يمكنك إرفاق ملف بمحادثتك أو الرد في Viva Engage عن طريق تحميل ملف من الكمبيوتر أو تحديد مرفق أو GIF.
في أسفل كل بادئ نشر أو رد، حدد الأيقونة التي تمثل مكان وجود المرفق.
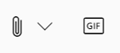
|
أيقونة |
موقع الملف |
|
|
قم بتحميل ملف من أي مكان على الكمبيوتر. |
|
|
حدد GIF من قائمة ملفات GIF المتوفرة. |
تحميل ملف من الكمبيوتر
-
حدد أيقونة التحميل

-
حدد الملف الذي تريد تحميله.
-
حدد Open > Post.
ملاحظة: لا يتم الاحتفاظ ببيانات EXIF على ملفات الصور والفيديو عند تحميلها على تطبيق Viva Engage للأجهزة المحمولة (iOS أو Android)، باتباع اصطلاحات النظام الأساسي.
تحديد GIF
استخدم هذا الخيار فقط إذا كنت تبحث عن GIF من الويب. إذا كنت تضيف ملفا محليا يصادف أنه GIF، فاستخدم خيار تحميل ملف.
-
حدد أيقونة GIF

-
اكتب عبارة في مربع البحث عن GIF الذي يلتقط جوهر ما تريد توصيله، مثل شكرا لك أو مفاجأة.
-
حدد GIF الذي تريد استخدامه، ثم حدد نشر.

الأسئلة المتداولة إرفاق الملفات
س: ماذا يحدث لملفي عند إرفاقه؟
ج: إذا تم نشر المحادثة في مجتمع، تتم إضافة الملف إلى قائمة الملفات الخاصة بالمجتمع الذي تم نشر المحادثة إليه. للعثور على الملف، حدد المجتمع، ثم حدد ملفات وحدد الملف أو انتقل إلى المحادثة التي تحتوي على الملف. إذا تم إرفاق الملف بمحادثة في مجتمع متصل Microsoft 365 ، فسيتم حفظ الملف في SharePoint في Microsoft 365. وإلا، سيتم حفظ الملف في Viva Engage التخزين السحابي.
س: هل يمكنني اختيار مكان تحميل ملف؟
ج: لا. إذا كان بإمكان مجموعتك المتصلة حفظ الملفات في SharePoint في Microsoft 365 ، فسيتم حفظ جميع الملفات الجديدة لهذا المجتمع هناك. يتم حفظ جميع الملفات الأخرى في Viva Engage التخزين السحابي.
س: هل يمكن لجميع المجتمعات تخزين ملفات Viva Engage في SharePoint في Microsoft 365 ؟
ج: لا. حتى عند تخزين ملفات Viva Engage في SharePoint في Microsoft 365 متوفر لشركتك، يمكن لبعض أنواع المجتمعات تخزين الملفات فقط في Viva Engage:
-
رسائل خاصة
-
المجتمعات الخارجية
-
أي مجتمعات غير متصلة
س: هل يمكنني إضافة الملفات مباشرة في مجلد Apps/Viva Engage في SharePoint في Microsoft 365 ورؤيتها في قائمة الملفات في Viva Engage؟
ج: لا. لمشاهدة ملف أو البحث عنه في قائمة الملفات في Viva Engage، يجب إرفاقه بمحادثة أو تحميله إلى Viva Engage. نوصي بعدم حذف الملفات أو نقلها أو إعادة تسميتها في المجلد الفرعي Apps/Viva Engage.
العمل مع الملفات
س: كيف يمكنني تثبيت ملف بالصفحة الرئيسية للمجموعة؟
ج: في الصفحة الرئيسية للمجتمع، في المقطع تثبيت على الجانب الأيسر من الصفحة، حدد إضافة، ثم حدد إضافة ارتباط.
يمكن فقط للمستخدمين الذين لديهم حق الوصول إلى الملف الوصول إلى الملف الذي تم تثبيته.
س: كيف يعرض المستخدمون الآخرون ملفا قمت بنشره في Viva Engage؟
ج: تعتمد كيفية عرض المرفق في الموجز على نوع الملف. يظهر أي مرفق ملف غير مرفق بالصورة كارتباط ضمن رسالتك. يمكن للمستخدمين تحديد الارتباط لعرض الملف. تظهر مرفقات الصور كصورة مصغرة ضمن منشور المحادثة أو الرد. لعرض الصورة، يمكن للمستخدمين تحديد الصورة المصغرة.
يمكن للأشخاص أيضا عرض ملف وتنزيله من قائمة ملفات المجموعة أو قائمة الملفات . حدد الملف، وفي الجزء الأيمن، في قسم إجراءات الملف ، حدد تنزيل.
س: من يمكنه عرض الملفات التي أقوم بنشرها في Viva Engage؟
ج: يختلف هذا الأمر عن ملفات Viva Engage المخزنة في Viva Engage التخزين السحابي وملفات Viva Engage المخزنة في SharePoint في Microsoft 365.
بالنسبة للملفات المخزنة في Viva Engage:
-
إذا تم تحميل الملف إلى مجتمع عام، يمكن لأي شخص في شبكة Viva Engage الوصول إلى الملف.
-
إذا تم نشر الملف إلى مجتمع خاص، يمكن لأعضاء هذا المجتمع فقط عرض الملف وتحريره. يمكنك أيضا مشاركة ملف مع أشخاص ليسوا أعضاء في المجتمع.
-
يمكن للضيوف على مستوى الشبكة عرض الملفات وتحميلها في المجتمعات التي ينتمون إليها.
-
يمكن للضيوف على مستوى المحادثة عرض الملفات المشار إليها في المحادثة ويمكنهم تحميل الملفات إلى المحادثة.
-
يمكن للضيوف الخارجيين عرض الملفات وتحميلها في المجتمعات التي ينتمون إليها.
للملفات المخزنة في SharePoint في Microsoft 365:
-
إذا تم تحميل الملف إلى مجتمع عام، يمكن لأي مستخدم Viva Engage عادي في شبكة Viva Engage الوصول إلى الملف.
-
إذا تم نشر الملف إلى مجتمع خاص، يمكن للمستخدمين العاديين الأعضاء في هذا المجتمع عرض الملف وتحريره. يمكن لأعضاء المجتمع أيضا مشاركة ملف مع مستخدمي Viva Engage الآخرين الذين ليسوا أعضاء في المجتمع.
-
ليس لدى الضيوف على مستوى الشبكة حق الوصول الافتراضي لعرض ملفات Viva Engage المحفوظة في SharePoint في Microsoft 365.
-
إذا كنت تريد منهم أن يكونوا قادرين على طلب الوصول لعرض ملفات معينة، فيجب إضافتها كضيف Azure B2B على المستأجر Microsoft 365. لمزيد من المعلومات، راجع وثائق Azure Active Directory B2B.
-
إذا كنت تريد تمكينهم من تحميل الملفات إلى مجتمع معين أو الوصول الافتراضي إلى الملفات التي تم تحميلها إلى SharePoint في Microsoft 365 ، أضفها كعضو في المجتمع في SharePoint في Microsoft 365.
-
-
ليس لدى الضيوف على مستوى المحادثة حق الوصول الافتراضي إلى أي ملفات محفوظة في SharePoint في Microsoft 365. إذا كنت تريد منهم أن يكونوا قادرين على طلب الوصول إلى ملفات معينة في المحادثة، أضفها كضيف Azure B2B على مستأجر Microsoft 365. لا يمكنهم تحميل الملفات.
-
يمكن للضيوف الخارجيين أن يكونوا أعضاء في المجتمعات الخارجية فقط. تخزن المجتمعات الخارجية الملفات فقط في Viva Engage.
س: كيف يمكنني مشاركة ملف مع زملاء عمل محددين؟
ج: إما إرسال رسالة خاصة إلى زملاء العمل وإرفاق الملف بالرسالة، أو إذا كان الملف مدرجا بالفعل في صفحة الملفات ، فحدد الملف، ثم حدد مشاركة.
س: هل يبحث البحث في محتويات الملفات، أو اسم الملف فقط؟
ج: بالنسبة للملفات المخزنة في Viva Engage، يتضمن بحث Viva Engage أول 5000 حرف من أحدث إصدار من .docx .pptx وملفات تنسيق .pdf بالإضافة إلى بيانات التعريف مثل العنوان والكاتب.
بالنسبة للملفات المخزنة في SharePoint في Microsoft 365 ، يبحث البحث في Viva Engage في العنوان والكاتب فقط. إذا كنت بحاجة إلى إجراء بحث محتوى عن الملفات المخزنة في SharePoint في Microsoft 365 ، فستحتاج إلى الانتقال إلى مكتبة المستندات.
س: كيف يمكنني حذف ملف؟
ج: يمكن فقط لمالك الملف ومسؤولين المجموعة حذف ملف. في Viva Engage، حدد الملف، وضمن قسم إجراءات الملف ، حدد حذف هذا الملف.
ملاحظة: احذف الملف دائما من خلال Viva Engage. لا تحذف ملف Viva Engage مباشرة من مكتبة مستندات SharePoint في Microsoft 365 حيث يتم تخزينه، أو ستظل الارتباطات إليه في Viva Engage.
س: ماذا يحدث لملفي إذا حذفت الرسالة التي أرفقتها به؟
ج: سيظل الملف مخزنا في المجموعة التي قمت بنشر الرسالة فيها. إذا كنت تريد حذفه، فحدد ملفات، وحدد الملف، ثم ضمن إجراءات الملف، حدد حذف هذا الملف.
س: عندما تبدأ شركتي في استخدام الملفات المخزنة في SharePoint في Microsoft 365 ، ماذا يحدث للملفات الموجودة لدينا بالفعل في Viva Engage؟
ج: لا توجد تغييرات للمجتمعات غير المتصلة. بالنسبة للمجموعات المتصلة، تبقى الملفات الموجودة في Viva Engage التخزين السحابي وتكون للقراءة فقط. يتم تخزين جميع الملفات الجديدة في المجموعات المتصلة في SharePoint في Microsoft 365. وهذا يعني أنه لتحرير ملف تم تخزينه مسبقا في Viva Engage، ستحتاج إلى تحميل الملف مرة أخرى. سيتم تخزين جميع المراجعات المستقبلية في SharePoint في Microsoft 365.
الملفات والأحجام المدعومة
يمكنك إرفاق ملفات pdf وملفات الصور وملفات الفيديو وملفات Microsoft Office والمزيد. يمكن أن يحتوي كل منشور على 100 ملف كحد أقصى.
بالنسبة للصور المخزنة في Viva Engage التخزين السحابي:
-
الحد الأقصى لحجم مرفق ملف واحد هو 5 غيغابايت (GB) لشبكات Engage Enterprise و100 ميغابايت (ميغابايت) لشبكات Engage Basic.
-
يبلغ الحد الأقصى للأبعاد 7680 بكسل وارتفاع 4320 بكسل، والحد الأقصى لحجم الصورة هو 10 ميغابايت (ميغابايت).
-
يتم دعم أنواع الفيديو التالية لمشاهدة الفيديو المضمن: .wmv، .avi، .mpeg، .3gp، .flv، .mov، .mp4، .mpg، .ogm، .mkv، .ogv، .ogg، يمكن للمستخدمين تحديد الصورة المصغرة لمشاهدة الفيديو المضمن. يستخدم Viva Engage Azure Media Services لعرض مقاطع الفيديو.
بالنسبة لملفات Viva Engage المخزنة في SharePoint:
-
الحد الأقصى لحجم مرفق ملف واحد هو 15 غيغابايت (GB).
-
لا توجد قيود على الأبعاد للصور، ولكن يتم تطبيق إعدادات الحجم الأقصى ل SharePoint في مؤسستك.
-
يمكن إضافة أي نوع ملف.










