يعملالمصمم على تحسين الشرائح لمشتركي Microsoft 365 من خلال إنشاء أفكار تصميمية للاختيار من بينها تلقائيا.
أثناء وضع المحتوى في شريحة، يعمل "المصمم" في الخلفية لمطابقة هذا المحتوى مع التخطيطات ذات التصميمات المحترفة.
يتوفر Designer فقط لمشتركي Microsoft 365. إذا كنت لا ترى الزر Designer 
الحصول على أفكار تصميميات

-
في PowerPoint ، يمكنك الحصول على أفكار التصميم في أي وقت. حدد تصميم > Designer

-
في المرة الأولى التي تحاول فيها المصمم ، قد تظهر مطالبة تطلب الإذن الخاص بك لتوفير أفكار التصميم لك. لاستخدام المصمم ، حدد تشغيل. إذا لم تكن متأكدا من تشغيل الميزة، فانتقل إلى ملف > الحساب، وضمن خصوصية الحساب حدد إدارة الإعدادات. حدد المربع لتشغيل التجارب المتصلة الاختيارية.
ملاحظة: تلتزم Microsoft بالمساعدة في حماية الأمان والخصوصية أثناء استخدام Designer. لمعرفة المزيد، راجع بيان خصوصية Microsoft.
-
انتقل إلى جزء Designer على الجانب الأيسر من النافذة وانظر من خلال أفكار التصميم
-
حدد التصميم الذي تريده ويتم تغيير الشريحة وفقا لذلك. للخروج من Designer دون إجراء أي تغييرات، حدد "X" في الزاوية العلوية اليمنى من جزء Designer.
يمكنك أيضا تحديد فكرة أخرى من الجزء أو العودة إلى تصميم الشريحة الأصلي: اضغط على Ctrl+Z للتراجع عن تغيير التصميم الذي حددته للتو.
استكشاف Designer
تعرف على المزيد حول الميزات المختلفة في المصمم ، لرفع مستوى العروض التقديمية. يمكنك بسهولة إضافة صورة إلى شريحة العنوان والحصول على تصميم متماسك عبر الشرائح. يمكنك استخدام رسومات SmartArt لتحويل النص إلى مرئيات جذابة. المصمم ، يبحث عن المصطلحات الرئيسية التي تحتوي على رسومات توضيحية ويعرض المرئيات ذات الصلة في تخطيطات مختلفة. تعرف على الميزات الأخرى التي Designer تقديمها.
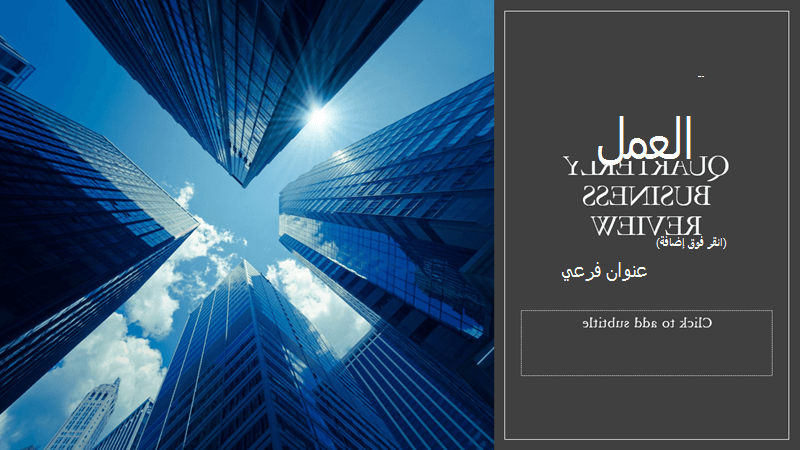
صورة شريحة عنوان ونظام تصميم
عند بدء عرض تقديمي فارغ وإضافة نص إلى الشريحة، يقترح المصمم صورا عالية الجودة تتوافق مع محتوى الشريحة. كما يوصي بمخطط ألوان يسير بشكل جيد مع الصورة التي تختارها. ستتلاءم جميع الشرائح في العرض التقديمي معا بشكل مرئي.

تخطيطات احترافية
المصمم يكتشف الصور أو المخططات أو الجداول على شريحة ويمنحك عدة اقتراحات لترتيبها في تخطيط متماسك وجذاب.
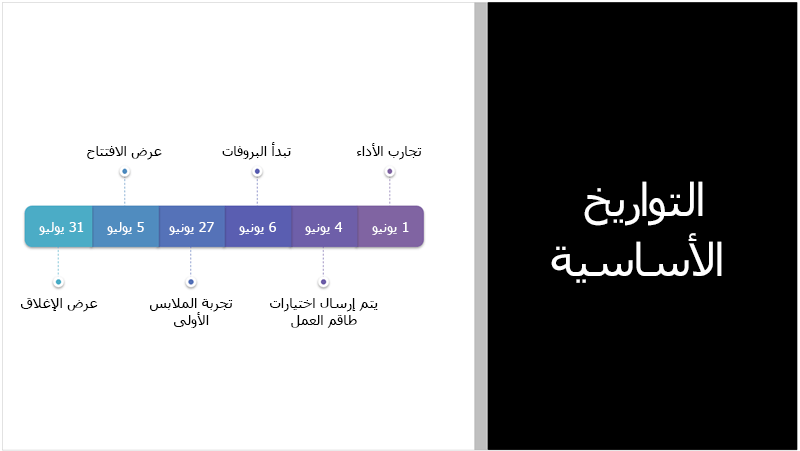
المزيد من المرئيات، نص أقل
هل لديك الكثير من النص على الشريحة؟ يمكن Designer تحويل النص مثل القوائم أو العمليات أو المخططات الزمنية إلى رسم قابل للقراءة بسهولة. تعرف على المزيد حول رسم SmartArt.
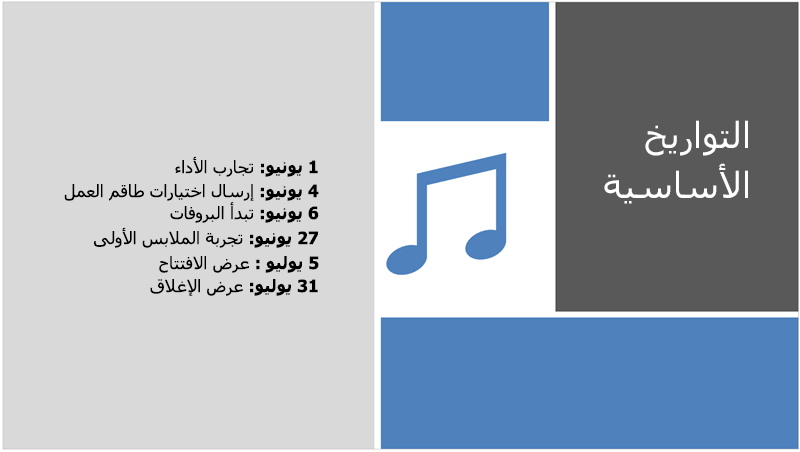
رسومات توضيحية
تبحثالمصمم عن المصطلحات والمفاهيم الرئيسية التي تحتوي على رسومات توضيحية لها وتعرضها في تخطيطات مختلفة. الرسوم التوضيحية من مكتبة الأيقونات Microsoft 365.
إدارة Designer
إذا كنت لا تريد أن يقدم المصمم الاقتراحات تلقائيا:
-
في PowerPoint، حدد ملف في الجانب العلوي الأيسر من النافذة، ثم حدد خيارات في الزاوية السفلية اليمنى.
-
بعد فتحPowerPoint خيارات، حدد علامة التبويب عام على الجانب الأيسر. ثم انتقل إلى PowerPoint Designer وقم بإلغاء تحديد خانة الاختيار إظهار أفكار التصميم تلقائيا.
 |
هذه إحدى الميزات الخاصة بمشتركي Microsoft 365 فقط.البحث عن الإصدار الخاص بك |
|
أفكار التصميم لصورة واحدةتنطبق على: |
PowerPoint لـ Microsoft 365 خيار التحديث الحالي: الإصدار 1511 أو أحدثمن قناة المؤسسة نصف السنوية: الإصدار 1602 أو أحدث |
|
تنطبق الصور المتعددة واستخراج الألوان والتعرف على الوجه على: |
PowerPoint لـ Microsoft 365 خيار التحديث الحالي: الإصدار 1603 أو أحدثمن قناة المؤسسة نصف السنوية: الإصدار 1605 أو أحدث |
|
تحويل القوائم إلى رسومات SmartArt ينطبق على: |
PowerPoint لـ Microsoft 365 خيار التحديث الحالي: الإصدار 1609 أو أحدثمن قناة المؤسسة نصف السنوية: الإصدار 1701 أو أحدث |
|
أفكار التصميم للقوائم الموجهةنحو العمل تنطبق على: |
PowerPoint لـ Microsoft 365 خيار التحديث الحالي: الإصدار 1702 أو أحدثمن قناة المؤسسة نصف السنوية: الإصدار 1708 أو أحدث |
|
أفكار التصميم حيث تحل الأيقونات محل النص ينطبق على: |
PowerPoint لـ Microsoft 365 خيار التحديث الحالي: الإصدار 1612 أو أحدثمن قناة المؤسسة نصف السنوية: غير متوفر بعد |
|
أفكار التصميم للمخططات تنطبق على: |
PowerPoint لـ Microsoft 365 خيار التحديث الحالي: الإصدار 1705 أو أحدثمن قناة المؤسسة نصف السنوية: الإصدار 1803 أو أحدث |
|
أفكار التصميم للخطوط الزمنية تنطبق على: |
PowerPoint لـ Microsoft 365 خيار التحديث الحالي: الإصدار 1707 أو أحدثمن قناة المؤسسة نصف السنوية: الإصدار 1803 أو أحدث |
|
أفكار التصميم لتحويل النص إلى أيقونات + رسومات SmartArtتنطبق على: |
PowerPoint لـ Microsoft 365 |
|
أفكار التصميم للمحتوى المرسوم بالحبر تنطبق على: |
PowerPoint لـ Microsoft 365 خيار التحديث الحالي: الإصدار 1812 أو أحدثمن قناة المؤسسة نصف السنوية: غير متوفر بعد |
استكشاف الأخطاء وإصلاحها ل Microsoft 365
إذا كنت تواجه مشكلة في Designer مع PowerPoint في Microsoft 365، فهناك بعض الأشياء التي يمكنك تجربتها.
إذا كنت لا ترى الزر Designer، فإليك بعض الأشياء التي يجب مراجعتها.
أفكار التصميم متاحة فقط لمشتركي Microsoft 365
على إصدارات سطح المكتب من PowerPoint، يحصل المشتركون فقط على أفكار التصميم. لتجربة اشتراك Microsoft 365 أو شراؤه، راجع Microsoft 365.
في PowerPoint على الويب، تتوفر أفكار التصميم للجميع.
لا تتضمن حزمة اشتراك Microsoft 365 واحدة أفكار التصميم: Office 365 ألمانيا.
تشغيل تجارب Office المتصلة
لاستخدام Designer، تأكد من تشغيل "التجارب المتصلة" في Office. في الشريط، انتقل إلى ملف > الحساب، وضمن خصوصية الحساب حدد إدارة الإعدادات. ثم انتقل إلى تشغيل التجارب المتصلة الاختيارية وحدد المربع لتشغيله. لمزيد من المعلومات، راجع تمكين الخدمات الذكية وتعطيلها.
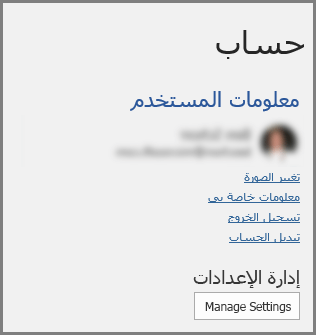
ربما قام المسؤول بإيقاف تشغيل Designer
Designer هي ميزة لمشتركي Microsoft 365، ولكن بعض المؤسسات تقوم بإيقاف تشغيل الميزة. إذا كان لديك اشتراك Microsoft 365 ولكنك لا ترى الزر Designer، فاسأل قسم تكنولوجيا المعلومات.
إعادة تثبيت Office للحصول على ميزات المشترك
إذا قمت بالترقية من Microsoft 365 إلى اشتراك Microsoft 365، فستحتاج إلى إلغاء تثبيت Microsoft 365 ثم إعادة التثبيت للحصول على ميزات المشترك. راجع الإرشادات الواردة في هذه المقالات:
أعد تشغيل التطبيق للحصول على Designer
في بعض الأحيان يجد المستخدمون أنه في المرة الأولى التي يبدأون فيها تشغيل PowerPoint بعد تثبيت Microsoft 365، لا يتوفر الزر Designer. تؤدي إعادة تشغيل التطبيق إلى إصلاح هذه المشكلة.
إذا لم تتمكن من رؤية أي اقتراحات عند تحديد الزر Designer، فإليك بعض الأشياء التي يجب التحقق منها.
-
قد لا تكون متصلا بالإنترنت. تأكد من أن لديك اتصالا نشطا بالإنترنت وحاول مرة أخرى. Designer عبر الإنترنت للحصول على أفكار التصميم.
-
استخدم نسقا يأتي مع PowerPoint (وليس نسقا مخصصا أو نسقا قمت بتنزيله من مكان آخر).
لا توجد أفكار تصميمية للشريحة مع الصور
-
تأكد من تطبيق تخطيط شريحة العنوان أو العنوان + المحتوى على الشريحة.
-
لا تستخدم أي كائنات أو أشكال إضافية على الشريحة نفسها مثل صورتك.
-
استخدم أربع صور كحد أقصى (.jpg أو .png أو .gif أو .bmp) لكل شريحة، وتأكد من أن حجمها أكبر من 200 × 200 بكسل.
لا توجد أفكار تصميمية للشرائح المستندة إلى العملية
تأكد من تطبيق تخطيط شريحة العنوان + المحتوى على الشريحة.
لا تستخدم أي صور أو كائنات أو أشكال إضافية على الشريحة نفسها مثل نص العملية.
نظرا لأن Designer خدمة جديدة نسبيا، فإنها لا تزال تتعلم حيلا جديدة. إذا لم تتمكن Designer من إنشاء خيارات عالية الجودة لك، فلن تظهر أي خيارات على الإطلاق. نحن نعمل بجد لكي نتمكن من إنشاء أفكار تصميمية رائعة لمزيد من أنواع المحتوى الخاص بك.
وبطبيعة الحال، إذا لم تجد Designer مفيدا، يمكنك إيقاف تشغيله بالانتقال إلى خيارات>ملف > عام، ومسح خانة الاختيار إظهار أفكار التصميم تلقائيا.
يقوم شخص آخر بالتحرير
إذا كنت تشارك في تأليف عرض تقديمي مع شخص آخر وكان أكثر من شخص واحد يقوم بتحرير شريحة واحدة بشكل نشط في وقت واحد، فلن يقدم Designer اقتراحات التصميم على تلك الشريحة.
عندما يقوم مستخدم واحد بتحرير شريحة، سيستأنف Designer اقتراح التصميمات استجابة للإجراءات المحددة التي يتخذها المستخدم، مثل إدراج صورة.
لا توجد أفكار تصميمية للشرائح التي تحتوي على مربعات شكل أو نص
Designer غير قادر على اقتراح أفكار التصميم عندما تحتوي الشريحة على شكل أو مربع نص مرسوم عليها. يمكنك الحصول على الصور والنص في عنصر نائب.
إذا كان بإمكانك رؤية الزر Designer في PowerPoint ولكنه رمادي اللون، فإليك بعض الأشياء التي يجب التحقق منها:
-
قد لا تكون متصلا بالإنترنت. تأكد من أن لديك اتصالا نشطا بالإنترنت وحاول مرة أخرى.
-
لم يتم تحديد شريحة واحدة. قد يكون هذا هو الحال عند تحديد شرائح متعددة في جزء الصور المصغرة للشرائح في طريقة العرض عادي، أو عندما يكون التركيز في جزء الصور المصغرة بين شريحتين. كما هو الحال عندما يكون التركيز في جزء الملاحظات أو عندما تكون في طريقة عرض الشرائح بدلا من طريقة العرض عادي.
يتوفر Designer فقط لمشتركي Microsoft 365. إذا كنت لا ترى الزر Designer 
الحصول على أفكار تصميميات
-
في PowerPoint ، يمكنك الحصول على أفكار في أي وقت. حدد تصميم >

-
في المرة الأولى التي تحاول فيها المصمم ، قد تظهر مطالبة تطلب الإذن الخاص بك لتوفير أفكار التصميم لك. إذا كنت تريد استخدام المصمم ، فحدد تشغيل أو لنذهب.
ملاحظة: تلتزم Microsoft بالمساعدة في حماية الأمان والخصوصية أثناء استخدام Designer. لمعرفة المزيد، راجع بيان خصوصية Microsoft.
-
انتقل إلى جزء Designer على الجانب الأيمن من النافذة وانظر من خلال أفكار التصميم.
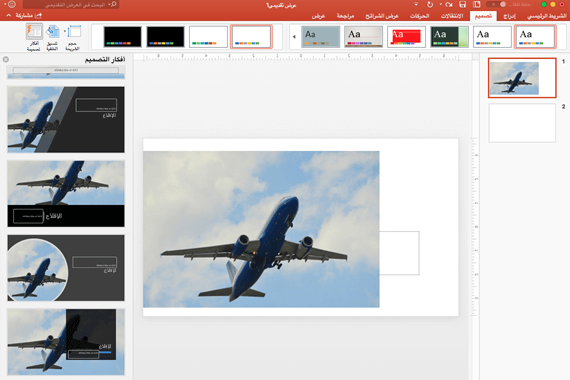
-
حدد التصميم الذي تريده، ويتم تغيير الشريحة وفقا لذلك. للخروج من Designer دون إجراء أي تغييرات، حدد "X" في الزاوية العلوية اليمنى من جزء Designer.
يمكنك أيضا تحديد فكرة أخرى من الجزء أو العودة إلى تصميم الشريحة الأصلي: اضغط على ⌘+Z للتراجع عن تغيير التصميم الذي حددته للتو.
|
يمكنك الحصول على أفكار التصميم في أي وقت عن طريق اختيار تصميم > Designer |
استكشاف Designer
تعرف على المزيد حول الميزات المختلفة في Designer لرفع مستوى العروض التقديمية. يمكنك بسهولة إضافة صورة إلى شريحة العنوان والحصول على تصميم متماسك عبر الشرائح. يمكنك استخدام رسومات SmartArt لتحويل النص إلى مرئيات جذابة. يبحث Designer عن المصطلحات الرئيسية التي تحتوي على رسومات توضيحية ويعرض المرئيات ذات الصلة في تخطيطات مختلفة. تعرف على الميزات الأخرى التي Designer تقديمها.
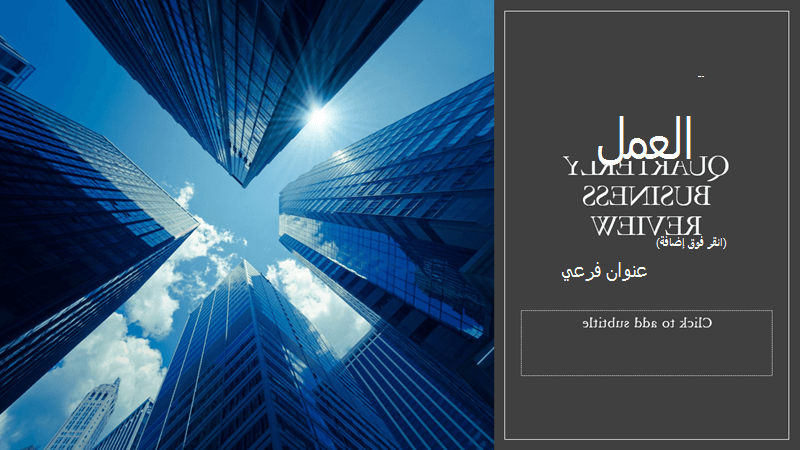
صورة شريحة عنوان ونظام تصميم
عند بدء عرض تقديمي فارغ وإضافة نص إلى الشريحة، يقترح Designer صورا عالية الجودة تتوافق مع محتوى الشريحة. كما يوصي بمخطط ألوان يسير بشكل جيد مع الصورة التي تختارها. ستتلاءم جميع الشرائح في العرض التقديمي معا بشكل مرئي.

تخطيطات احترافية
المصمم يكتشف الصور أو المخططات أو الجداول على شريحة ويمنحك عدة اقتراحات لترتيبها في تخطيط متماسك وجذاب.
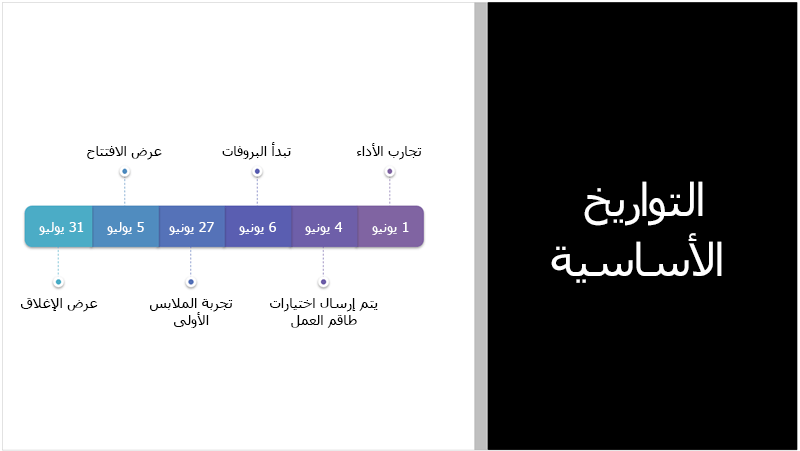
المزيد من المرئيات، نص أقل
هل لديك الكثير من النص على الشريحة؟ يمكن Designer تحويل النص مثل القوائم أو العمليات أو المخططات الزمنية إلى رسم قابل للقراءة بسهولة. تعرف على المزيد حول رسم SmartArt.
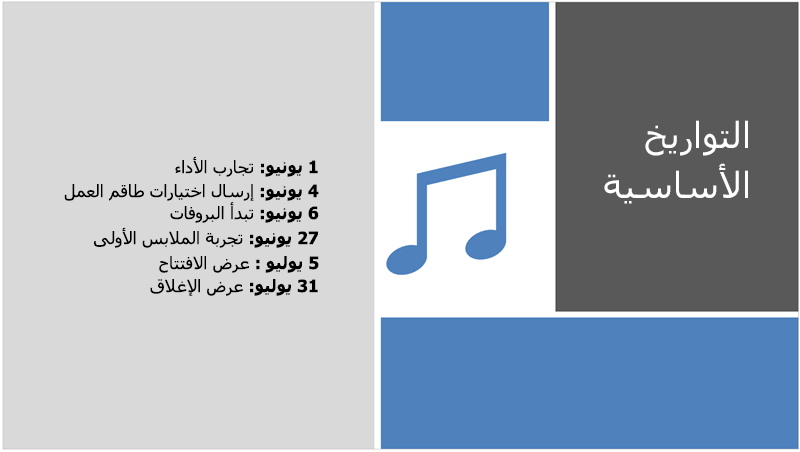
رسومات توضيحية
تبحثالمصمم عن المصطلحات والمفاهيم الرئيسية التي تحتوي على رسومات توضيحية لها وتعرضها في تخطيطات مختلفة. الرسوم التوضيحية من مكتبة الأيقونات Microsoft 365.
إدارة Designer
إذا كنت لا تريد أن يقدم المصمم اقتراحات:
-
في PowerPoint، حدد تفضيلات.
-
ضمن أدوات التأليف والتدقيق، حدد عام.
-
بشكل عام، انتقل إلى PowerPoint Designer، ثم قم بإلغاء تحديد خانة الاختيار إظهار أفكار التصميم تلقائيا.
 |
هذه إحدى الميزات الخاصة بمشتركي Microsoft 365 فقط.البحث عن الإصدار الخاص بك |
|
ينطبق على |
PowerPoint لـ Microsoft 365 لأجهزة Mac التحديث الشهري: الإصدار 15.26.0.160910 أو أحدث |
استكشاف أخطاء Mac وإصلاحها
إذا كنت تواجه مشكلة مع Designer مع PowerPoint في Mac، فهناك بعض الأشياء التي يمكنك تجربتها.
إذا رأيت الزر Designer في PowerPoint ولكنه رمادي اللون، فإليك بعض الأشياء التي يجب التحقق منها.
-
قد لا تكون متصلا بالإنترنت. تأكد من أن لديك اتصالا نشطا بالإنترنت وحاول مرة أخرى.
-
قد لا يتم تحديد شريحة. قد يكون هذا هو الحال عند تحديد شرائح متعددة في جزء الصور المصغرة للشرائح في طريقة العرض عادي، أو عندما يكون التركيز في جزء الصور المصغرة بين شريحتين. كما يحدث ذلك عندما يكون التركيز في جزء الملاحظات، أو عندما تكون في طريقة عرض الشرائح بدلا من طريقة العرض عادي.
المصمم هي ميزة لمشتركي Microsoft 365. إذا كنت لا ترى الزر Designer، فأنت تستخدم إصدارا قديما من PowerPoint for Mac، بدلا من PowerPoint لـ Microsoft 365 لأجهزة Mac.
يتوفر Designer للملفات المخزنة على OneDriveSharePoint في Microsoft 365. إذا كنت لا ترى الزر Designer 
الحصول على أفكار تصميميات
-
في SharePoint في Microsoft 365 ، يمكنك الحصول على أفكار التصميم في أي وقت، وتحديد تصميم > Designer

-
انتقل إلى جزء Designer على الجانب الأيمن من النافذة وانظر من خلال أفكار التصميم.
-
حدد التصميم الذي تريده ويتم تغيير الشريحة وفقا لذلك. للخروج من Designer دون إجراء أي تغييرات، حدد "X" في الزاوية العلوية اليمنى من جزء Designer
يمكنك أيضا تحديد فكرة أخرى من الجزء أو العودة إلى تصميم الشريحة الأصلي. اضغط على Ctrl+Z للتراجع عن تغيير التصميم الذي حددته للتو.
استكشاف Designer
تعرف على المزيد حول الميزات المختلفة في Designer لرفع مستوى العروض التقديمية. يمكنك بسهولة إضافة صورة إلى شريحة العنوان والحصول على تصميم متماسك عبر الشرائح. يمكنك استخدام رسومات SmartArt لتحويل النص إلى مرئيات جذابة. يبحث Designer عن المصطلحات الرئيسية التي تحتوي على رسومات توضيحية ويعرض المرئيات ذات الصلة في تخطيطات مختلفة. تعرف على الميزات الأخرى التي Designer تقديمها.
تخطيطات احترافية
المصمم يكتشفالصور أو المخططات أو الجداول على شريحة ويمنحك عدة اقتراحات لترتيبها في تخطيط متماسك وجذاب.

رسومات SmartArt
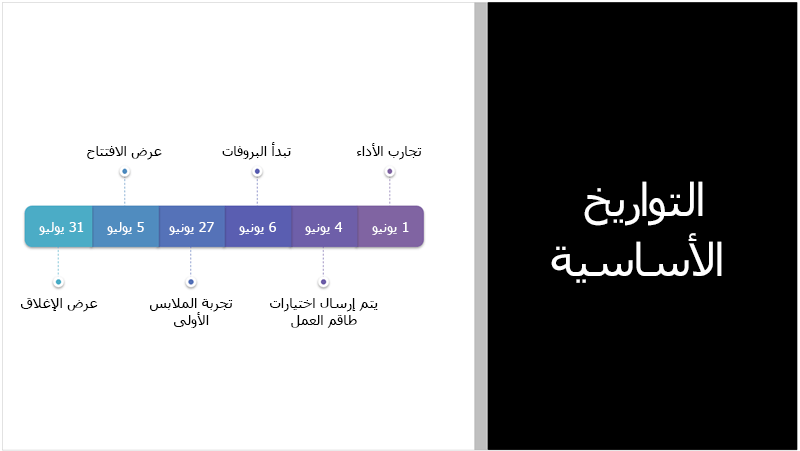
يمكن Designer تحويل النص مثل القوائم أو العمليات أو المخططات الزمنية إلى SmartArt graphic يمكن قراءته بسهولة. تعرف على المزيد حول رسم SmartArt.
رسومات توضيحية
تبحثالمصمم عن المصطلحات والمفاهيم الرئيسية التي تحتوي على رسومات توضيحية لها وتعرضها في تخطيطات مختلفة. الرسوم التوضيحية من مكتبة الأيقونات Microsoft 365.
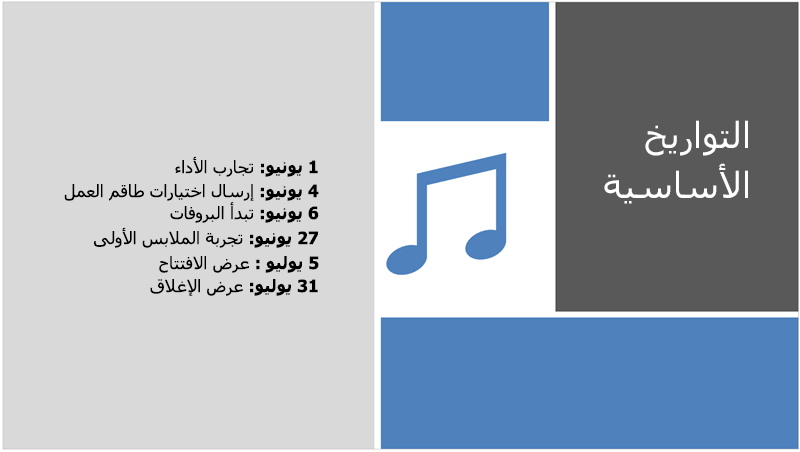
 ينطبق على |
PowerPoint الملفات المخزنة في OneDrive أو OneDrive للعمل أو المؤسسة التعليمية أو SharePoint في Microsoft 365. |
استكشاف الأخطاء وإصلاحها للويب
إذا رأيت الزر Designer في PowerPoint ولكنه رمادي اللون، فقد يعني ذلك أن شخصا آخر يقوم حاليا بتحرير الشريحة.
-
إذا كنت تشارك في تأليف عرض تقديمي مع شخص آخر وكان أكثر من شخص واحد يقوم بتحرير شريحة واحدة بشكل نشط في وقت واحد، فلن يقدم Designer اقتراحات التصميم على تلك الشريحة.
-
عندما يقوم مستخدم واحد بتحرير شريحة، سيستأنف Designer اقتراح التصميمات استجابة للإجراءات المحددة التي يتخذها المستخدم، مثل إدراج صورة.
يتوفرالمصمم عند استخدام جهاز iPad، ولكن ليس iPhone، راجع متطلبات لمزيد من التفاصيل.
الحصول على أفكار تصميميات
-
في PowerPoint ، يمكنك الحصول على أفكار التصميم في أي وقت. اضغط على تصميم > أفكار التصميم

-
في المرة الأولى التي تحاول فيها المصمم ، قد تظهر مطالبة تطلب الإذن الخاص بك لتوفير أفكار التصميم لك. إذا كنت تريد استخدام Designer، فاضغط على تشغيل أو لنذهب.
ملاحظة: تلتزم Microsoft بالمساعدة في حماية الأمان والخصوصية أثناء استخدام Designer. لمعرفة المزيد، راجع بيان خصوصية Microsoft.
-
انتقل إلى جزء Designer على الجانب الأيمن من النافذة وانظر من خلال أفكار التصميم.
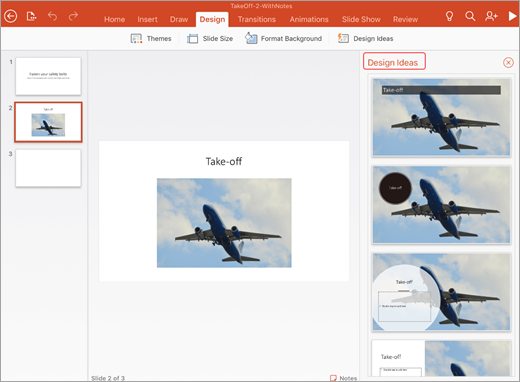
-
اضغط على التصميم الذي تريده ويتم تغيير الشريحة وفقا لذلك. للخروج من Designer دون إجراء أي تغييرات، اضغط على "X" في الزاوية العلوية اليمنى من جزء Designer.
-
يمكنك أيضا اختيار فكرة أخرى من الجزء أو العودة إلى تصميم الشريحة الأصلي: اضغط على تراجع

استكشاف Designer
تعرف على المزيد حول الميزات المختلفة في Designer لرفع مستوى العروض التقديمية. يمكنك استخدام رسومات SmartArt لتحويل النص إلى مرئيات جذابة. يوفر Designer اقتراحات للصور أو المخططات أو الجداول ومع مرئيات مختلفة. تعرف على الميزات الأخرى التي Designer تقديمها.
تخطيطات احترافية
المصمم يكتشف الصور أو المخططات أو الجداول على شريحة ويمنحك عدة اقتراحات لترتيبها في تخطيط متماسك وجذاب.

رسومات SmartArt
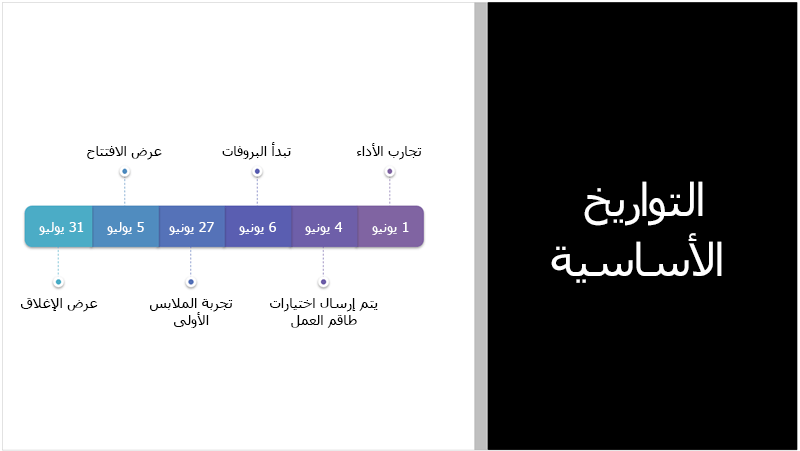
يمكن Designer تحويل النص مثل القوائم أو العمليات أو المخططات الزمنية إلى SmartArt graphic يمكن قراءته بسهولة. تعرف على المزيد حول رسم SmartArt.
 |
يتوفرالمصمم عند استخدام جهاز iPad، ولكن ليس iPhone. |
|
ينطبق على |
PowerPoint لـ iOS الإصدار 2.0.17042601 أو أحدث |
استكشاف أخطاء Office ل iOS وإصلاحها
إذا رأيت الزر أفكار التصميم في PowerPoint ولكنه رمادي اللون، فقد لا تكون متصلا بالإنترنت. تأكد من أن لديك اتصالا نشطا بالإنترنت وحاول مرة أخرى.
يتوفر Designer عند استخدام كمبيوتر لوحي يعمل بنظام Android وليس هاتف Android، راجع المتطلبات لمزيد من التفاصيل.
الحصول على أفكار تصميميات
-
في PowerPoint، يمكنك الحصول على أفكار التصميم في أي وقت. اضغط على تصميم > أفكار التصميم

-
في المرة الأولى التي تحاول فيها Designer، قد تظهر مطالبة تطلب إذنك لتوفير أفكار تصميمية لك. إذا كنت تريد استخدام Designer، فاضغط على تشغيل أو لنذهب.
ملاحظة: تلتزم Microsoft بالمساعدة في حماية الأمان والخصوصية أثناء استخدام Designer. لمعرفة المزيد، راجع بيان خصوصية Microsoft.
-
انتقل إلى جزء Designer على الجانب الأيمن من النافذة وانظر من خلال أفكار التصميم.
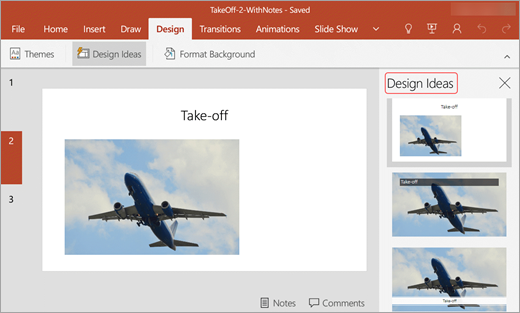
-
اضغط على التصميم الذي تريده ويتم تغيير الشريحة وفقا لذلك. للخروج من Designer دون إجراء أي تغييرات، اضغط على "X" في الزاوية العلوية اليمنى من جزء Designer.
يمكنك أيضا اختيار فكرة أخرى من الجزء أو العودة إلى تصميم الشريحة الأصلي: اضغط على تراجع

استكشاف Designer
تعرف على المزيد حول الميزات المختلفة في Designer لرفع مستوى العروض التقديمية. يمكنك استخدام رسومات SmartArt لتحويل النص إلى مرئيات جذابة. يوفر Designer اقتراحات للصور أو المخططات أو الجداول ومع مرئيات مختلفة. تعرف على الميزات الأخرى التي Designer تقديمها.
تخطيطات احترافية
المصمم يكتشف الصور أو المخططات أو الجداول على شريحة ويمنحك عدة اقتراحات لترتيبها في تخطيط متماسك وجذاب.

رسومات SmartArt
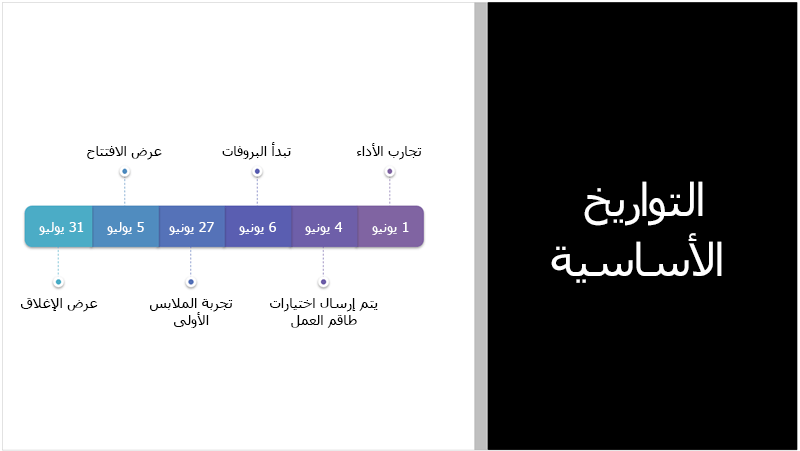
يمكن Designer تحويل النص مثل القوائم أو العمليات أو المخططات الزمنية إلى SmartArt graphic يمكن قراءته بسهولة. تعرف على المزيد حول رسم SmartArt.
 |
يتوفرالمصمم عند استخدام كمبيوتر لوحي يعمل بنظام Android، ولكن ليس هاتفا. |
|
ينطبق على |
PowerPoint for Android الإصدار 16.0.7531.1011 أو أحدث |
استكشاف الأخطاء وإصلاحها لنظام التشغيل Android
إذا كان بإمكانك رؤية الزر أفكار التصميم في PowerPoint ولكنه رمادي اللون، فقد لا تكون متصلا بالإنترنت. تأكد من أن لديك اتصالا نشطا بالإنترنت وحاول مرة أخرى.
يتوفرالمصمم عند استخدام كمبيوتر لوحي يعمل بنظام Windows وليس هاتف Windows، راجع متطلبات لمزيد من التفاصيل.
الحصول على أفكار تصميميات
-
في PowerPoint ، يمكنك الحصول على أفكار التصميم في أي وقت. اضغط على تصميم > أفكار التصميم

-
في المرة الأولى التي تحاول فيها المصمم ، قد تظهر مطالبة تطلب الإذن الخاص بك لتوفير أفكار التصميم لك. إذا كنت تريد استخدام Designer، فاضغط على تشغيل أو لنذهب.
ملاحظة: تلتزم Microsoft بالمساعدة في حماية الأمان والخصوصية أثناء استخدام Designer. لمعرفة المزيد، راجع بيان خصوصية Microsoft.
-
انتقل إلى جزء Designer على الجانب الأيمن من النافذة وانظر من خلال أفكار التصميم.
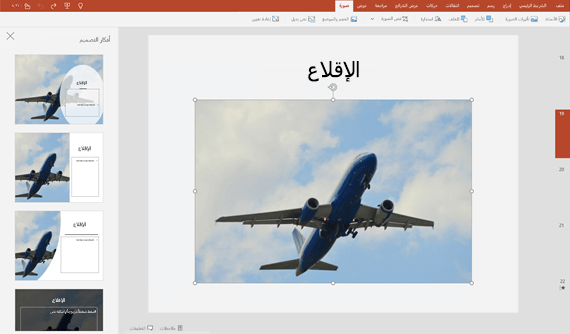
-
اضغط على التصميم الذي تريده ويتم تغيير الشريحة وفقا لذلك. للخروج من Designer دون إجراء أي تغييرات، اضغط على "X" في الزاوية العلوية اليمنى من جزء Designer.
يمكنك أيضا اختيار فكرة أخرى من الجزء أو العودة إلى تصميم الشريحة الأصلي: اضغط على تراجع

استكشاف Designer
تعرف على المزيد حول الميزات المختلفة في Designer لرفع مستوى العروض التقديمية. يمكنك استخدام رسومات SmartArt لتحويل النص إلى مرئيات جذابة. يوفر Designer اقتراحات للصور أو المخططات أو الجداول ومع مرئيات مختلفة. تعرف على الميزات الأخرى التي Designer تقديمها.
تخطيطات احترافية
المصمم يكتشف الصور أو المخططات أو الجداول على شريحة ويمنحك عدة اقتراحات لترتيبها في تخطيط متماسك وجذاب.

رسومات SmartArt
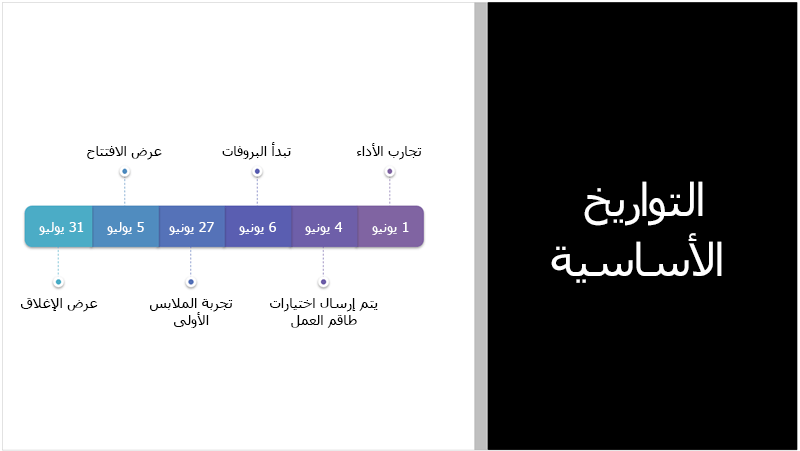
يمكن Designer تحويل النص مثل القوائم أو العمليات أو المخططات الزمنية إلى SmartArt graphic يمكن قراءته بسهولة. تعرف على المزيد حول رسم SmartArt.
 |
تتوفرالمصمم عند استخدام كمبيوتر لوحي، ولكن ليس هاتفا. |
|
ينطبق على |
PowerPoint Mobile الإصدار 16.0.8201.1017 أو أحدث |
استكشاف الأخطاء وإصلاحها عند استخدام كمبيوتر لوحي يعمل بنظام Windows
إذا كان بإمكانك رؤية الزر أفكار التصميم في PowerPoint ولكنه رمادي اللون، فقد لا تكون متصلا بالإنترنت. تأكد من أن لديك اتصالا نشطا بالإنترنت وحاول مرة أخرى.










