|
|
استخدم Edge Browser Control لتحديد عنوان URL وإظهار صفحات الويب على نموذج. يمكنك تعيين حقول Access إلى معلمات URL وإنشاء صفحات ويب ديناميكية لكل سجل نموذج. يمكنك أيضا استعراض الملفات والمجلدات عن طريق تحديد عنوان URL للملف.
إضافة عنصر تحكم مستعرض Edge إلى نموذج
تغيير موضع وحجم عنصر تحكم مستعرض Edge
إضافة عنصر تحكم مستعرض Edge إلى نموذج
تعد إضافة عنصر تحكم مستعرض Edge إلى نموذج مشابها لعناصر التحكم الأخرى، باستثناء أن مصدر عنصر التحكم هو عنوان URL.
-
في جزء التنقل، انقر بزر الماوس الأيمن فوق النموذج الذي تريد إضافة عنصر تحكم مستعرض Edge إليه، ثم حدد طريقة عرض التخطيط.
-
في علامة التبويب تصميم النموذج ، في المجموعة عناصر التحكم ، حدد Edge Browser Control

-
ضع المؤشر في المكان الذي تريد وضع عنصر التحكم فيه، ثم انقر لوضعه. يفتح Access مربع الحوار إدراج ارتباط تشعبي.
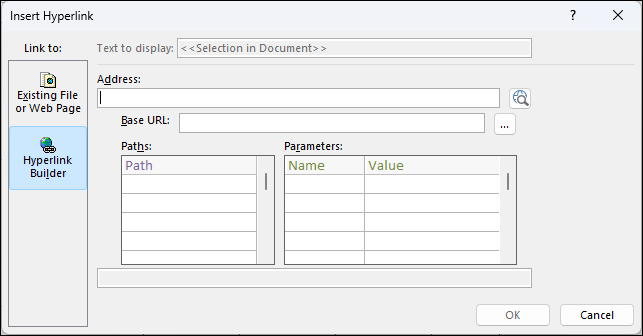
-
نفّذ أحد الإجراءات التالية:
إضافة عنوان URL بسيط
تريد عرض نفس صفحة الويب لكل سجل في النموذج. على سبيل المثال، صفحة ويب هي موقع تعليمات أو معلومات تكميلية للمستخدم.
-
حدد استعراض ويب إلى يمين مربع العنوان .
-
عندما تظهر الصفحة التي تريدها في المستعرض، انسخ URL من شريط العنوان ثم أغلق المستعرض.
-
في مربع الحوار إدراج ارتباط تشعبي ، حدد موافق.
إضافة عنوان URL باستخدام سلسلة استعلام
تريد عرض صفحة ويب مختلفة لكل سجل في النموذج. يمكنك استخدام سلسلة استعلام تقوم بتعيين قيم للمعلمات. على سبيل المثال، صفحة ويب هي خريطة تختلف استنادا إلى حقول العناوين في كل سجل.
-
حدد استعراض ويب إلى يمين مربع العنوان .
-
في مستعرض ويب، انتقل إلى الصفحة التي تريد عرضها في عنصر التحكم.
-
في مربع الحوار إدراج ارتباط تشعبي، الصق URL في مربع العنوان، ثم اضغط المفتاح TAB.
يقوم Access بمسح مربع العنوان ، ويفصل (أو يوزع) عنوان URL في المربعات المناسبة: عنوان URL الأساسيوالمساراتوالمعلمات. يظهر URL الكامل في مربع أسفل قائمتي مسارات ومعلمات.
-
لتعيين عنصر تحكم مستعرض Edge بحيث يتغير عنوان URL الخاص به استنادا إلى البيانات المعروضة في النموذج الخاص بك، استبدل مكونات URL المناسبة بتعبيرات تشير إلى عناصر التحكم المناسبة في النموذج. لكل مكون تريد استبداله:
-
انقر فوق المسار أو المعلمة التي تريد استبدالها ثم انقر فوق الزر إنشاء

-
في مربع الحوار "منشئ التعبير"، إذا لم يتم عرض قوائم العناصر، فانقر فوق المزيد >> لعرضها.
-
في قوائم العناصر، ابحث عن عنصر التحكم الذي يحتوى على البيانات المراد استخدامها بدلاً من هذا المسار أو المعلمة، ثم انقر نقراً مزدوجاً فوقه لإضافته إلى مربع التعبير.
-
إذا كانت هناك أي عمليات حسابية أخرى يجب القيام بها بواسطة القيمة، فأضف عوامل التشغيل الضرورية وعناصر التعبير، ثم انقر فوق موافق لإغلاق "منشئ التعبير".
لمزيد من المعلومات حول إنشاء تعبير، راجع استخدام تعبيرات Access.
-
-
في مربع الحوار إدراج ارتباط تشعبي ، حدد موافق.
-
يمكنك أيضا كتابة عنوان URL الأساسي والمسارات والمعلمات مباشرة في المربعات. لمزيد من المعلومات حول إنشاء خرائط Bing، راجع وثائق خرائط Bing.
الانتقال إلى الملفات المحلية
إذا كنت تريد الانتقال إلى ملف محلي بدلا من صفحة ويب، فيجب عليك استخدام بادئة https://msaccess قبل مسار الملف في العنوان. على سبيل المثال: C:\Users\user\Documents\test.html https://msaccess/
ملاحظة: لا يسمح بالتنقل بين صفحات الويب والصفحات المحلية في أي من الاتجاهين.
خاصية المجالات الموثوق بها
بشكل افتراضي، يتم حظر التنقل عبر الارتباطات وإعادة التوجيه التلقائية بعيدا عن الصفحة التي يعرضها المستعرض حاليا. للسماح بعمليات التنقل هذه، يمكنك تحديد اسم جدول أو اسم استعلام في الخاصية المجالات الموثوق بها في ورقة الخصائص. في هذه الحالة، يجب أن يحتوي عمود الإخراج الأول للاستعلام أو الجدول على عناوين URL التي تريد السماح للمستعرض بالارتباط بها وإعادة التوجيه إليها تلقائيا. هذا مفيد بشكل خاص للصفحات التي تعيد التوجيه تلقائيا إلى صفحة تسجيل دخول غير موجودة على نفس المجال.
تغيير موضع وحجم عنصر تحكم مستعرض Edge
عند وضع عنصر تحكم مستعرض Edge لأول مرة في نموذج، قد يشغل خلية صغيرة إلى حد ما في تخطيط. في معظم الحالات، ستحتاج إلى ضبط التخطيط لإظهار أكبر قدر ممكن من صفحة ويب. هناك طريقة أخرى لبدء الاستخدام وتقضي بدمج الخلايا التي تحتوي على عنصر التحكم مع خلايا مجاورة فارغة:
-
حدد الخلية التي تحتوي على عنصر تحكم مستعرض Edge.
-
اضغط باستمرار على المفتاح CTRL وحدد أي خلايا فارغة مجاورة تريد أن يحتلها عنصر التحكم.
-
على علامة التبويب ترتيب، في المجموعة دمج / تقسيم، انقر فوق دمج.
-
غيّر حجم الخلية الناتجة عن طريق تحديدها وسحب حوافها حتى تصبح بالحجم الذي تريده.
تعديل مصدر التحكم لعنصر تحكم مستعرض Edge
بعد إضافة عنصر تحكم مستعرض Edge إلى نموذج، قد تحتاج إلى إجراء المزيد من التعديلات على مصدر التحكم الخاص به (URL). استخدم الإجراء التالي لفتح مربع الحوار إدراج ارتباط تشعبي لتتمكّن من إجراء التغييرات.
-
في جزء التنقل، انقر بزر الماوس الأيمن فوق النموذج الذي يحتوي على عنصر تحكم مستعرض Edge، ثم انقر فوق طريقة عرض التخطيط.
-
حدد عنصر تحكم مستعرض Edge، ثم انقر فوق تصميم تخطيط النموذج > ورقة الخصائص في المجموعة أدوات .
-
في علامة التبويب الكل أو البيانات في ورقة الخصائص، حدد الخاصية مصدر التحكم ثم انقر فوق الزر إنشاء

-
في مربع الحوار إدراج ارتباط تشعبي، أدخل التغييرات الضرورية على مكونات URL، ثم انقر فوق موافق.
مراجعة نموذج عنصر عنصر Edge Browser Control
للتعرف على جميع خصائص نموذج العنصر ل Edge Browser Contol، راجع كائن EdgeBrowserControl (Access)











