يسمح لك وضع العرض المشترك بتوصيل الكمبيوتر المحمول بمصادر الصوت والفيديو في غرفة اجتماعات إحضار الجهاز الخاص بك (BYOD)، ومشاركة المحتوى مباشرة من الشاشة. غالبا ما يتم تجهيز غرف BYOD بأجهزة التلفزيون أو مكبرات الصوت أو السماعات الذكية أو أجهزة العرض التي يمكنك الاتصال بها. يعمل وضع العرض المشترك على تبسيط مشاركة المحتوى ويحررك من القلق بشأن الإعلامات المنبثقة أو النوافذ الأخرى التي تسبب تشتيت الانتباه.
تنشيط وضع العرض المشترك يدويا
من القائمة عرض أثناء اجتماع
في اجتماع، يمكنك استخدام القائمة عرض لإضافة جهاز عرض مشترك. يؤدي ذلك إلى تنشيط وضع العرض المشترك.

استخدام صوت الغرفة قبل الانضمام إلى اجتماع
يمكنك أيضا تنشيط وضع العرض المشترك قبل الانضمام إلى اجتماع. قم بتوصيل الكمبيوتر المحمول بأجهزة الصوت والفيديو في غرفة اجتماعات BYOD وتأكد من تحديدها بشكل صحيح في خيارات الاجتماع.
-
قم بتوصيل الكمبيوتر المحمول بالتلفزيون وأي أجهزة صوت خارجية (مثل مكبر الصوت) باستخدام الكبلات الضرورية. اتصل بمسؤول تكنولوجيا المعلومات إذا لم تكن متأكدا من الكبلات المطلوبة.
-
قم بتشغيل Teams على الكمبيوتر المحمول والانضمام إلى اجتماع. لمزيد من المعلومات حول الانضمام إلى الاجتماعات، راجع الانضمام إلى اجتماع في Microsoft Teams.
-
في شاشة ما قبل الانضمام، حدد صوت الغرفة > اسم جهاز الصوت، ضمن أجهزة الغرفة المتصلة.
-
انضم إلى الاجتماع.
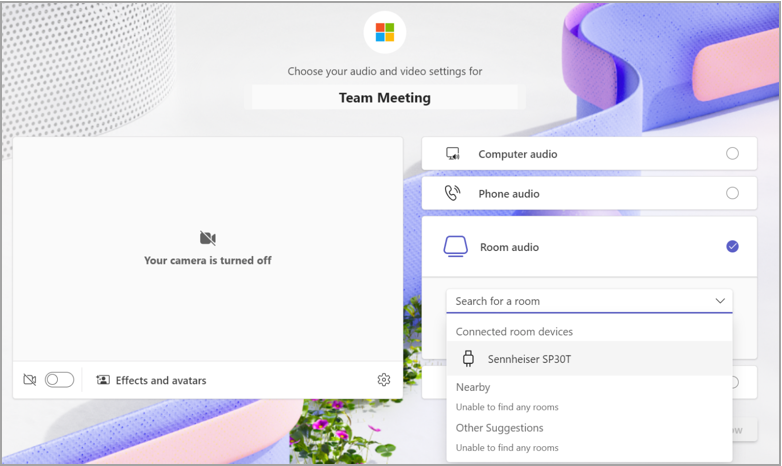
مشاركة المحتوى
سيكتشف وضع العرض المشترك تلقائيا الشاشة المتصلة ويبث فقط ما هو موجود في نافذة الاجتماع مباشرة على التلفزيون، سواء كان عرض المعرض للحضور الآخرين وموجزات الفيديو الخاصة بهم أو أي محتوى تشاركه أنت أو المشاركون الآخرون.
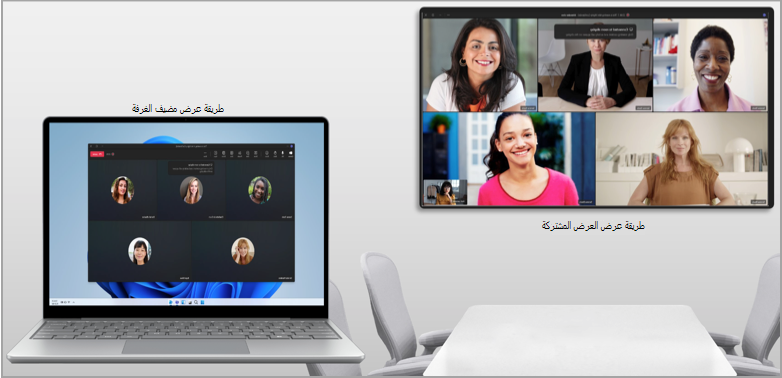
ملاحظة: سيعمل وضع العرض المشترك بنفس الطريقة سواء تم تعيين تفضيلاتك لتكرار أجهزة العرض أو توسيعها في إعدادات نظام الكمبيوتر المحمول.
ستظل عناصر التحكم في الاجتماع في أعلى شاشة جهازك، تماما كما هو الحال مع مشاركة الشاشة العادية.
تنشيط وضع العرض المشترك تلقائيا
عند توصيل الكمبيوتر المحمول بجهاز طرفي صوتي للغرفة من خلال USB، يكتشفه Teams تلقائيا ويوصي باستخدام هذا الجهاز الطرفي على شاشة ما قبل الانضمام. قد تساعدك السيناريوهات التالية على تبسيط إدخالك في "وضع العرض المشترك":
-
إذا كان من المعروف أن جهازا طرفيا متصلا في مساحة مشتركة (على سبيل المثال، إذا تم استخدامه من قبل عدة مستخدمين فريدين)، فسيقترح Teams خيار صوت الغرفة من شاشة الانضمام المسبق للاجتماع.
-
إذا كان جهاز طرفي متصل معروفا ل Microsoft كجهاز موجود بشكل شائع في غرف الاجتماعات، فسيقترح Teams أيضا خيار صوت القاعة لك.
-
عندما تفي الأجهزة الطرفية المتصلة بكلا الشرطين أعلاه، أو إذا تم إقران الجهاز الطرفي بغرفة BYOD من قبل مسؤول، فسينقل Teams المستخدم تلقائيا إلى خيار صوت الغرفة.
المشاكل المعروفة
-
عند استخدام وضع معا، سترى شاشة فارغة على طريقة عرض مضيف الغرفة على الكمبيوتر المحمول.
-
عند التبديل بين معارض الفيديو المشاركة في طريقة عرض مضيف الغرفة، لن تتغير طريقة عرض المعرض في وضع العرض المشترك.
-
عند استخدام PowerPoint مباشر cameo أثناء وضع العرض المشترك، قد تواجه مشكلات عند تشغيل الفيديو.
-
تثبيت فيديو مشارك من سطح المكتب غير مدعوم. في الوقت الحالي، حدد المزيد من الخيارات

-
الغرف الفرعية غير مدعومة عندما تكون في وضع العرض المشترك.
المواضيع ذات الصلة
تقديم من PowerPoint مباشر في Microsoft Teams
مشاركة الشرائح في اجتماعات Microsoft Teams باستخدام PowerPoint مباشر
التعبير عن نفسك في اجتماعات Microsoft Teams من خلال التفاعلات المباشرة










