يعد شريط To-Do أحد الأجزاء التي يمكنك إضافتها إلى Outlook for Windows الكلاسيكي. يمكنك استخدام شريط To-Do لعرض أحداث التقويم القادمة أو قائمة المهام أو جهات الاتصال المفضلة لديك.
ملاحظة: يتوفر شريط To-Do في Outlook الكلاسيكي. في Outlook الجديدوMicrosoft 365، يتم عرض المهام مع My Day وإدارتها باستخدام تطبيق To Do. لمزيد من المعلومات، راجع إنشاء مهام باستخدام المهام المهام في Outlook.
تعرف على إصدار Outlook الذي تستخدمه من خلال التحقق مما إذا كانت هناك علامة تبويب ملف على الشريط. إذا كانت لديك علامة تبويب ملف، فأنت تستخدم Outlook الكلاسيكي. إذا لم يظهر ملف، فأنت تستخدم Outlook الجديد.
تشغيل شريط To-Do أو إيقاف تشغيله
-
لعرض شريط To-Do، حدد عرض شريط المهام>.
-
حدد التقويم أو المهام أو الأشخاص. يمكنك اختيار نوع واحد من العناصر لعرضها في شريط To-Do أو نوعين من العناصر أو الثلاثة.
-
لإيقاف تشغيل شريط To-Do، حدد عرض شريط المهام > >إيقاف التشغيل.
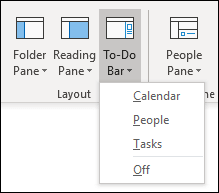
تخصيص شريط To-Do
تظهر المقاطع في شريط To-Do بالترتيب الذي أضفته إليها. لذلك، إذا أضفت قسم التقويم، ثم قسم المهام، ثم قسم الأشخاص، فستظهر بهذا الترتيب. إذا كنت تريد تغيير الترتيب، فستحتاج إلى إغلاق المقاطع المختلفة وإعادة إضافتها بالترتيب الذي تريد ظهورها به.
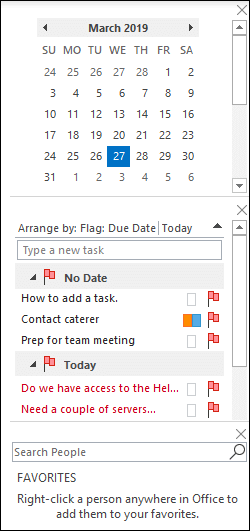
على سبيل المثال، إذا أضفت طريقة عرض المهام، ثم طريقة عرض الأشخاص، ثم طريقة عرض التقويم وتريد عرض التقويم أعلى شريط To-Do بدلا من الأسفل، فاستخدم الخطوات التالية.
-
حدد عرض > شريط المهام > المهام لإخفاء طريقة عرض المهام.
-
حدد عرض > شريط المهام > الأشخاص لإخفاء طريقة عرض الأشخاص.
-
يجب أن يكون لديك الآن طريقة عرض التقويم فقط.
-
حدد عرض > شريط المهام > الأشخاص لوضع طريقة عرض الأشخاص مباشرة ضمن طريقة عرض التقويم.أو حدد عرض > شريط المهام > المهام لوضع طريقة عرض المهام مباشرة ضمن طريقة عرض التقويم.
تخصيص ترتيب فرز المهام في شريط To-Do
إذا كنت تريد تخصيص ترتيب فرز عناصر المهام في شريط To-Do، فاستخدم الخطوات التالية.
-
في أعلى منطقة مهام شريط To-Do، حدد ترتيب حسب: وضع علامة: تاريخ الاستحقاق، ثم حدد ترتيب حسب لتغيير كيفية تنظيم المهام.
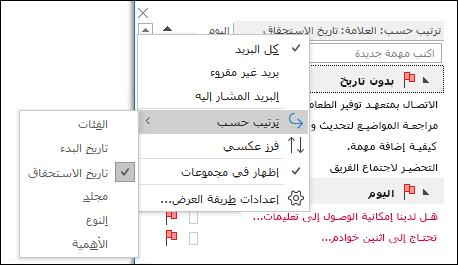
-
لفرز المهام بالترتيب المعاكس، حدد السهم لأعلى أو لأسفل على الجانب الأيمن من شريط To-Do لعكس ترتيب الفرز.
تغيير جهات الاتصال التي تظهر في قسم الأشخاص في شريط To-Do
تظهر جميع جهات الاتصال التي أضفتها إلى المفضلة في قسم الأشخاص في شريط To-Do.
-
لإضافة جهة اتصال إلى المفضلة، انقر بزر الماوس الأيمن فوق اسم الشخص إما من رسالة بريد إلكتروني أو من مجلد جهات الاتصال وحدد إضافة إلى المفضلة. سيظهر هذا الشخص الآن في قسم الأشخاص في شريط To-Do، إذا قمت بتمكين هذا القسم.
-
لإزالة جهة اتصال من المفضلة، انقر بزر الماوس الأيمن فوق اسم الشخص في شريط To-Do وحدد إزالة من المفضلة. لا يزال هذا الشخص في جهات الاتصال الخاصة بك، ولكنه لن يظهر في شريط To-Do.
ملاحظة: لا يمكنك تخصيص قسم التقويم في شريط To-Do.
الاحتفاظ بالمهام القادمة في طريقة العرض دوماً
عند الإشارة إلى أيقونة المهام في شريط التنقل ، تعرض نظرة خاطفة المهام المهام القادمة وعناصر المهام التي تم وضع علامة عليها. للاحتفاظ بكليهما في العرض، قم بتثبيت نظرة خاطفة للمهام على نافذة Outlook.
-
حدد فتح في نافذة جديدة.
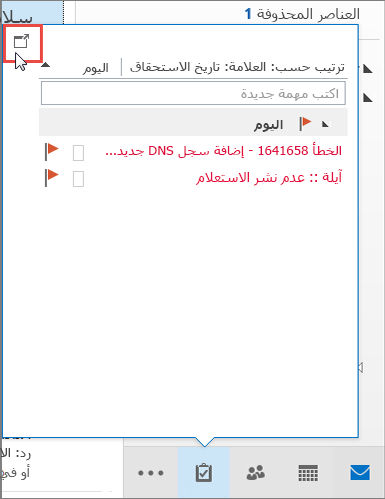
لإغلاق النظرة الخاطفة، في أعلى نظرة خاطفة على المهام مثبتة، حدد 
عندما يتم تثبيت نظرة خاطفة أو إلغاء تثبيتها، فإنه يؤثر فقط على طريقة العرض هذه. على سبيل المثال، إذا كنت تستخدم البريد وقمت بتثبيت نظرة خاطفة على المهام، فلن تظهر نظرة خاطفة على المهام عند التبديل إلى التقويم. يمكنك تثبيت نظرة خاطفة على المهام أو إلغاء تثبيتها في كل طريقة عرض بالنقر فوق 

إظهار المهام المكتملة في طريقة عرض المهام
لمراجعة العناصر التي وضعت علامة اكتمال عليها، يمكنك تغيير إعدادات العرض. طريقة العرض هذه مفيدة لمراجعة جميع العناصر المكتملة، أو لإعادة تنشيط مهمة مكتملة وتعيين تاريخ استحقاق جديد.
-
في المهام، على علامة التبويب عرض ، في المجموعة طريقة العرض الحالية ، حدد تغيير طريقة العرض ثم حدد مكتمل.
لعرض جميع العناصر - مكتملة أم لا - حدد قائمة بسيطة أو قائمة مفصلة.
ملاحظة: لعرض العناصر غير المكتملة فقط، استخدم إحدى طرق العرض التالية: نشطة، ثم 7 أيام، ومتأخرة.
إظهار المهام المكتملة في شريط To-Do
-
في شريط المهام، انقر بزر الماوس الأيمن في المربع اكتب مهمة جديدة ، ثم حدد تصفية.
-
في علامة التبويب خيارات متقدمة ، إذا ظهر أي من الإدخالات التالية، فحدد الإدخال، ثم حدد إزالة:
-
تاريخ الانتهاء غير موجود
-
انقر فوق تاريخ اكتمال العلامة غير موجود
-
إخفاء المهام المكتملة في شريط To-Do
-
في شريط المهام، انقر بزر الماوس الأيمن في المربع اكتب مهمة جديدة ، ثم حدد تصفية.
-
في علامة التبويب خيارات متقدمة ، حدد حقل، وأشر إلى حقول التاريخ/الوقت، ثم حدد تاريخ الانتهاء.
-
في قائمة الشروط ، حدد غير موجود.
-
حدد إضافة إلى القائمة.
-
حدد حقل، وأشر إلى كافة حقول البريد، ثم حدد وضع علامة على التاريخ المكتمل.
-
في قائمة الشروط ، حدد غير موجود.
-
حدد إضافة إلى القائمة.
-
حدد موافق.
اطلع أيضاً على
إنشاء المهام وعرضها باستخدام شريط To-Do في Outlook الكلاسيكي
إدارة المهام في Outlook الكلاسيكي
تعيين المهام وتعقبها في Outlook الكلاسيكي










