في Outlook 2016 for Windows وOutlook for Mac 2019، يمكن تصدير رسائل البريد الإلكتروني وجهات الاتصال وعناصر التقويم والمهام والملاحظات إلى ملفات الأرشيف. يمكنك استيراد هذه الملفات (ملفات .pst في Outlook for Windows وملفات .olm في Outlook for Mac) إلى Outlook for Mac. بعد الاستيراد، سيتوفر المحتوى الذي تمت أرشفته في القسم على جهاز الكمبيوتر من أجزاء التنقل في Outlook (البريد والتقويم والأشخاص والمهام والملاحظات).
ملاحظة: إذا كان على جهاز الكمبيوتر ليس مدرجاً في أجزاء التنقل، فاذهب إلى القائمة Outlook > تفضيلات...، حدد عام، وقم بإلغاء تحديد الإعداد إخفاء مجلدات على جهاز الكمبيوتر.
ملاحظة: لا يمكنك استيراد جهات الاتصال والتقويم من Outlook على الويب أو من iCloud أو Google في الوقت الحالي. لطلب هذه الميزات، تفضل بزيارة مربع الاقتراحات في Outlook لتقديم ملاحظاتك. يتابع فريق Outlook هذا المنتدى بنشاط.
يعد ملف .pst هو ملف البيانات المستخدم بواسطة Outlook for Windows لأرشفة رسائل البريد الإلكتروني وجهات الاتصال وعناصر التقويم والمهام والملاحظات. قم باستيراد ملف .pst لنقل الرسائل من كمبيوتر يستند إلى Windows إلى Outlook 2019 for Mac.
-
يمكنك تصدير رسائل البريد الإلكتروني وجهات الاتصال وعناصر التقويم والمهام والملاحظات في Outlook for Windows إلى ملف .pst. (تصدير أو إجراء نسخ احتياطي للبريد الإلكتروني وجهات الاتصال والتقويم إلى ملف pst. في Outlook)
-
انقل ملف .pst من الكمبيوتر الذي يعمل بنظام التشغيل Windows إلى جهاز Mac (راجع موقع ويب Apple للحصول على إرشادات).
-
على علامة التبويب أدوات، حدد استيراد.
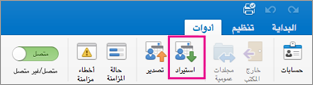
-
حدد ملف أرشيف Outlook for Windows (pst.) > متابعة.

-
حدد موقع الملف .pst على جهاز Mac، ثم اختر استيراد.
-
عند اكتمال عملية الاستيراد، انقر فوق إنهاء.
تظهر العناصر التي تم استيرادها في جزء التنقل ضمن على جهاز الكمبيوتر.
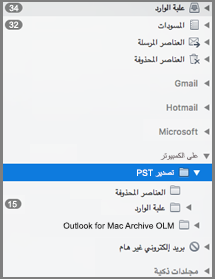
إن ملف .olm هو ملف البيانات التي يستخدمها Outlook for Mac لأرشفة رسائل البريد الإلكتروني وجهات الاتصال وعناصر التقويم والمهام والملاحظات. إذا كنت تنتقل من جهاز Mac إلى آخر أو تقوم بالترقية إلى Outlook 2019 for Mac، فقم بتصدير رسائل البريد الإلكتروني وجهات الاتصال وعناصر التقويم والمهام والملاحظات أولا إلى ملف .olm (كيف يمكنني التصدير إلى ملف .olm؟). احتفظ بالموقع الذي حفظت ملف .olm فيه لأنك ستحتاج إليه أثناء عملية الاستيراد.
-
قم بتصدير رسائل البريد الإلكتروني وجهات الاتصال وعناصر التقويم والمهام والملاحظات في Outlook for Mac إلى ملف .olm واحتفظ بالموقع الذي تحفظ فيه الملف. إذا أردت تغيير جهاز Mac إلى جهاز Mac آخر، فانقل ملف .olm إلى الجهاز الجديد (راجع موقع ويب Apple للحصول على إرشادات).
-
في Outlook 2019 for Mac، ضمن علامة التبويب أدوات ، اختر استيراد.
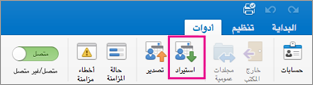
-
في المربع استيراد، حدد ملف أرشيف Outlook for Mac (.olm) > متابعة.

-
حدد موقع الملف .olm على جهاز Mac، ثم اختر استيراد.
-
ستظهر العناصر التي تم استيرادها في أجزاء التنقل (البريد والتقويم وجهات الاتصال والمهام والملاحظات) ضمن على جهاز الكمبيوتر. على سبيل المثال، توجد جهات الاتصال في جزء التنقل ضمن علامة التبويب "جهات الاتصال"، بينما توجد رسائل البريد الإلكتروني في جزء التنقل ضمن علامة التبويب "البريد" وتوجد عناصر التقويم في جزء التنقل ضمن علامة التبويب "التقويم" وهكذا.
يشير ملف البيانات إلى مجموعة البيانات الموجودة في Outlook، ويُعرف أيضاً بأنه يمثل الهوية في Outlook for Mac 2011. ويتضمن هذا الحسابات ورسائل البريد الإلكتروني وجهات الاتصال وعناصر التقويم والمهام والملاحظات والفئات والقواعد والتوقيعات. يدعم Outlook 2019 for Mac استيراد هويات Outlook for Mac 2011، وهي عملية تستخدم عادة عند الترقية من Outlook 2011 إلى Outlook 2019 for Mac.
هام: لا يمكن استيراد هوية Outlook for Mac 2011 إلا إلى ملف تعريف Outlook for Mac فارغ. لا يحتوي ملف التعريف الفارغ على أي حسابات أو بيانات أخرى. نقترح إنشاء ملف تعريف فارغ جديد في Outlook for Mac باستخدام Outlook Profile Manager (راجع ظهور خطأ عند استيراد بيانات Outlook for Mac 2011) ثم متابعة الخطوات أدناه.
-
في Outlook 2019 for Mac، ضمن علامة التبويب أدوات ، اختر استيراد.
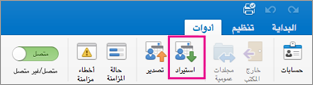
-
في المربع استيراد، حدد بيانات Outlook 2011 على هذا الكمبيوتر > متابعة.
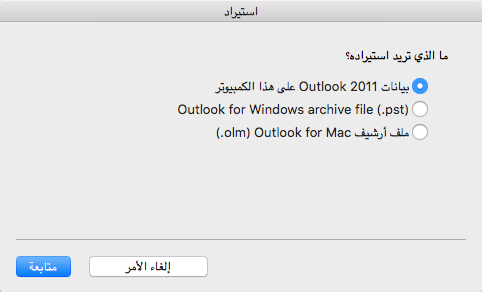
-
اختر الموقع الذي تريد استيراد الهوية إليه.
-
يُعد استيراد من هنا الموقع الافتراضي للاستيراد (/Users/[username]/Documents/Microsoft User Data/Office 2011 Identities)
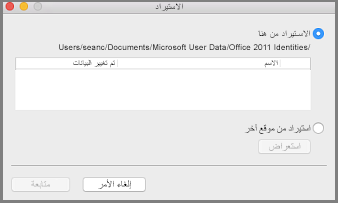
-
يتيح لك الخيار استيراد من موقع آخر البحث عن الهوية في جهاز Mac.
-
-
اختر متابعة.
تظهر العناصر التي تم استيرادها، بما في ذلك الحسابات ورسائل البريد الإلكتروني وجهات الاتصال وعناصر التقويم والمهام والملاحظات والفئات والتواقيع، في نفس الموقع التي كانت تظهر فيه في Outlook for Mac 2011.
هام: عند محاولة استيراد هوية Outlook for Mac 2011 إلى Outlook for Mac تتلقى رسالة الخطأ،"لا يمكن استيراد هويتك نظرا لعدم امتلاكك أذونات كافية على هوية 2011" ، راجع مقالة KB، Outlook for Mac ل Office 365 – خطأ الإذن أثناء استيراد هوية Outlook 2011.
اطلع أيضاً على
هل يمكنني استيراد عناصر "دفتر العناوين" أو iCal إلى Outlook 2016 for Mac؟











