احصل على المزيد من بريدك الإلكتروني باستخدام Outlook على الويب. لقد قمنا بتبسيط البحث لتسهيل العثور على ما تبحث عنه أكثر من أي وقت مضى، وتتيح لك الميزات الجديدة مثل معاينات الصور والمرفقات رؤية الصور والملفات دون مغادرة البريد الوارد الخاص بك.
لتغيير إعداداتك بسرعة حتى تبدو علبة الوارد الخاصة بك بالطريقة التي تريدها، راجع تغيير شكل علبة البريد الخاصة بك في Outlook.com و Outlook على الويب الجديد.
لمشاهدة مقاطع فيديو عن الميزات الجديدة والمُحدّثة، راجع معرفة المزيد حول Outlook على الويب.
أحدث الميزات في Outlook على الويب
عندما تسجّل دخولك إلى Outlook على الويب، ستنتقل مباشرة إلى صندوق الوارد الخاص بك.

|
الوصف |
إجراءات |
|
الرسالة |
إنشاء رسالة جديدة من خلال تحديد رسالة جديدة. |
|
القائمة "المجلدات" |
تحتوي القائمة على المجلدات الموجودة في علبة البريد. وقد تحتوي على مجلدات أخرى، مثل مجلدات المفضلة والأرشفة. حدّد توسيع انقر بزر الماوس الأيمن فوق المجلد الحالي وحدد إنشاء مجلد فرعي جديد. راجع استخدام مجلدات الرسائل في Outlook على الويب لمزيد من المعلومات حول المجلدات المتوفرة. |
|
مربع البحث |
في مربع البحث، اكتب اسم شخص أو عنوان بريده الإلكتروني أو كلمة أساسية تريد البحث عنها ثم اضغط على ”إدخال“ أو حدّد
|
|
قائمة الرسائل |
تم سرد الرسائل في المجلد الحالي. قد يوجد تنبيه مرئي يفيد بوجود رسالة غير مقروءة أو بها مرفق أو تم وضع علامة عليها. في أعلى قائمة الرسائل، يمكنك اختيار طريقة عرض القائمة. حدد عامل التصفية واختر من الخيارات الكل أو غير مقروء, إلي, تم وضع علامة عليها, أو فرز حسب. تحتوي كل رسالة أيضاً على شريط أدوات مصغّر. لكل رسالة، يمكنك حذفها، أو وضع علامة غير مقروءة عليها، أو وضع علامة على الرسالة، أو تثبيتها للاحتفاظ بها في أعلى المجلد. |
|
جزء القراءة |
تظهر الرسالة أو المحادثة التي حددتها في جزء القراءة. استخدم شريط الأوامر الموجود أعلى جزء القراءة لتنفيذ الإجراءات الشائعة مثل حذف رسائل البريد الإلكتروني أو أرشفتها أو مسحها أو نقلها أو تنظيمها.
حدّد المزيد |
تعقّب المواعيد أو الاجتماعات أو أي حدث آخر من أي مكان. يمكنك إضافة أحداث أو تحريرها أو حذفها باستخدام طرق العرض اليومية أو الأسبوعية أو الشهرية. للحصول علي مزيد من المعلومات حول استخدام التقويمات في Outlook على الويب، انتقل إلى إنشاء أو تعديل أو حذف طلب اجتماع أو موعد في Outlook علي الويب.
|
الوصف |
إجراءات |
|
حدث جديد |
إنشاء حدث جديد عن طريق تحديد حدث جديد. ثم قم بملء معلومات حول الحدث. |
|
التقويمات |
ضمن تقويمات، يعتبر التقويم الخاص بي هو التحديد الافتراضي ويعرض التقويم بطريقة العرض "شهر". يمكنك الانتقال إلى الأمام أو إلى الخلف في باستخدام الأسهم الموجودة أعلى التقويم. يمكنك إضافة تقويمات أخرى، على سبيل المثال تقويم أيام العطلات، عن طريق تحديد اكتشاف التقويمات في الجزء الموجود على اليسار. بعد إضافة تقويم جديد، يمكنك الاختيار بين عرضه بتحديد خيار تقويم أو مسحه. إذا قررت أنك لا تريد التقويم الذي قمت بإنشائه، فانقر فوق بزر الماوس الأيمن فوق التقويم وحدد إزالة > حذف. |
|
التقويمات الأخرى |
يمكنك عرض أكثر من تقويم في المرة الواحدة، كما يمكنك إضافة تقويمات الآخرين وتحديد التقويم الذي تريد عرضه، وإنشاء تقويمات جديدة. |
|
خيارات العرض |
حدد طريقة عرض التقويم لديك: يوم أو أسبوع عمل أو أسبوع أو شهر. للعودة إلى تاريخ اليوم، حدد اليوم على الجانب الأيمن من شريط الأوامر أعلى التقويم. |
|
جزء التقويم |
حدد يوماً محدداً في التقويم وسيتم إدراج أي موعد أو حدث مجدول لذلك اليوم في هذه المنطقة. يمكنك أيضاً تحديد مكان اليوم أو الوقت وإنشاء موعد جديد أو حدث. |
استخدم صفحة الأشخاص لعرض جهات الاتصال وقوائم جهات الاتصال وإنشائها وتحريرها. لمعرفة المزيد حول إدارة جهات الاتصال في Outlook على الويب، انتقل إلى استخدام جهات الاتصال (الأشخاص) في Outlook على الويب.
|
الوصف |
إجراءات |
|
مربع البحث |
ابدأ بالكتابة في مربع البحث للبحث عن جهة اتصال أو قائمة جهات اتصال. |
|
شريط الأدوات |
يمكنك إضافة جهة اتصال إلى "المفضلة" عن طريق تحديد جهة اتصال في القائمة، ثم تحديد إضافة إلى المفضلة. عندما تقوم بإضافة شخص ما كشخص مفضل في الأشخاص، سيظهر أيضاً ضمن المفضلة في البريد، والعكس صحيح، بشرط أن يكون لجهة الاتصال عنوان بريدي إلكتروني. لاستيراد جهات اتصال من خدمات البريد الإلكتروني الأخرى أو تصدير جهات الاتصال أو مسح جهات اتصال مكررة، حدد خياراً من القائمة إدارة. |
|
جهات الاتصال في الجزء الأيمن |
المفضلة: تعرض جهات الاتصال التي أضفتها كمفضلة سواء أكانت في "الأشخاص" أو في "البريد". جميع جهات الاتصال: تظهر جميع جهات الاتصال من جميع المجلدات. جميع جهات الاتصال: تظهر جهات الاتصال من جميع المجلدات. المقترحة: جهات الاتصال المقترحة، استناداً إلى الرسائل التي أرسلتها أو تلقيتها من العناوين غير الموجودة في جهات اتصالك. جهات الاتصال: ضمن مجلدات: هذا هو المجلد الافتراضي لجهات الاتصال وقوائم جهات الاتصال . حدد مجلد جديد لإنشاء المزيد من المجلدات. 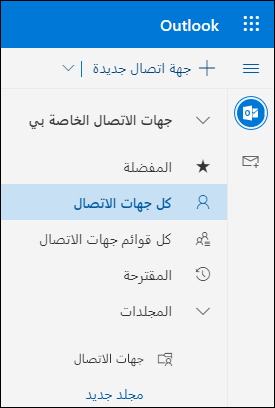 |
|
جهات الاتصال أو قوائم جهات الاتصال |
تعرض جهات الاتصال أو قوائم جهات الاتصال استناداً إلى ما تم تحديده في الجزء الأيمن. حدد جهة اتصال أو قائمة جهات اتصال لعرض التفاصيل في بطاقة جهة الاتصال على اليسار. يمكنك أيضاً تحديد جهات اتصال متعددة—على سبيل المثال لإرسال بريد إلكتروني إلى جهات الاتصال المحددة. لجهات الاتصال، يمكنك تحديد عوامل تصفية في الزاوية العلوية اليسرى لتحديد ما يجب عرضه في القائمة وكيفية فرزها. |
|
بطاقة جهة الاتصال |
يمكنك الاطلاع على معلومات حول جهة الاتصال أو قائمة جهات الاتصال أو تحريرها. اتصل بالأشخاص مباشرة عن طريق تحديد بدء دردشة أو إرسال رسالة بريد إلكتروني. |
استخدم To Do لإنشاء الأشياء التي تريد إنجازها وإدارتها وتتبعها. تعرف على المزيد باستخدام تطبيق "استخدام المهام" لإدارة المهام في Outlook.
|
الوصف |
إجراءات |
|
يومي |
يعرض "يومي" أحداث التقويم والمهام القادمة في أي مكان في Outlook، بما في ذلك البريد والتقويم والأشخاص. |
|
محتويات قائمة المهام |
يمكنك إنشاء مهمة من حقل إضافة إدخال مهمة. حدد الحقل، واكتب عنوان المهمة، واضغط على Return أو Enter. باستخدام To Do، يمكنك تنظيم مهامك بسرعة عن طريق إضافتها إلى "يومي"، أو وضع علامة عليها على أنها مهمة، أو إضافتها إلى القوائم الجديدة التي تقوم بإنشائها. |
|
جزء تفاصيل المهام |
يمكنك تحديد مهمة في أي قائمة للاطلاع على تفاصيلها، حيث يمكنك إضافة خطوات إضافية، أو إضافتها إلى يومي، أو إضافة تاريخ استحقاق أو تذكير، أو تكرارها، أو اختيار فئة، أو إضافة ملف، أو إضافة ملاحظة. |
احصل على المزيد من التعليمات مع Outlook على الويب الجديد
البريد الإلكتروني: إنشاء أو رد
إنشاء رسائل بريد إلكتروني في Outlook على الويب، أو الرد عليها، أو إعادة توجيهها
إنشاء توقيع بريد إلكتروني وإضافته في Outlook على الويب
إرفاق الملفات في Outlook على ويب
قم بتشغيل إعادة التوجيه التلقائي في Outlook علي الويب
البريد الإلكتروني: تخصيص الإعدادات
إضفاء طابع شخصي على تجربة "البريد" الجديدة الخاصة بك في Outlook على الويب
علبة وارد المركّز عليه لـ Outlook
البريد الإلكتروني: تنظيم
إدارة رسائل البريد الإلكتروني باستخدام القواعد في Outlook
تنظيم علبة الوارد باستخدام أدوات الأرشفة والكنس وغيرها في Outlook على الويب
استخدام الفئات في Outlook على الويب
استرداد العناصر المحذوفة واستعادتها في Outlook
تصفية البريد الإلكتروني غير الهام والبريد العشوائي في Outlook على الويب
التقويم
إعدادات التقويم في Outlook على الويب
استخدام "مساعد الجدولة" في Outlook على الويب
مشاركة تقويمك في Outlook على الويب
إنشاء طلب اجتماع أو موعد أو تعديله أو حذفه في Outlook على الويب
استيراد تقويم إلى Outlook على الويب أو الاشتراك فيه
إدارة تقويم شخص ما في Outlook على الويب

















