Можете да импортирате съдържание от други програми във вашата презентация. Това включва файлове, създадени от други програми на Microsoft Office, както и файлове от други програми, които поддържат свързване и вграждане на обекти (OLE).
Забележка: Можете да вмъквате съдържание само от програми, които поддържат OLE и са инсталирани на вашия компютър. За да видите какви типове съдържание можете да вмъквате, в раздела Вмъкване , в групата Текст щракнете върху Обект. Полето Вмъкване на обект показва типовете обекти, които можете да използвате.
Има два начина за вмъкване на обекти на съдържание в презентация на PowerPoint:
-
Свързани обекти Свързан обект се актуализира, ако неговият файл източник е променен. Например свързана диаграма, изградена от данни в Microsoft Excel, се променя, ако източникът на данни на Excel се промени. Файлът източник трябва да е наличен на вашия компютър или мрежа, за да се поддържа връзката между вмъкнатото обект и данните източник. Вмъкването на свързан обект се препоръчва, ако наборът данни източник е голям или сложен.
-
Вградени обекти Данните източник се вграждат в презентацията. Можете да видите вградения обект на друг компютър, защото данните източник са част от файла на презентацията. Вградените обекти обикновено изискват повече дисково пространство от свързаните обекти.
-
В програма, различна от PowerPoint, изберете и копирайте информацията, която искате да вмъкнете, като обект.
-
В PowerPoint щракнете там, където искате да се появи обектът.
-
В раздела Начало, в групата Клипборд щракнете върху стрелката под Поставяне, а след това върху Специално поставяне.
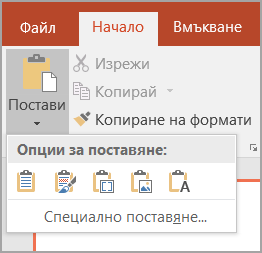
-
В диалоговия прозорец Специално поставяне направете едно от следните неща:
-
За да поставите информацията като свързан обект, щракнете върху Постави връзка.
-
За да поставите информацията като вграден обект, щракнете върху Постави. В полето Като щракнете върху записа с думата "обект" в името му. Ако например сте копирали информацията от Word документ, щракнете върху Обект на документ на Microsoft Word.
Забележка: Ако селекцията ви е много малка, например няколко думи от документ на Word или число от клетка на работен лист на Excel, може да не се наложи да я записвате като обект. В този случай щракнете върху една от опциите, предоставени в полето Като , или поставете съдържанието директно.
-
-
Щракнете в слайда, където искате да поставите обекта.
-
В раздела Вмъкване, в групата Текст щракнете върху Обект.
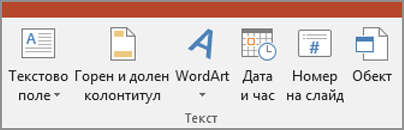
-
Щракнете върху Създай от файл.
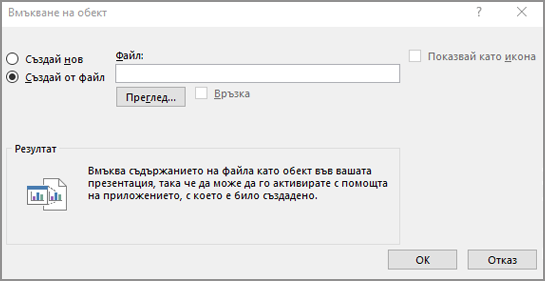
-
В полето Файл въведете името на файла или щракнете върху Преглед , за да изберете от списък.
-
Поставете отметка в квадратчето Връзка .
-
Направете едно от следните неща:
-
За да покажете съдържанието във вашата презентация, изчистете отметката от квадратчето Показвай като икона .
-
За да покажете икона, върху която се щраква, за да видите обекта, изберете квадратчето за отметка Покажи като икона .За да промените изображението или етикета на иконата по подразбиране, щракнете върху Промяна на иконата и след това щракнете върху иконата, която искате, от списъка Икона . Ако искате, можете да въведете етикет в полето Надпис .
-
-
Щракнете в слайда, където искате да поставите обекта.
-
В раздела Вмъкване, в групата Текст щракнете върху Обект.
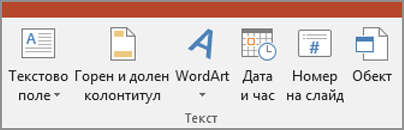
-
Направете едно от следните неща:
-
Ако обектът все още не съществува, щракнете върху Създаване на нов. В полето Тип на обекта щракнете върху типа на обекта, който искате да създадете.
-
Ако обектът вече съществува, щракнете върху Създай от файл. В полето Файл въведете името на файла или щракнете върху Преглед , за да изберете от списък. Изчистете квадратчето за отметка Връзка .
-
-
Направете едно от следните неща:
-
За да покажете съдържанието във вашата презентация, изчистете отметката от квадратчето Показвай като икона .
-
За да покажете икона, върху която се щраква, за да видите обекта, изберете квадратчето за отметка Покажи като икона .За да промените изображението или етикета на иконата по подразбиране, щракнете върху Промяна на иконата и след това щракнете върху иконата, която искате, от списъка Икона . Ако искате, можете да въведете етикет в полето Надпис .
-










