Създали сте страхотна страница на Microsoft SharePoint и искате да я направите достъпна за използване от други хора като отправна точка за страниците им. Или трябва да създадете страница, но не сте сигурни откъде да започнете. Шаблонът за страница може да е начинът да продължите.
Забележки:
-
Някои функции се въвеждат постепенно в организациите, които са се включили в програмата за целево издание. Това означава, че е възможно все още да не виждате тази функция или тя може да изглежда различно от това, което е описано в помощните статии.
-
Трябва да имате разрешения за редактиране на сайта или да сте собственик на сайт, за да добавяте страници и шаблони. Ако сте собственик на сайт, но не можете да добавите страница, е възможно вашият администратор да е изключил възможността за това.
-
В момента шаблоните за страници не могат да се използват между сайтове или групи.
-
Шаблони за страници не могат да се създават от начални страници.
Ето как работи шаблонът за страница: след като сте създали шаблон, другите могат да го изберат от галерията с шаблони и да го използват като отправна точка за собствените си страници. След като страницата им е създадена, те могат да направят всички промени, които искат на страницата си, без това да повлияе на шаблона, от който е започнал. По същия начин, ако шаблонът за страница бъде редактиран или променен по-късно, той няма да засегне страница, която вече е създадена от този шаблон.
Използване на шаблон
-
Изберете Създай в горния край на съществуващ сайт или страница и изберете Страница или Публикация в новини.
-
Изберете шаблона, от който искате да започнете. Ако искате да започнете страница от самото начало, изберете Празен.
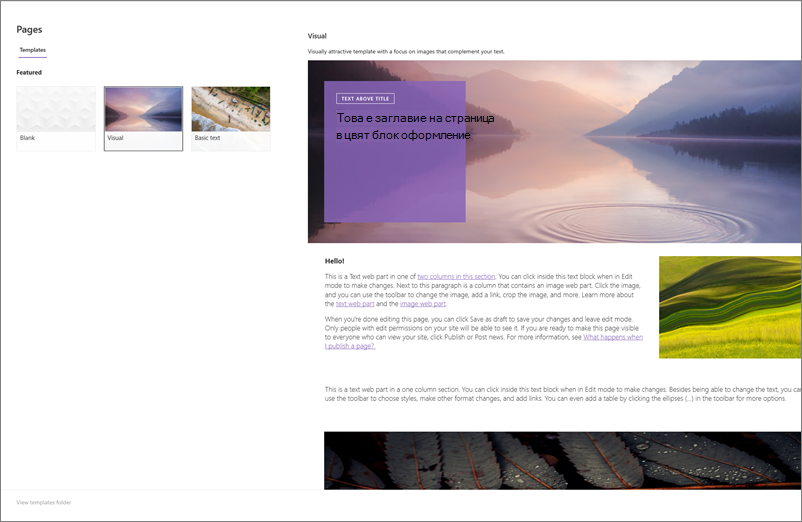
-
Добавете вашето съдържание. Можете също да правите промени, като например добавяне или премахване на уеб части, преместване на уеб части и т.н. Промените, които правите, няма да повлияят на шаблона, с който сте започнали. За повече информация относно създаването на страници и използването на уеб части вижте Създаване и използване на модерни страници в сайт на SharePoint.
-
Когато сте готови, запишете страницата си, като изберете Запиши и затвори.
-
Когато сте готови да направите страницата видима за всеки, който има достъп до вашия сайт, изберете Публикувай или Публикувай и изпрати (за публикации на новини).
Създаване на шаблон
-
Създайте или отворете страница или публикация с новини, която искате да използвате като основа за вашия шаблон. Добавете или променете уеб частите и съдържанието, които искате да бъдат в шаблона, точно както бихте го направили на всяка нова страница. За повече информация относно създаването на страници и използването на уеб части вижте Създаване и използване на модерни страници в сайт на SharePoint.
-
Когато страницата ви изглежда по желания от вас начин, изберете стрелката надолу до Запиши и затвори в горния край на страницата и изберете Запиши като шаблон.
След като сте записали шаблона, той ще се появи в екрана Шаблони под Записани в този сайт.
Забележки:
-
Алтернативен начин за създаване на шаблон е да отидете на публикувана страница, която искате да използвате като основа за вашия шаблон, да щракнете върху бутона Повишаване и след това да щракнете върху Запиши като шаблон за страница.
-
Страниците с шаблони не са публикувани; само страниците, създадени от шаблоните, могат да бъдат публикувани.
-
Отиване на шаблон по избор от екрана "Шаблон"
Когато сте създали шаблони по избор, можете да отидете на страница на истински шаблон от екрана Шаблон. След това можете да го прегледате или редактирате.
Направете следното:
-
Изберете Създай и след това Страница в горния край на вашия сайт. Ще се покаже екранът с шаблони.
-
Изберете вертикалните многоточие долу вдясно на шаблона и изберете Към шаблона (което ще ви отведе до страницата с шаблона, където можете да преглеждате или да правите редакции и да записвате отново).
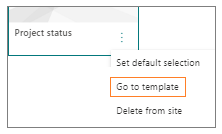
Изтриване на шаблон по избор от сайта
Когато изтриете шаблон по избор, той се премахва завинаги от вашия сайт.
-
Изберете Създай и след това Страница в горния край на вашия сайт. Ще се покаже екранът с шаблони.
-
За да премахнете шаблона от вашия сайт, изберете Изтрий от сайта.
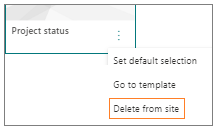
Задаване на шаблон като селекция по подразбиране в екрана "Шаблон"
Когато потребителите изберат Създай и след това Страница, избраният шаблон по подразбиране в екрана Шаблон е Празен. Ако потребителите не изберат друг шаблон, празният шаблон ще се използва за новата им страница.
Ако предпочитате друг шаблон да е избран по подразбиране, изберете вертикалните многоточие в долната част на желания шаблон и след това изберете Задаване на селекция по подразбиране.
Забележка: Когато промените селекцията по подразбиране в екрана Шаблон, тя се променя за всички потребители на сайта.
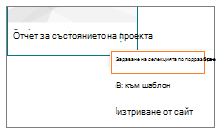
Алтернативен метод за намиране, редактиране и изтриване на шаблони по избор с помощта на библиотеката "Страници"
Шаблоните за страници са копия на страници, съхранени в състояние на чернова в папката "Шаблони" в библиотеката със страници . Страниците с шаблони не са публикувани; само страниците, създадени от шаблоните, могат да бъдат публикувани.
Можете да стигнете до папката Шаблони в библиотеката със страници, като направите следното:
-
Изберете Нова > страница в горния край на съществуващ сайт или страница.
-
В долната част на екрана Шаблон, който се отваря, изберете Преглед на папката с шаблони.
Редактиране на шаблон
За да редактирате шаблон, можете да го отворите от папката Шаблони в библиотеката Страници и да щракнете върху Редактиране.
Изтриване на шаблон
За да изтриете шаблон, изберете го от папката Шаблони в библиотеката Страници , щракнете с десния бутон върху шаблона и щракнете върху Изтрий.










