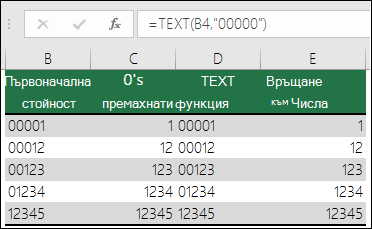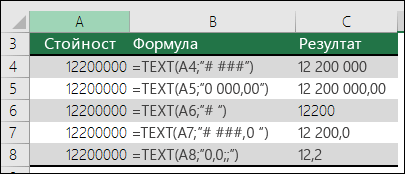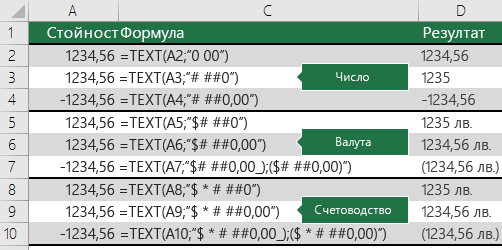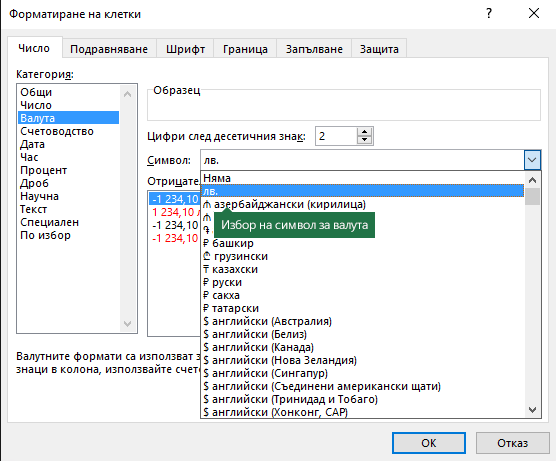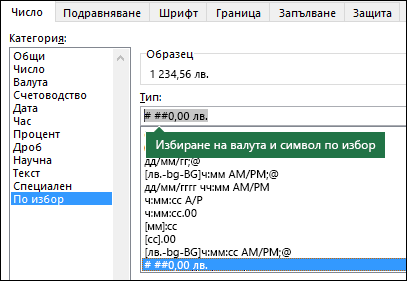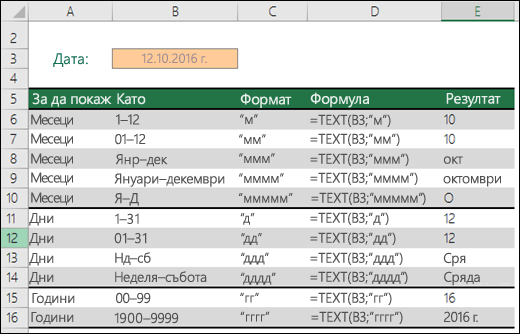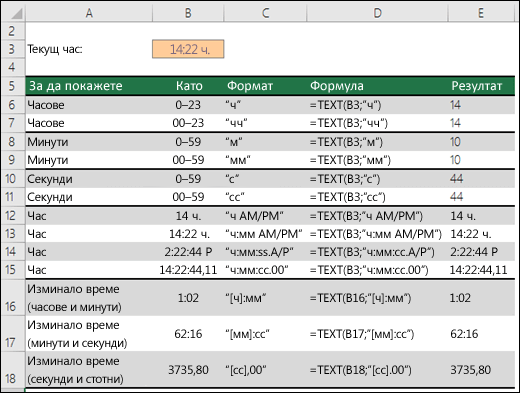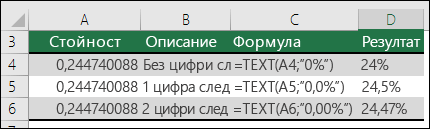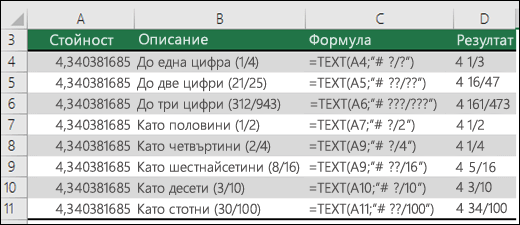Функцията TEXT ви позволява да промените начина, по който се показва число, като приложите форматиране към него с кодове за форматиране. Това е полезно, когато искате да покажете числа в по-четлив формат или да комбинирате числа с текст или символи.
Забележка: Функцията TEXT преобразува числа в текст, което може да затрудни препратките към тях в по-късни изчисления. Най-добре е да запазите първоначалната стойност в една клетка и след това да използвате функцията TEXT в друга клетка. След това, ако трябва да съставите други формули, винаги създавайте препратките към първоначалната стойност, а не към резултата от функцията TEXT.
Синтаксис
TEXT(стойност; формат_текст)
Синтаксисът на функцията TEXT има следните аргументи:
|
Име на аргумент |
Описание |
|
стойност |
Числова стойност, която искате да се преобразува в текст. |
|
формат_текст |
Текстов низ, определящ форматирането, което искате да се приложи към предоставената стойност. |
Общ преглед
В най-простия си вид функцията TEXT казва:
-
=TEXT(Стойност, която искате да форматирате; "Код за форматиране, който искате да приложите")
Ето няколко примера, които можете да копирате директно в Excel, за да експериментирате с тях сами. Обърнете внимание на кодовете за форматиране в кавички.
|
Формула |
Описание |
|---|---|
|
=TEXT(1234,567;"# ##0,00 лв.") |
Валута с разделител на хилядните и 2 знака след десетичната запетая, като например $1 234,57. Обърнете внимание, че Excel закръглява стойността до 2 знака след десетичната запетая. |
|
=TEXT(TODAY();"DD/MM/YY") |
Днешната дата във формат ДД/ММ/ГГ, например 14/03/12 |
|
=TEXT(TODAY();"DDDD") |
Днешният ден от седмицата, например "понеделник" |
|
=TEXT(NOW();"H:MM AM/PM") |
Часът в момента, например 1:29 PM |
|
=TEXT(0,285;"0,0%") |
Процент, например 28,5% |
|
=TEXT(4,34 ,"# ?/?") |
Дроб, например 4 1/3 |
|
=TRIM(TEXT(0,34;"#?/?")) |
Дроб, например 1/3. Обърнете внимание, че това използва функцията TRIM, за да премахне водещия интервал с десетична стойност. |
|
=TEXT(12200000;"0,00E+00") |
Експоненциален запис, например 1,22E+07 |
|
=TEXT(1234567898;"[<=9999999]###-####;(###) ###-####") |
Специални (телефонен номер), например (123) 456-7898 |
|
=TEXT(1234;"0000000") |
Добавяне на водещи нули (0), например 0001234 |
|
=TEXT(123456;"##0° 00' 00''") |
По избор – географска ширина/дължина |
Забележка: Макар че можете да използвате функцията TEXT за промяна на форматирането, това не е единственият начин. Можете да промените формата без формула, като натиснете CTRL+1 (или 
Изтеглете нашите примери
Можете да изтеглите работна книга с всички примери за функцията на TEXT, които ще намерите в тази статия, плюс някои допълнителни. Можете да следвате предложените или да създадете свои собствени кодове за форматиране за функцията TEXT.Изтегляне на примери за функцията TEXT в Excel
Други налични кодове за форматиране
Можете да използвате диалоговия прозорец Форматиране на клетки , за да намерите другите налични кодове за форматиране:
-
Натиснете Ctrl+1 (

-
Изберете желания формат от раздела Число.
-
Изберете опцията По избор .
-
Кодът за форматиране сега се показва в полето Тип. В този случай изберете каквото и да е от полето Тип без точката и запетаята (;) и символа @. В примера по-долу избрахме и копирахме само mm/dd/yy.
-
Натиснете Ctrl+C , за да копирате кода за форматиране, и след това натиснете "Отказ" , за да затворите диалоговия прозорец Форматиране на клетки .
-
Всичко, което трябва да направите сега, е да натиснете Ctrl+V, за да поставите кода за форматиране във вашата TEXT формула, като например: =TEXT(B2;"mm/dd/yy"). Уверете се, че сте поставили кода за форматиране в кавички ("код за форматиране"), в противен случай Excel ще ви даде съобщение за грешка.
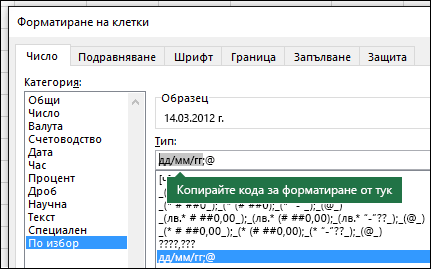
Кодове за форматиране по категория
По-долу са посочени някои примери как можете да прилагате различни числовите формати към вашите стойности с помощта на диалоговия прозорец Форматиране на клетки и след това да използвате опцията По избор , за да копирате тези кодове за форматиране във вашата функция TEXT .
Често срещан сценарий
Функцията TEXT рядко се използва самостоятелно и най-често се използва в комбинация с нещо друго. Да кажем, че искате да комбинирате текст и числова стойност, например "Отчетът е отпечатан на: 14.03.12" или "Седмични приходи: 66 348,72 лв.". Можете да въведете това и ръчно в Excel, но идеята е Excel да го направи вместо вас. За съжаление, когато комбинирате текст и форматирани числа, като например дати, часове, валута и др., Excel не знае как искате да ги покаже, така че пропуска форматирането на числата. Тук функцията TEXT е безценна, защото ви позволява да накарате Excel да форматира стойностите по желания от вас начин, използвайки код за форматиране, като например "MM/DD/YY" за формат на дата.
В следващия пример ще видите какво се случва, ако се опитате да съедините текст и число, без да използвате функцията TEXT. В този случай използваме амперсанд (&), за да конкатенираме текстов низ, интервал (" ") и стойност с =A2&" "&B2.

Както можете да видите, Excel премахна, форматирането от датата в клетка B2. В следващия пример ще видите как функцията TEXT ви позволява да приложите желания от вас формат.
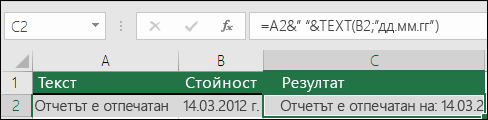
Нашата актуализирана формула е:
-
Клетка C2:=A2&" "&TEXT(B2;"dd.mm.yy") – формат за дата
Често задавани въпроси
За съжаление, не можете да направите това с функцията TEXT ; трябва да използвате код на Visual Basic for Applications (VBA). Следната връзка има метод: Как да конвертирате числова стойност в английски думи в Excel.
Да, но ще трябва да изпълните няколко стъпки. Първо, изберете клетката или клетките, където искате да се случи това, и използвайте Ctrl+1 , за да изведете диалоговия прозорец Форматиране на > клетки , след което Подравняване > текст контрола > отметнете опцията Пренасяне на текста . След това променете завършената функция TEXT, като включите ASCII функцията CHAR(10) там, където искате да се добави край на ред. Може да се наложи да настроите ширината на колоните в зависимост от това как се подравнява крайният резултат.
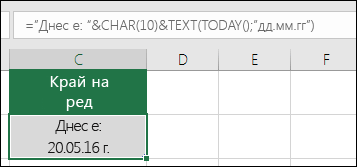
В този случай използвахме: ="Днес е: "&CHAR(10)&TEXT(TODAY();"dd.mm.yy")
Това се нарича научна нотация и Excel автоматично преобразува числа, по-дълги от 12 цифри, ако клетките са форматирани като Общи, и 15 цифри, ако клетките са форматирани като число. Ако трябва да въведете дълги числови низове, но не искате да се конвертират, форматирайте въпросните клетки като текст , преди да въведете или поставите стойностите в Excel.
|
Минда препоръчва... Ако споделяте файлове и отчети на Excel с потребители от различни страни, може да поискате да им дадете отчет на техния език. MVP на Excel, Минда Трейси има чудесно решение в тази статия Дати на Excel, показвани на различни езици . Включена е също и работна книга с примери, която можете да изтеглите. |
Вж. също
Създаване и изтриване на формат на числата по избор