Забележка: Екранните снимки в тази статия са от Clipchamp за лични акаунти. Същите принципи важат за Clipchamp за работа.
Когато създавате ново видео в Clipchamp, системата автоматично ще зададе пропорцията по подразбиране на общите широкоекранни размери 16:9.
Ако импортирате мултимедийни активи с пропорция 16:9 във видеото и ги плъзнете върху времевата линия, пропорцията ще остане в 16:9. Пропорциите на видеото обаче автоматично ще се регулират за мултимедийни файлове с различни пропорции.
Например ако сте в проект 16:9 и вашият първи мултимедиен актив е квадратно изображение на 1:1, проектът автоматично ще се настрои на 1:1. Вижте изображението по-долу за справка.
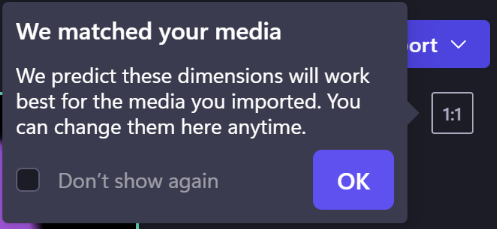
Разбира се, можете да промените това обратно на 16:9 или на една от другите предварително зададени опции за пропорция. Прочетете по-нататък, за да научите повече за типовете предварително зададени пропорции, налични в Clipchamp, и как да правите промени в пропорциите преди, по време на редактиране и след експортирането на видео.
Каква пропорция трябва да избера?
За да изберете правилната пропорция за вашия проект, трябва да помислите за:
-
Начинът и мястото, където възнамерявате да използвате последния си видеоклип, и
-
Видеоклиповете и/или изображенията, които планирате да добавите и редактирате.
Погледнете типовете предварително зададени пропорции в Clipchamp по-долу, за да ви помогнем да определите кой размер да изберете.
Типове пропорции, налични в Clipchamp
Пропорцията на видеото ще зависи от платформата, в която ще го хоствате, и размерите и разделителната способност на мултимедията, която искате да добавите.
Clipchamp включва предварително зададени настройки за общи пропорции в много платформи.
-
Широк екран 16:9 – най-често използваното съотношение за видеоклипове от YouTube, Vimeo и Facebook, тъй като се показва ясно на повечето смартфони, лаптопи, таблети и дори ТВ екрани.
-
Портретно 9:16 – удобно за мобилни устройства измерение, идеално за бобини на Instagram, истории от Facebook и шорти от YouTube.
-
Квадрат 1:1 – стандартната пропорция за публикации в информационни канали и въртележки във Facebook и Instagram.
-
Социални мрежи 4:5 – по-високият, удобен за мобилни устройства формат за информационни канали в социалните мрежи, като мобилни реклами във Facebook, така че да можете да избегнете черни ленти или изрязване.
-
Вертикално 2:3 – по-тесен кадър от социалните измерения, който е популярен за вертикалните видеоклипове в социалните мрежи като публикациите във Facebook и Pinterest.
-
Кинематографично 21:9 — По-широко зрително поле за филми и банери в блога.
Как да промените пропорцията, преди да започнете редактирането на видеото
-
Преди да качите или изберете мултимедия, задръжте курсора над полето за пропорция над 16:9 в горния десен ъгъл на прозореца
-
Щракнете, за да отворите падащото меню.
-
Изберете предпочитаната от вас пропорция.

Как да промените пропорцията на съществуващо видео
Можете да промените пропорцията, след като сте започнали да редактирате, или да създадете копие на видеоклип в друга пропорция. Следвайте урока по-долу, за да премахнете черни ленти и граници, ако искате вашите видеоклипове да запълнят целия кадър.
Забележка: За да създадете нова версия на видео с различни размери, като същевременно запазите старата версия, първо направете копие на видеото на началната страница на редактора, след което отворете копието и следвайте стъпките по-долу.
Стъпка 1. Щракнете върху бутона за пропорция 16:9
За да промените пропорцията на цялото видео, щракнете върху бутона пропорция 16:9 в горния десен ъгъл на екрана под бутона за експортиране.
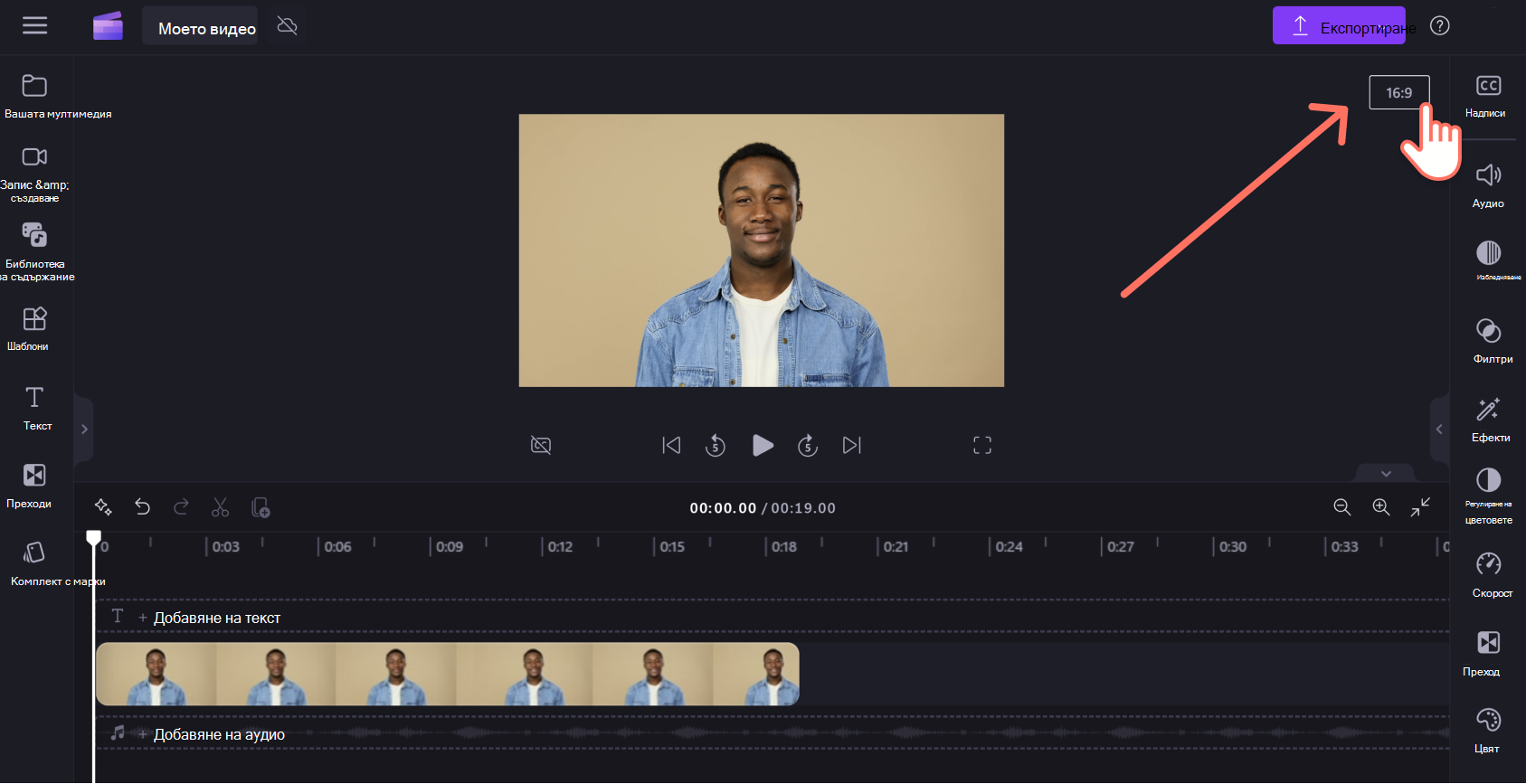
Стъпка 2. Визуализация на наличните пропорции
Ще се покажат различните опции за пропорция 9:16, 1:1, 4:5, 2:3 и 21:9. Задръжте курсора върху всяка, за да визуализирате как изглеждат размерите.

Стъпка 3. Щракнете върху избраната пропорция
За да изберете нова пропорция, щракнете върху избраната пропорция. Избрахме удобен за мобилни устройства портрет 9:16.
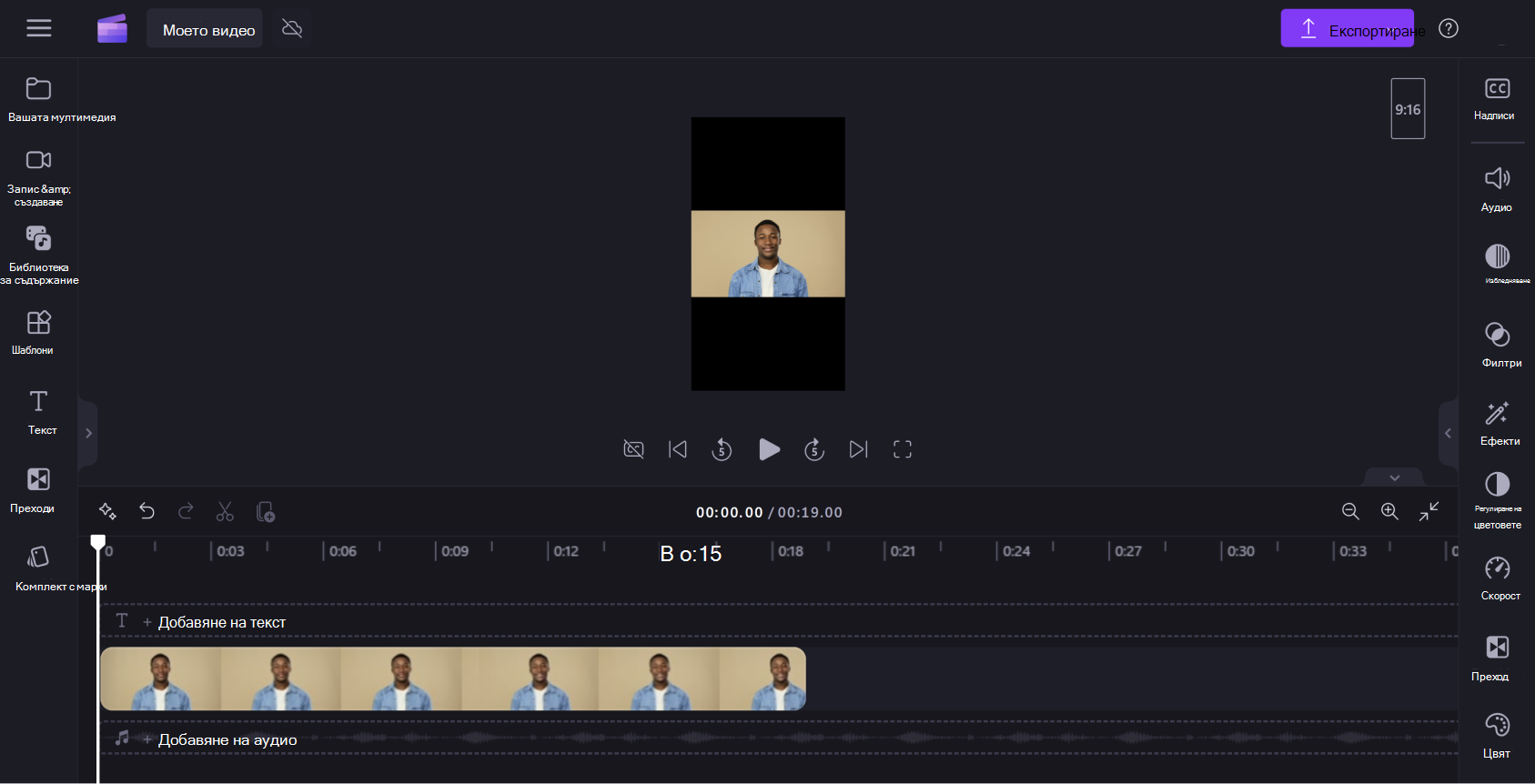
Стъпка 4. Премахване на граници и черни ленти около мултимедията
Ако вашите видео и пропорции не съвпадат, черните ленти/граници ще в рамката на клипа. Това е известно като пощенски кутии и може да се използва за запазване на пълната рамка на някои мултимедийни файлове.
Ако искате да премахнете черните ленти, щракнете върху видеоклипа във времевата линия, така че да е осветено в зелено. Това ще доведе до появяване на плаваща лента с инструменти над вашето видео в прозореца за визуализация. Щракнете върху средния бутон за запълване.

Избирането на запълване автоматично ще разтегли/изреже видеото, за да запълни рамката и да съответства на новата пропорция.

Ако клипът ви не изглежда съвсем наред поради някакво необичайно изрязване, като например основната ви визуализация да не се появява в центъра, просто препозициониране. Щракнете върху визуализацията на видеото, след което го преместете с курсора до ново местоположение.

Друга възможност е да щракнете върху бутона за побиране , след като сте щракнали върху бутона за запълване, за да запазите цялото видео с нулево изрязване.

Щракването върху бутона за побиране ще възстанови границите обратно във вашето видео.

В момента няма начин едновременно да зададете всички клипове да се "побират" в рамката. Трябва да го направите поотделно. Но непрекъснато подобряваме редактора и има планове да направим това по-лесно в бъдеще.
Стъпка 5. Експортиране на вашето видео
Щракнете върху бутона експортиране в горния десен ъгъл на екрана, за да запишете видеото си.

Често задавани въпроси
Какво става, ако всички мои видеоклипове имат различни пропорции?
Винаги ще можете да добавяте видеоклипове или изображения с произволна пропорция от библиотеката за съдържание към проекта, без значение какво сте задали като пропорция на проекта.
Пощенски кутии ще се показват за всички изображения или видеоклипове в различна пропорция спрямо цялостния ви проект. За да премахнете тези черни ленти, използвайте инструмента за изрязване, за да запълните, или завъртете картината, така че да се побере на екрана.
Мога ли да променя пропорцията по-късно?
Да. Лесно е да промените пропорцията преди или след експортирането на видеото. Просто изберете нова пропорция от готовите типове в редактора. Ако вече сте експортирали, щракнете върху бутона връщане към редактора, за да продължите да редактирате.
Забележка: Ако променяте пропорцията за цялото видео, ви препоръчваме да проверите всеки отделен клип на времевата линия, за да се уверите, че всички кадри изглеждат правилно.










