srpen 2024
Udržování důležitých konverzací na nejvyšší úrovni
Vlastníci komunity teď můžou připnout důležité příspěvky komunity, aby se zlepšila viditelnost a přístupnost. Najděte příspěvek, který chcete připnout, a vyberte Další možnosti 

Všechny vaše soubory, všechny na jednom místě
Výběrem karty Soubory v komunitě můžete okamžitě zobrazit všechny soubory a odkazy, které se v ní sdílí.

Předat a převzít kontrolu nad obrazovkou při prezentování
Když sdílíte obrazovku, vyberte Na panelu nástrojů prezentujícího možnost Předat řízení 
Přizpůsobení zvuků oznámení (Windows)
Používejte různé zvuky pro různá oznámení, jako jsou naléhavé zprávy, nebo ztlumte oznámení, když jste zaneprázdněni nebo se účastníte schůzky. Vlastní možnosti oznámení najdete v části Nastavení a další 

Navazování připojení LinkedIn v Teams
Když v Teams najedete myší na jméno nebo avatara, zobrazí se na kartě profilu linkedinu. Tato možnost je dostupná pro lidi, kteří se rozhodli zviditelnit svůj e-mail v Teams. Zobrazení podrobností o LinkedInu, vytvoření připojení a další možnosti
Přizpůsobení komunit pomocí bannerů
V Teams pro stolní počítače teď můžete do komunity přidávat vlastní bannery. Nejprve otevřete komunitu, do které chcete přidat banner. Pak najeďte myší na existující banner a vyberte Upravit. Zvolte předem navržený banner nebo nahrajte vlastní obrázek a vyberte Hotovo.

Přidání odkazu na web komunity
Přidejte nebo upravte odkaz na web komunity v Teams pro desktop. Najeďte myší na název komunity a vyberte Upravit 
Otevřít sdílený obsah schůzky
Sdílený obsah můžete zobrazit v samostatném okně během schůzky v Teams tak, že v ovládacích prvcích schůzky vyberete Otevřít 
Červen 2024
Nová sjednocená desktopová aplikace Teams
Můžete přepínat mezi libovolným účtem Teams – osobním, pracovním nebo školním – bez přepínání mezi aplikacemi Teams. Pokud chcete přidat další účty Teams nebo k němu získat přístup, vyberte svůj profilový obrázek v pravém horním rohu Aplikace Teams.
Další informace najdete v tématu Správa účtů a organizací v Microsoft Teams.
Rychlý přístup k nastavení kamery a zvuku
Změňte nastavení kamery a zvuku během schůzky přímo z ovládacích prvků schůzky. Vyberte šipky rozevíracího seznamu vedle 

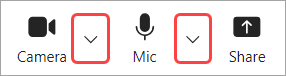
V rozevíracích nabídkách můžete:
-
Výběr kamery nebo zvukového zařízení
-
Změna vašeho pozadí během schůzky
-
Úprava nastavení automatického jasu a měkkého zaostření
-
Změna úrovně hlasitosti mikrofonu a reproduktoru
-
Zapnutí nebo vypnutí potlačení šumu na pozadí
Další informace najdete v tématu Co můžu dělat během schůzky v Microsoft Teams (zdarma)?
Objevte nové komunity, které vás zajímají
Spojte se s ostatními, kteří sdílejí vaše zájmy, pomocí nové funkce vyhledávání v komunitě! Jednoduše zadejte klíčové slovo do vyhledávacího panelu a vyberte Komunity a vyhledejte skupiny zaměřené na dané téma.
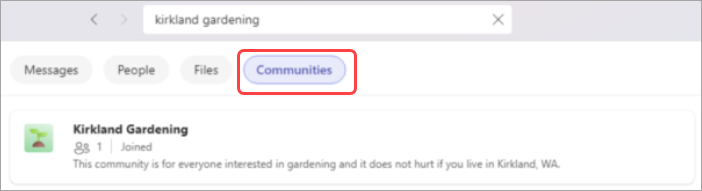
Další informace najdete v tématu Sdílení komunity a připojení se k ní v Microsoft Teams (zdarma).
březen 2024
Představujeme robota komunity na Windows 11
Pokud vlastníte komunitu, můžete teď posílat uvítací zprávy novým členům komunity od komunitního robota. Zprávy můžou sdílet důležité podrobnosti, úvodní výzvy a další informace. Další informace najdete v tématu Vytvoření uvítací zprávy od komunitního robota v Microsoft Teams (zdarma).
Leden 2024
Nastavení přezdívky v komunitách
Můžete nastavit přezdívku, aby ostatní členové komunity snadněji věděli, kdo jste. Přezdívky jsou specifické pro komunitu, takže se zobrazí jenom tam, kde jste ji nastavili. Pokud chcete změnit přezdívku, klikněte pravým tlačítkem na název komunity a vyberte Spravovat komunitu. Pak vyberte Nastavit přezdívku vedle názvu účtu. Další informace najdete v tématu Co jsou komunity a kanály v Microsoft Teams (zdarma)?.
Vyhledání kontaktů podle e-mailové adresy
Zadáním e-mailové adresy do vyhledávacího pole v horní části obrazovky můžete rychle vytvořit chat v Teams s kýmkoli. S tímto kontaktem se vytvoří nový chat, který dostane e-mailem oznámení. Další informace najdete v tématu Vyhledání kontaktů v Microsoft Teams (zdarma).
listopad 2023
Přidání vlastních pozadí v Teams (zdarma) na Windows 11
Vynikněte na schůzkách a hovorech v Teams tím, že jako pozadí přidáte vlastní obrázky. Vyberte si z oblíbených fotek, scénického zobrazení nebo rodinného obrázku a udělejte si z vašich virtuálních interakcí osobnější a poutavější. Pokud chcete nastavit vlastní pozadí, jednoduše se připojte ke schůzce, vyberte Další..., zvolte Efekty pozadí a nahrajte obrázek, který chcete použít. Další informace najdete v tématu Přizpůsobení pozadí během Microsoft Teams (zdarma) schůzky.
Říjen 2023
Odesílání a příjem textových zpráv v Teams
Nová funkce SMS v Teams umožňuje posílat sms zprávy přímo v Teams, aniž byste potřebovali telefon. Textové odkazy na videohovory v Teams, které příjemci poskytnou rychlý přístup k hovorům přes Teams kdekoli a kdykoli. Další informace najdete v tématu Jak chatovat přes SMS na Microsoft Teams (zdarma).
Hra, jako byste spolu ve stejné místnosti
S widgetem Teams Play Together máte pocit, že vaši přátelé jdou hrát hned vedle vás. Chatujte s přáteli a sledujte jejich videa překrytá na obrazovce hry, zatímco hrajete! Další informace najdete v tématu Použití Play Together k chatu a hraní s přáteli v Microsoft Teams (zdarma).
Vytváření kanálů v komunitách
Přidejte do komunity kanály, které propojí členy s obsahem a vlákny konverzace, které potřebují. Kanály slouží k uspořádání více témat konverzace v rámci komunity. Další informace najdete v tématu Vytvoření komunity a kanálu v Microsoft Teams (zdarma).
Odznáčky pro vlastníky komunity
Teď budou mít vlastníci komunity odznáčky, které odlišují jejich roli a usnadňují hledání jejich příspěvků.
Dejte si přezdívku
Místo použití názvu účtu Microsoft si pomocí Teams pro iOS nebo Android přizpůsobte svou přezdívku a zvolte, jak budete v každé komunitě známi. Podpora desktopových a webových aplikací bude k dispozici později.
Sdílení událostí komunity
Rozšiřte svůj dosah o události komunity, které se dají sdílet. Každý člen komunity teď může sdílet odkaz nebo kód QR, který zobrazuje podrobnosti o události. Další informace najdete v tématu Informace o komunitních kalendářích a událostech v Microsoft Teams (zdarma).
září 2023
Změna nastavení oznámení pro konkrétní komunitu
Změňte nastavení oznámení tak, aby se zobrazovaly všechny aktivity, jenom nové příspěvky, nebo vypněte oznámení od této komunity. Stačí kliknout pravým tlačítkem na název komunity, vybrat Oznámení a vybrat oznámení , která chcete zobrazit. Potom vyberte Uložit.
Nastavení uživatele jako vlastníka nebo člena komunity
Změna role vlastníka a člena v komunitě Klikněte pravým tlačítkem na název komunity, vyberte Spravovat komunitu a najděte osobu, jejíž roli chcete změnit. V části Role vyberte v rozevírací nabídce Člen nebo Vlastník . Tyto změny se ukládají automaticky a projeví se okamžitě. Další informace najdete v článku Nastavení uživatele jako vlastníka komunity v Microsoft Teams (zdarma).
srpen 2023
Komunity jsou teď dostupné na více platformách
Komunity (beta verze) jsou teď kompletně nasazené na Windows 10, macOS a webu. Vyhledejte komunitu a připojte se k ní, abyste se mohli účastnit diskuzí. Pokud potřebujete další funkce, použijte mobilní aplikaci Teams pro Android nebo iOS. Další informace najdete v tématu Začínáme s komunitami (beta verze) v Microsoft Teams (zdarma) pro desktop.
Zjistěte, co se děje ve vašich komunitách
V nabídce vlevo v Teams vyberte Komunita a zobrazte své komunity. Výběrem některého ze seznamu zobrazíte jeho příspěvky a konverzace.
Zahájení konverzací v komunitě
Vytvořte diskuzi tím, že publikujte příspěvek ve vaší komunitě. Stačí vybrat Publikovat nebo Oznámení nad existujícími konverzacemi komunity. Upoutněte pozornost oznámení přidáním barvy pozadí do záhlaví a podnadpisu. Další informace najdete v tématu Jak publikovat příspěvek do komunity v Microsoft Teams (zdarma).
Sdílení odkazu na vaši komunitu
Sdílením odkazu na vaši komunitu můžete uživatelům usnadnit připojení k vaší komunitě. Stačí vybrat Komunity, vybrat komunitu, kterou chcete sdílet, a vybrat Sdílet odkaz pro připojení. Další informace najdete v tématu Sdílení komunity a připojení se k ní v Microsoft Teams (zdarma).
Červenec 2023
Snadné aktualizace a správa komunit (Windows 11)
Rychle změňte podrobnosti o komunitě a spravujte žádosti o členství v Teams zdarma pro Windows 10 a 11. Stačí kliknout pravým tlačítkem na název vaší komunity nebo vybrat nabídku možností (...) a zvolte Upravit komunitu , pokud chcete změnit podrobnosti o komunitě, nebo Spravovat komunitu , pokud chcete přijímat nebo odmítat žádosti. Další informace najdete v tématu Aktualizace nastavení komunity v Microsoft Teams (zdarma).
Publikujte a odpovězte stylově pomocí Microsoft Designer
Teď můžete použít Microsoft Designer k publikování příspěvků a odpovídání v komunitách a chatech. Přidejte a vygenerujte obrázky pro přizpůsobení bannerů pro vaše oznámení nebo prozkoumejte nápady pro inspiraci. Další informace najdete v článku Vytvoření banneru s oznámením komunity s Designer v Microsoft Teams (zdarma).
Více podporovaných platforem pro komunity (beta verze)
Komunity (beta verze) se zpřístupní v Teams na Windows 10, macOS a webu. Některé funkce ještě nemusí být na těchto platformách dostupné. Další informace najdete v tématu Začínáme s komunitami (beta verze) v Microsoft Teams (zdarma) pro desktop.
Červen 2023
Připojení ke schůzce pomocí ID schůzky a hesla
Když jste k Teams přihlášení pomocí svého osobního účtu Microsoft, můžete se teď ke schůzce připojit pomocí ID schůzky a hesla. V kalendáři Teams vyberte # Připojit se pomocí ID a pak zadejte ID schůzky a heslo, které jste dostali v pozvánce na schůzku. Pokud nemáte na počítači nainstalovanou aplikaci Teams, připojte se ke schůzce na webu pomocí ID a hesla na schůzce Microsoft Teams podle ID. Další informace najdete v tématu Připojení ke schůzce v Microsoft Teams (zdarma).
Použití Microsoft Designer pro oznámení komunity (Windows 11)
Oznámení komunity budou díky Microsoft Designer vynikat od jiného obsahu komunity. Teď můžete rychle vytvořit nádherný bannerový obrázek pro oznámení. Další informace najdete v článku Vytvoření banneru s oznámením komunity s Designer v Microsoft Teams (zdarma).
Květen 2023
Vytvoření komunity (Windows 11)
Vytvořte novou komunitu od začátku v Teams (zdarma). Stačí vyplnit podrobnosti o komunitě, jako je název, popis a obrázek komunity, a podle potřeby upravit pokyny pro komunitu. Po vytvoření komunity pozvěte nové členynebo změňte další podrobnosti o komunitě pomocí mobilního telefonu. Další informace najdete v tématu Aktualizace nastavení komunity.
Pozvání členů do vaší komunity (Windows 11)
Zvát lidi do svých komunit v Teams (zdarma) je snadné. Pozvěte kontakty, které už používají Teams (zdarma), a pro ty, kteří ještě nejsou v Teams, použijte jejich e-mailovou adresu nebo telefonní číslo. Další informace najdete v tématu Pozvání a správa členů komunity.
Vytváření událostí komunity a zobrazení kalendářů komunity (Windows 11)
Události komunity jsou základní funkcí komunit a teď je můžete vytvářet a zobrazovat kalendáře komunity v Teams (zdarma) na Windows 11. Komunity vytvořené na Windows 11 jsou viditelné na mobilních zařízeních a naopak, což usnadňuje připojení k události komunity po jejím zahájení. Další informace najdete v tématu Informace o komunitních kalendářích a událostech v Microsoft Teams (zdarma).
Upozorňovat členy komunity e-mailem (Windows 11)
Oslovte členy vaší komunity novými příspěvky, i když nejsou v Teams. Při vytváření příspěvku komunity teď můžete členy komunity informovat o příspěvku prostřednictvím e-mailu, který odkazuje na původní příspěvek. Další informace najdete v tématu Jak publikovat příspěvek do komunity v Microsoft Teams (zdarma).
Použití Microsoft Designer pro oznámení komunity (Windows 11)
Oznámení komunity už vynikají od jiného obsahu a teď můžete pomocí Microsoft Designer rychle vytvářet ještě více jedinečných příspěvků a přizpůsobit obrázky bannerů pro oznámení. Další informace najdete v článku Vytvoření banneru s oznámením komunity s Designer v Microsoft Teams (zdarma).
Duben 2023
Připojení ke komunitě (Windows 11)
Dříve dostupné jenom na mobilních zařízeních, teď se můžete připojit ke komunitám v desktopové aplikaci Teams (zdarma) pro Windows 11. Když jste pozvaní do komunity, jednoduše zvolte, jestli chcete pozvánku přijmout nebo odmítnout.
Vylepšené možnosti přístupu pro komunity (Windows 11)
Jako vlastník komunity teď můžete omezit přístup ke své komunitě jenom na ty, kteří jsou schváleni správci komunity. Pokud nastavíte svoji komunitu na uzavřenou, noví členové se k ní hned nepřipojí, ale místo toho budou muset být prověřeni a schváleni.
Hlasování v komunitách a chatech schůzek (Windows 11)
Vytvářejte hlasování v komunitách a chatech schůzek a reagujte na ně stejně jako v běžných chatech. Další informace najdete v tématu Vytvoření hlasování v Microsoft Teams (zdarma).
Žádné další zmeškané schůzky (Windows 11)
Když máte v kalendáři schůzku, dostanete teď oznámení, když se první účastník připojí a schůzka začne. Další informace najdete v tématu Vytvoření schůzky v Microsoft Teams (zdarma).
Sdílení odkazů na schůzku (chat v Windows 11)
Když vytvoříte novou schůzku pomocí chatu v Windows 11, vygeneruje se v seznamu odkaz na schůzku, který můžete pohodlně sdílet s ostatními.
březen 2023
Text pro pozvání lidí na schůzky
Při plánování nové schůzky v Aplikaci Teams (zdarma) na Windows 11 zadejte telefonní číslo jako příjemce a tento uživatel obdrží pozvánku na schůzku prostřednictvím SMS, včetně odkazu na schůzku pro připojení ke schůzce. Další informace najdete v tématu Vytvoření schůzky v Microsoft Teams (zdarma).
Ahoj, malá červená tečka
Osvoboďte FOMO na lépe spravovatelné úrovně díky vylepšenému způsobu, jak dostávat oznámení o novém obsahu v chatu v Windows 11 a Teams (zdarma). Když na hlavním panelu uvidíte malou červenou tečku, můžete se v aplikaci podívat na něco nového. Můžou to být i informace o nových funkcích v nabídce Co je nového a další v pravém horním rohu chatu v Windows 11.
Vyzkoušejte animovanou pětku
Používání emoji (highfive) je už zábavné a teď se stává skutečně výrazným. Pošlete vysokou pětku, a pokud někdo pošle vysokou pětku přímo poté, pak se animace přehraje. Další informace najdete v tématu Zobrazení všech dostupných emoji v Microsoft Teams (zdarma).
Právě se přehrává: sdílená videa v komunitách
Když někdo sdílí video v komunitě, přehraje se teď v rámci komunity, aby ho všichni mohli watch.
Únor 2023
Naplánování schůzky s Teams pro uživatele pracovního nebo školního účtu
Microsoft Teams (zdarma) uživatelé teď můžou pozvat uživatele teams pro pracovní nebo školní účet na schůzku. Přečtěte si další informace o vytvoření schůzky v Microsoft Teams (zdarma).
Získejte při synchronizaci kontaktů Google víc
Když máte Teams připojený ke svému účtu Google, synchronizované kontakty teď zahrnují lidi, se kterými jste na Googlu komunikovali. Teď si s nimi můžete snadněji naplánovat schůzku nebo chatovat. Další informace o synchronizaci kontaktů v Microsoft Teams (zdarma)
Leden 2023
Komunity v Teams: dostupné na Windows 11 počítačích
S radostí oznamujeme, že komunity v Microsoft Teams jsou teď dostupné na Windows 11 počítačích. Lidé můžou používat komunity, ať jsou kdekoli. Přečtěte si další informace o začínáme s komunitami (beta verze) v Teams pro desktop.
Snadný chat v Windows 11
Získejte rychlejší a snadnější přístup ke konverzacím v chatu. Teď můžete přecházet mezi konverzacemi pomocí chatu v Windows 11 vše v jednom okně. Přečtěte si další informace o zahájení konverzace v Teams pro Windows 11.
Červen 2024
Přepracovaná karta Kalendář
Uspořádejte schůzky, události komunity a další akce z nově navržené karty Kalendář .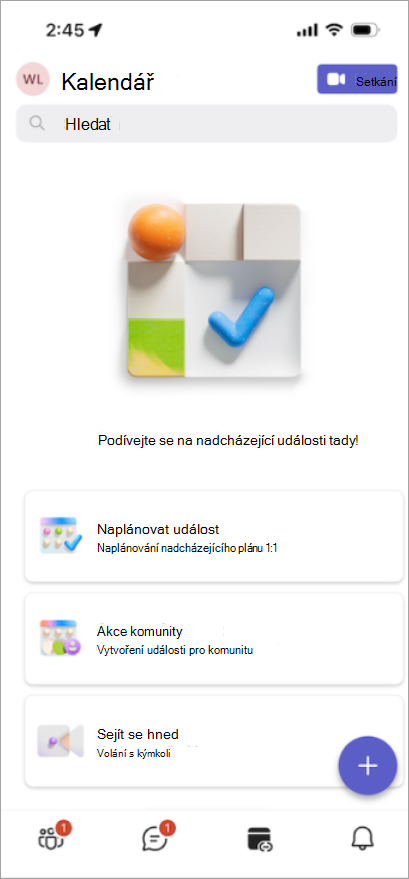
-
Klepnutím na Naplánovat událost můžete uspořádat schůzku a pozvat kohokoli s e-mailovou adresou nebo telefonním číslem.
-
Klepnutím na Událost komunity vytvořte novou událost pro vaši komunitu. Stačí vybrat komunitu a přidat podrobnosti o události.
-
S ostatními se můžete okamžitě setkat klepnutím na Sejít se hned. Dostanete odkaz na schůzku, který můžete poslat svým kontaktům, aby se mohli snadno připojit i bez Teams.
-
Připojte se z odkazu na schůzku klepnutím na Sejít se

březen 2024
Omezení rušivých prvků potlačením šumu
Pokojně se setkávejte na mobilním zařízení s potlačením šumu, které je nyní k dispozici pro Android a iOS. Ve výchozím nastavení budou šumy na pozadí potlačeny, když se připojíte k hovoru, nebo můžete nastavení upravit na hodnotu Nízká nebo Vysoká. Další informace najdete v tématu Omezení šumu na pozadí při schůzkách Microsoft Teams.
Odkaz na web vaší komunity
Pokud má vaše komunita web nebo blog, odkazujte na něj z popisu komunity v Teams (zdarma) pro Android a iOS. Odkaz si můžou zobrazit všichni stávající a pozvaní členové komunity. Pokud chcete přidat odkaz, vyberte v popisu komunity Přidat web . Další informace najdete v tématu Aktualizace nastavení komunity v Microsoft Teams (zdarma).
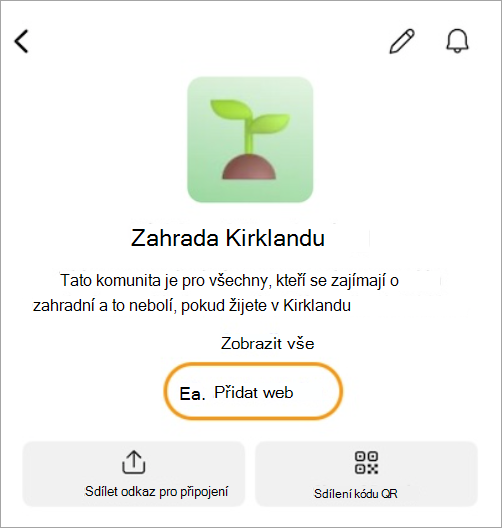
Leden 2024
Nastavení přezdívky v komunitách
Můžete nastavit přezdívku, aby ostatní členové komunity snadněji věděli, kdo jste. Přezdívky jsou specifické pro komunitu a zobrazují se jenom tam, kde jste ji nastavili. Pokud chcete změnit přezdívku, klepněte na název komunity. Potom klepněte na svůj profilový obrázek a zvolte Nastavit přezdívku. Další informace najdete v tématu Co jsou komunity a kanály v Microsoft Teams (zdarma)?.
Přístup k kanálům komunity na cestách
Přístup ke kanálům komunity můžete snadno získat na mobilním zařízení. Stačí otevřít komunitu a klepnout na Kanály , aby se zobrazily kanály v této komunitě. Pokud je v této komunitě více než tři kanály, klepněte na Zobrazit všechny kanály pro úplný seznam. Další informace najdete v tématu Vytvoření komunity a kanálu v Microsoft Teams (zdarma).
Přizpůsobení komunity pomocí bannerů
Zobrazte a přizpůsobte si bannery komunity v Teams pro mobilní zařízení. Vlastníci komunity můžou změnit nebo přidat obrázek banneru tak, že otevřou komunitu, klepnou na Upravit 
září 2023
Změna nastavení oznámení pro konkrétní komunitu
Nastavení oznámení pro komunitu můžete změnit tak, že klepnete na název komunity v horní části obrazovky a otevřete nastavení dané komunity. Potom klepněte na ikonu oznámení v rohu a vyberte oznámení, která chcete zobrazit.
Nastavení uživatele jako vlastníka nebo člena komunity
Změna role vlastníka a člena v komunitě Klepněte na název komunity a potom klepněte na něčí jméno a zvolte novou roli. Ve velkých komunitách můžete vybrat Spravovat nad seznamem členů a zobrazit úplný seznam členů. Tyto změny se ukládají automaticky a projeví se okamžitě. Další informace najdete v článku Nastavení uživatele jako vlastníka komunity v Microsoft Teams (zdarma).
srpen 2023
Vytvoření komunity
Spojte lidi tak, že na mobilním zařízení vytvoříte vlastní komunity. Když vytvoříte komunitu na zařízení s iOSem, zobrazí se tato komunita v Teams zdarma na Windows 10, macOS a webu. Další informace najdete v tématu Vytvoření komunity a spuštění kanálu v Microsoft Teams (zdarma).
Červenec 2023
Rozšíření pozvánky na události komunity
Sdílejte události komunity se svými kontakty pomocí možností sdílení, na které jste zvyklí na mobilním zařízení. Další informace najdete v tématu Informace o komunitních kalendářích a událostech v Microsoft Teams (zdarma).
Červen 2023
Připojení ke schůzce pomocí ID schůzky a hesla
Když jste se k mobilní aplikaci Teams přihlásili pomocí svého osobního účtu Microsoft, můžete se teď ke schůzce připojit pomocí ID schůzky a hesla. Klepněte na svůj profilový obrázek, přejděte na Kalendář>Schůzka>Připojit se pomocí ID schůzky a zadejte ID schůzky a heslo, které jste dostali v pozvánce na schůzku. Pokud nejste přihlášení k mobilní aplikaci Teams, ale máte ji nainstalovanou, otevřete mobilní aplikaci Teams, klepněte na Připojit se ke schůzce a zadejte svoje jméno, ID schůzky a heslo. Další informace najdete v tématu Připojení ke schůzce v Microsoft Teams (zdarma).
Květen 2023
Upozorňovat členy komunity e-mailem
Oslovte členy vaší komunity novými příspěvky, i když nejsou v Teams. Při vytváření příspěvku komunity teď můžete členy komunity informovat o příspěvku prostřednictvím e-mailu, který odkazuje na původní příspěvek. Další informace najdete v tématu Jak publikovat příspěvek do komunity v Microsoft Teams (zdarma).
Blokování uživatelů z komunity
Vlastníci komunity teď můžou blokovat lidi ve svých komunitách. Odeberte člena komunity a zablokujte mu, aby se znovu připojil ke komunitě, a to tak, že ho vyberete ze seznamu členů a vyberete Odebrat z komunity. Získáte tak možnosti odebrat a odebrat & blok. Další informace najdete v tématu Pozvání a správa členů komunity.
Pozvání členů komunity pomocí kamery
Díky nové možnosti hromadného pozvání v iOSu můžete rychle rozvíjet svoji komunitu. Vyfotit seznam e-mailových adres a telefonních čísel pomocí mobilní kamery, který se pak ověří a porovná s aktuálním seznamem členů komunity. Seznam můžete podle potřeby aktualizovat, a až budete připravení, pošlete pozvánky až 50 osobám najednou. Další informace najdete v tématu Pozvání a správa členů komunity.
Duben 2023
Vylepšené možnosti přístupu pro komunity
Jako vlastník komunity teď můžete omezit přístup ke své komunitě jenom na ty, kteří jsou schváleni správci komunity. Pokud nastavíte svoji komunitu na uzavřenou, noví členové se k ní hned nepřipojí, ale místo toho budou muset být prověřeni a schváleni.
Hlasování v komunitách a chatech schůzek
Vytvářejte hlasování v komunitách a chatech schůzek a reagujte na ně stejně jako v běžných chatech. Další informace najdete v tématu Vytvoření hlasování v Microsoft Teams (zdarma).
Představujeme možnosti RSVP pro události komunity
Rsvp s novými možnostmi, které pomáhají vlastníkům komunity sledovat docházku a lépe plánovat jejich komunitní akce. Stav RSVP můžete kdykoli změnit. Nejste si jistí, co se děje s událostí komunity? Když vlastníci komunity aktualizují nebo zruší událost komunity, podívejte se na související příspěvky o událostech komunity, abyste viděli, jak se tyto změny dynamicky projeví, abyste měli vždy nejnovější podrobnosti. Přečtěte si informace o kalendářích a událostech komunity.
březen 2023
Ochranná opatření v komunitách
Udržujte své komunity bez potenciálně škodlivého nebo škodlivého obsahu. Tento typ obsahu se automaticky odebere a zobrazí se zpráva, že byl obsah odebrán.
Snadné sdílení s vašimi komunitami
V případech, kdy chcete něco sdílet s několika komunitami, se vaše nedávné komunity zobrazí nativně na vašem mobilním zařízení. Stačí vybrat ty, se kterými chcete sdílet stejný obsah, a můžete začít.
Přijetí pozvánek komunity
Když vás vlastník komunity pozve do své komunity, uvidíte pozvánku v mobilní aplikaci Teams (zdarma). Přijměte (nebo odmítněte) pozvánku přímo odsud.
Únor 2023
Události komunity, při opakování
Vytvořte řadu událostí, které se budou pravidelně připojovat ke své komunitě. Hostujte týdenní workshopy, měsíční oslavy nebo každodenní check-iny. Stačí vybrat možnost opakování při vytváření události komunity a série se zobrazí v seznamu událostí komunity a v osobním zobrazení ve vašem kalendáři Teams (zdarma). Další informace najdete v tématu Informace o komunitních kalendářích a událostech.
Červen 2024
Přepracovaná karta Kalendář
Uspořádejte schůzky, události komunity a další akce z nově navržené karty Kalendář .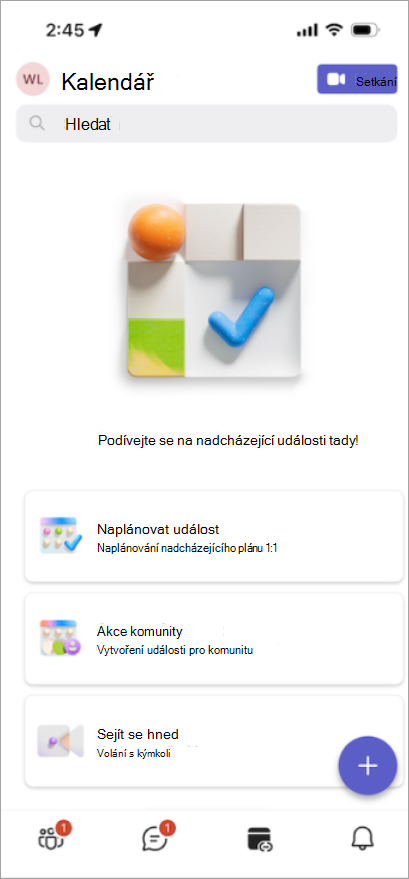
-
Klepnutím na Naplánovat událost můžete uspořádat schůzku a pozvat kohokoli s e-mailovou adresou nebo telefonním číslem.
-
Klepnutím na Událost komunity vytvořte novou událost pro vaši komunitu. Stačí vybrat komunitu a přidat podrobnosti o události.
-
S ostatními se můžete okamžitě setkat klepnutím na Sejít se hned. Dostanete odkaz na schůzku, který můžete poslat svým kontaktům, aby se mohli snadno připojit i bez Teams.
-
Připojte se z odkazu na schůzku klepnutím na Sejít se

březen 2024
Omezení rušivých prvků potlačením šumu
Pokojně se setkávejte na mobilním zařízení s potlačením šumu, které je nyní k dispozici pro Android a iOS. Ve výchozím nastavení budou šumy na pozadí potlačeny, když se připojíte k hovoru, nebo můžete nastavení upravit na hodnotu Nízká nebo Vysoká. Další informace najdete v tématu Omezení šumu na pozadí při schůzkách Microsoft Teams.
Odkaz na web vaší komunity
Pokud má vaše komunita web nebo blog, odkazujte na něj z popisu komunity v Teams (zdarma) pro Android a iOS. Odkaz si můžou zobrazit všichni stávající a pozvaní členové komunity. Pokud chcete přidat odkaz, vyberte v popisu komunity Přidat web . Další informace najdete v tématu Aktualizace nastavení komunity v Microsoft Teams (zdarma).
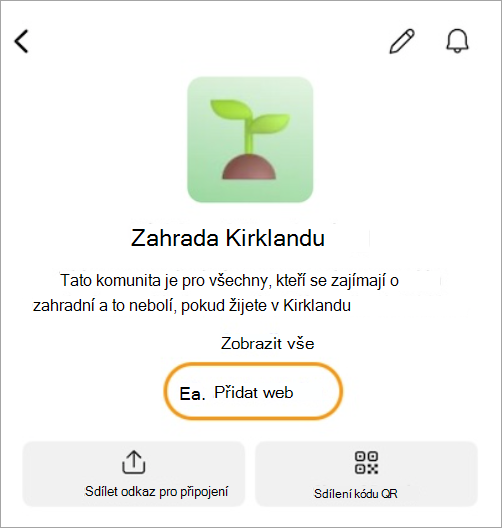
Leden 2024
Nastavení přezdívky v komunitách
Můžete nastavit přezdívku, aby ostatní členové komunity snadněji věděli, kdo jste. Přezdívky jsou specifické pro komunitu a zobrazují se jenom tam, kde jste ji nastavili. Pokud chcete změnit přezdívku, klepněte na název komunity. Potom klepněte na svůj profilový obrázek a zvolte Nastavit přezdívku. Další informace najdete v tématu Co jsou komunity a kanály v Microsoft Teams (zdarma)?.
Přístup k kanálům komunity na cestách
Přístup ke kanálům komunity můžete snadno získat na mobilním zařízení. Stačí otevřít komunitu a klepnout na Kanály , aby se zobrazily kanály v této komunitě. Pokud je v této komunitě více než tři kanály, klepněte na Zobrazit všechny kanály pro úplný seznam. Další informace najdete v tématu Vytvoření komunity a kanálu v Microsoft Teams (zdarma).
Přizpůsobení komunity pomocí bannerů
Zobrazte a přizpůsobte si bannery komunity v Teams pro mobilní zařízení. Vlastníci komunity můžou změnit nebo přidat obrázek banneru tak, že otevřou komunitu, klepnou na Upravit 
Říjen 2023
Odesílejte a přijímejte SMS v počítači
Zůstaňte ve spojení se svými kontakty, aniž byste museli přepínat zařízení. Propojte svůj telefon s Androidem s Aplikací Teams ve Windows, abyste mohli odesílat a přijímat textové zprávy, aniž byste se museli dotýkat telefonu. Odkazy na videohovory v Teams můžete snadno sdílet, abyste se mohli rychle spojit s ostatními, i když teams nemají. Další informace najdete v článku Propojení Androidu v Microsoft Teams (zdarma).
září 2023
Změna nastavení oznámení pro konkrétní komunitu
Nastavení oznámení pro komunitu můžete změnit tak, že klepnete na název komunity v horní části obrazovky a otevřete nastavení dané komunity. Potom klepněte na ikonu oznámení v rohu a vyberte oznámení, která chcete zobrazit.
Nastavení uživatele jako vlastníka nebo člena komunity
Změna role vlastníka a člena v komunitě Klepněte na název komunity a potom klepnutím na jméno osoby zvolte novou roli. Ve velkých komunitách můžete vybrat Spravovat nad seznamem členů a zobrazit úplný seznam členů. Tyto změny se ukládají automaticky a projeví se okamžitě. Další informace najdete v článku Nastavení uživatele jako vlastníka komunity v Microsoft Teams (zdarma).
srpen 2023
Vytvoření komunity
Spojte lidi tak, že na mobilním zařízení vytvoříte vlastní komunity. Když vytvoříte komunitu na zařízení s Androidem, zobrazí se tato komunita v Aplikaci Teams zdarma na Windows 10, macOS a webu. Další informace najdete v tématu Vytvoření komunity a spuštění kanálu v Microsoft Teams (zdarma).
Červenec 2023
Rozšíření pozvánky na události komunity
Sdílejte události komunity se svými kontakty pomocí možností sdílení, na které jste zvyklí na mobilním zařízení. Další informace najdete v tématu Informace o komunitních kalendářích a událostech v Microsoft Teams (zdarma).
Červen 2023
Připojení ke schůzce pomocí ID schůzky a hesla
Když jste se k mobilní aplikaci Teams přihlásili pomocí svého osobního účtu Microsoft, můžete se teď ke schůzce připojit pomocí ID schůzky a hesla. Klepněte na svůj profilový obrázek, přejděte na Kalendář>Schůzka>Připojit se pomocí ID schůzky a zadejte ID schůzky a heslo, které jste dostali v pozvánce na schůzku. Pokud nejste přihlášení k mobilní aplikaci Teams, ale máte ji nainstalovanou, otevřete mobilní aplikaci Teams, klepněte na Připojit se ke schůzce a zadejte svoje jméno, ID schůzky a heslo. Další informace najdete v tématu Připojení ke schůzce v Microsoft Teams (zdarma).
Květen 2023
Upozorňovat členy komunity e-mailem
Oslovte členy vaší komunity novými příspěvky, i když nejsou v Teams. Při vytváření příspěvku komunity teď můžete členy komunity informovat o příspěvku prostřednictvím e-mailu, který odkazuje na původní příspěvek. Další informace najdete v tématu Jak publikovat příspěvek do komunity v Microsoft Teams (zdarma).
Blokování uživatelů z komunity
Vlastníci komunity teď můžou blokovat lidi ve svých komunitách. Odeberte člena komunity a zablokujte mu, aby se znovu připojil ke komunitě, a to tak, že ho vyberete ze seznamu členů a vyberete Odebrat z komunity. Získáte tak možnosti odebrat a odebrat & blok. Další informace najdete v tématu Pozvání a správa členů komunity.
Duben 2023
Vylepšené možnosti přístupu pro komunity
Jako vlastník komunity teď můžete omezit přístup ke své komunitě jenom na ty, kteří jsou schváleni správci komunity. Pokud nastavíte svoji komunitu na uzavřenou, noví členové se k ní hned nepřipojí, ale místo toho budou muset být prověřeni a schváleni.
Hlasování v komunitách a chatech schůzek
Vytvářejte hlasování v komunitách a chatech schůzek a reagujte na ně stejně jako v běžných chatech. Další informace najdete v tématu Vytvoření hlasování v Microsoft Teams (zdarma).
Představujeme možnosti RSVP pro události komunity
Rsvp s novými možnostmi, které pomáhají vlastníkům komunity sledovat docházku a lépe plánovat jejich komunitní akce. Stav RSVP můžete kdykoli změnit. Nejste si jistí, co se děje s událostí komunity? Když vlastníci komunity aktualizují nebo zruší událost komunity, podívejte se na související příspěvky o událostech komunity, abyste viděli, jak se tyto změny dynamicky projeví, abyste měli vždy nejnovější podrobnosti. Přečtěte si informace o kalendářích a událostech komunity.
březen 2023
Ochranná opatření v komunitách
Udržujte své komunity bez potenciálně škodlivého nebo škodlivého obsahu. Tento typ obsahu se automaticky odebere a zobrazí se zpráva, že byl obsah odebrán.
Snadné sdílení s vašimi komunitami
V případech, kdy chcete něco sdílet s několika komunitami, se vaše nedávné komunity zobrazí nativně na vašem mobilním zařízení. Stačí vybrat ty, se kterými chcete sdílet stejný obsah, a můžete začít.
Přijetí pozvánek komunity
Když vás vlastník komunity pozve do své komunity, uvidíte pozvánku v mobilní aplikaci Teams (zdarma). Přijměte (nebo odmítněte) pozvánku přímo odsud.
Únor 2023
Události komunity, při opakování
Vytvořte řadu událostí, které se budou pravidelně připojovat ke své komunitě. Hostujte týdenní workshopy, měsíční oslavy nebo každodenní check-iny. Stačí vybrat možnost opakování při vytváření události komunity a série se zobrazí v seznamu událostí komunity a v osobním zobrazení ve vašem kalendáři Teams (zdarma). Další informace najdete v tématu Informace o komunitních kalendářích a událostech.










