Pokud nechcete zobrazit všechny prvky PowerPoint snímku najednou, můžete vytvořit snímek sestavení. Tento typ snímku vám pomůže provést přechod z jednoho bodu na další a přidat do prezentace efektivní tok. Pokud chcete vytvořit snímek sestavení v PowerPoint, přidáte do každé části snímku úvodní animační efekt .
V tomto článku:
Přidání animace do každého prvku
-
Vyberte text nebo objekt na snímku, který se má zobrazit jako první.
-
Klikněte na Animace > Přidat animaci.

-
Klikněte na některý z uvedených úvodních efektů nebo klikněte na Další úvodní efekty a zobrazte další možnosti efektu.
Tip: Můžete také vybrat jeden z úvodních efektů ze seznamu ikon na kartě Animace .
-
Tento postup opakujte s každým objektem v pořadí, v jakém se mají zobrazit.
Poznámka: Ve výchozím nastavení PowerPoint nastaví, aby se vstupní efekty přehrály ve stejném pořadí, v jakém je přidáte. Jakmile se snímek sestavení animace otevře v prezentaci, kliknutím na snímek zobrazte svůj první objekt s úvodním efektem. Při každém dalším kliknutí se zobrazí další objekt v pořadí, v jakém jste zadali.
Aktualizace animací
Pořadí objektů můžete zobrazit nebo upravit na snímku sestavení. Pomocí podokna animací aktualizujte nastavení.
-
Klikněte na Animace > podokně animací. Otevře se podokno animací napravo od snímku.

-
Vyberte jeden z objektů snímku.
-
Pokud chcete změnit pořadí animací, klikněte na šipku nahoru nebo dolů v horní části podokna animací.

Tip: Pokud chcete změnit pořadí, můžete položku přetáhnout na jiné místo v seznamu.
-
Pokud chcete aktualizovat možnost efektu, klikněte na šipku vedle ikony.
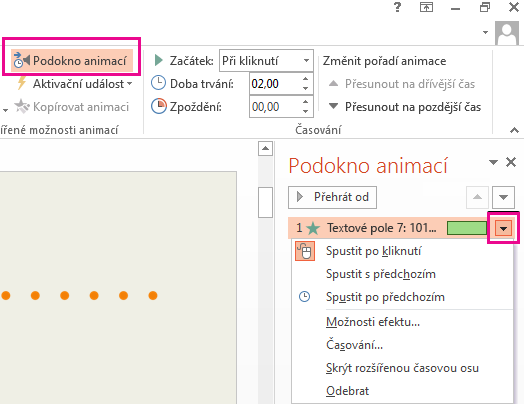
Tip: Můžete také kliknout pravým tlačítkem myši na položku a získat tak přístup k možnostem efektu.
Zobrazení textového seznamu po jednom řádku
Podívejte se na článek Animace nebo zobrazení slov po jednom řádku.










