Správa oznámení v Microsoft Teams
Microsoft Teams nabízí různé způsoby přístupu, přijímání a správy oznámení. Tato nastavení zahrnují, jak, kdy a kde se zobrazují vaše oznámení, vlastní nastavení kanálů a chatu, vzhled a zvuky, vypnutí konkrétních zpráv atd.
Pokud chcete spravovat oznámení, vyberte Nastavení a další 


Správa obecných nastavení pro oznámení
V části Obecné v části Oznámení a aktivita můžete oznámení nakonfigurovat několika důležitými způsoby, abyste zajistili, že vám Teams poskytuje úroveň oznámení a připomenutí, která vám nejlépe vyhovuje.
Správa obecných oznámení
V části Obecné máte několik možností, jak nakonfigurovat a přizpůsobit zvuky. Můžete také změnit, kdy se mají oznámení zobrazovat. Mezi vaše možnosti patří:
-
Ztlumit všechna oznámení (s výjimkou hovorů a schůzek):Zapněte nebo vypněte toto nastavení. K dispozici pouze ve Windows.
-
Přehrávání zvuků s oznámeními: Každé oznámení bude obsahovat systémový zvuk, který vás upozorní.
-
Přehrávání zvuků s naléhavými a prioritními kontaktními oznámeními: Odlišení zpráv na trhu Urgentní a oznámení od prioritních kontaktů
-
Přehrávejte zvuk s příchozími hovory, žádostmi o připojení a oznámeními o zahájení schůzky: Jenom příchozí hovory, žádosti o připojení ke schůzkám a oznámení o zahájení schůzky budou obsahovat systémový zvuk, který vás upozorní.
-
Zobrazení náhledů zpráv a obsahu v oznámeních: Oznámení bude obsahovat krátký náhled zprávy nebo obsahu.
-
Zobrazovat oznámení během hovorů a schůzek: Oznámení se zobrazí i v případě, že jste na hovoru nebo schůzce.
Změna zvukových oznámení
Zvuk oznámení v Teams můžete upravit tak, aby vám pomohl určit prioritu úkolů a soustředit se. Zvolte, jestli chcete různým druhům oznámení přiřadit různé zvuky, nebo ztlumit oznámení, když jste zaneprázdněni nebo se účastníte schůzky.
V části Zvuk v části Oznámení a aktivita uvidíte rozevírací nabídky vedle prvních dvou položek oznámení. V rozevírací nabídce vyberte zvuk a pak vyberte Přehrát 
Stačí vybrat preferované zvuky v možnostech Přehrávat zvuky s oznámeními a Přehrávat zvuky pro urgentní a prioritní kontaktní oznámení a máte všechno nastavené.
Poznámka: Vlastní zvuky jsou v současné době dostupné jenom v Teams pro Windows a na webu.
E-maily o zmeškaných aktivitách
V části e-maily o zmeškaných aktivitách můžete nastavit frekvenci souhrnných e-mailů s podrobnostmi o zmeškané aktivitě nebo tuto funkci vypnout.
Oznámení chatů a kanálů
Oznámení pro chaty a kanály je možné spravovat na podrobné úrovni, což vám umožní přizpůsobit oznámení vašemu osobnímu stylu práce. V částech Chaty a kanály v části Oznámení a aktivita můžete provést následující akce:
-
Pokud chcete dostávat oznámení o chatových zprávách, vyberte, aby se tato oznámení zobrazovala v banneru nebo byla vypnutá.
-
Pokud chcete dostávat oznámení, když budete @mentioned, pomocí přepínače tato oznámení zapněte nebo vypněte.
-
Kromě toho můžete nakonfigurovat @mentions pro kanály a týmové @mentions, značky, pro všechny účastníky chatu nebo pro vaše osobní @mentions.
-
Umožňuje nakonfigurovat, kde se budou zobrazovat odpovědi na příspěvky a odpovědi v kanálu.
-
Nakonfigurujte, kde se zobrazují lajky a reakce.
-
Umožňuje nakonfigurovat, kde se budou zobrazovat odpovědi na příspěvky a odpovědi v kanálu.
Další informace najdete v tématu Přizpůsobení oznámení kanálu.
Spravovat oznámení schůzek
V části Schůzky v části Oznámení a aktivita můžete nakonfigurovat, jak se budou zobrazovat oznámení pro zahájení schůzky a oznámení chatu během schůzek.
-
Oznámení o zahájení schůzky můžete zapnout nebo vypnout pomocí přepínače.
-
Oznámení chatu schůzky se dají nastavit tak, aby ztlumily, rušily nebo ztlumily, dokud se nepřipojím nebo nepošlu zprávu.
Lidé oznámení
Sledujte stav svých kolegů a kontaktů a nechte se informovat, když se zobrazí k dispozici nebo offline.
-
Vyberte Spravovat oznámení a pak zadejte jméno nebo jména kontaktů, které chcete sledovat.
-
V seznamu vyberte správné kontakty.
-
Tyto kontakty se zobrazí pod textovým polem. Pokud chcete přestat sledovat jejich stav, vyberte Vypnout vedle jeho jména.
Správa oznámení kalendáře
V části Kalendář v části Oznámení a aktivity můžete nakonfigurovat, jak se budou zobrazovat oznámení pro nové pozvánky na schůzky v kalendáři, aktualizace, zrušení a kdy se uspořádané schůzky přeposílají ostatním.
-
Nové pozvánky, aktualizace a zrušení mi posílané umožňují zobrazovat oznámení v části Aktivita, Aktivita a banner nebo tato oznámení vypnout.
-
Když lidé přeposílají schůzky, které mám uspořádané, vám umožní zobrazovat oznámení v části Aktivita, Aktivita a banner nebo tato oznámení vypnout.
Spravovat oznámení aplikací
Jednotlivé aplikace (například Power BI, Loop a další) je možné přidávat do týmů a pro každou z těchto aplikací je možné spravovat a konfigurovat oznámení.
-
Aplikace je možné nakonfigurovat tak, aby zapnuly nebo vypnuly oznámení pro každou aplikaci pomocí přepínače vedle názvu aplikace.
-
Některé aplikace navíc můžou povolit další možnosti, které vám umožní zobrazovat oznámení v aktivitách, aktivitách a bannerech nebo tato oznámení vypnout.
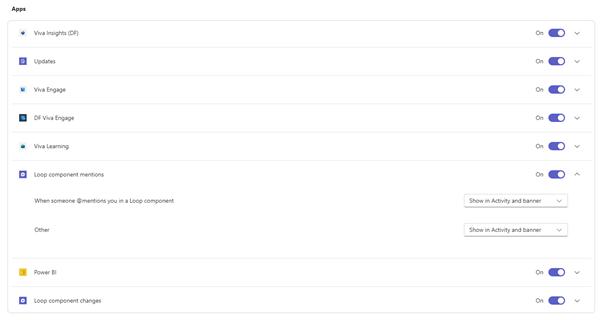
Poznámka: Oddíl Aplikace se nezobrazí, dokud se do Teams nepřidají jednotlivé aplikace a neobdržíte první oznámení o aplikaci.
Oznámení kanálu ze seznamu týmů
Nastavte ukazatel myši na kanál v seznamu Teams a vyberte Další možnosti 

Pro každý kanál můžete nakonfigurovat oznámení dvěma způsoby:
-
V části Všechny nové příspěvky můžete vybrat Banner a informační kanál, Zobrazit jenom v informačním kanálu a Vypnuto. Odpovědi můžete zahrnout také zaškrtnutím políčka Zahrnout odpovědi .
-
V části Zmínky o kanálu můžete vybrat Banner a informační kanál, Zobrazit pouze v informačním kanálu a Vypnuto.
Poznámka: Ve výchozím nastavení jsou oznámení nových příspěvků v kanálu vypnutá a @mentions se zobrazí v banneru i v informačním kanálu. Pokud se chcete vrátit k výchozímu nastavení, vyberte Obnovit výchozí.
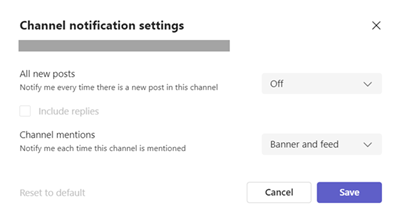
Správa oznámení z aktivity
Na levé straně Teams přejděte na 


Související témata
Osvědčené postupy pro oznámení Teams
Co je především potřeba vědět o oznámeních
Oznámení Microsoft Teams v systému MacOS poskytují bezproblémové prostředí pro hovory, schůzky, chaty, kanály, zmínky a aplikace v teams.
Přehled
-
Chaty, kanály, zmínky, aplikace: Teams pro tato oznámení využívá systém oznámení MacOS a vy budete muset nejprve povolit oznámení na úrovni operačního systému.
-
Hovory, žádosti o připojení a oznámení o zahájení schůzky: Tato oznámení nezávisí na nastavení na úrovni operačního systému, včetně nastavení Fokus a Nerušit.
Povolení oznámení operačního systému pro Microsoft Teams
Zkontrolujte nastavení v této části a upravte si prostředí podle svých preferencí.
-
Otevřete Nastavení systému MacOS (Předvolby systému pro MacOS 12).
-
Přejděte na Oznámení.
-
V části Oznámení aplikací vyberte Microsoft Teams.
-
Pokud chcete zapnout oznámení, použijte přepínač vedle možnosti Povolit oznámení .
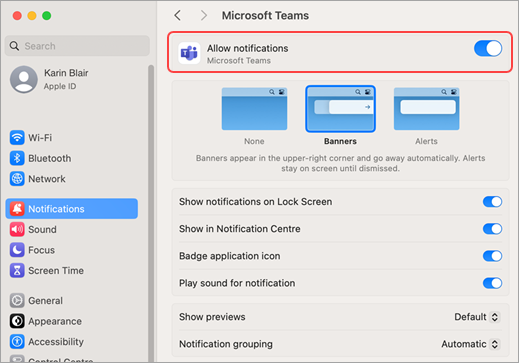
Další informace o tom, jak fungují oznámení macOS a jak změnit nastavení oznámení, najdete v uživatelské příručce pro MacOS v části Změna nastavení oznámení na Macu. V rozevírací nabídce nezapomeňte vybrat verzi operačního systému.
Oznámení při zrcadlení nebo sdílení displeje
Když připojíte Mac k externímu monitoru nebo dokovací stanici, všechna oznámení se ve výchozím nastavení dostanou jenom do Centra oznámení systému Mac. Pokud chcete dostávat bannerová oznámení Teams:
-
Otevřete nastavení systému MacOS (předvolby systému v macOS 12).
-
Přejděte na Oznámení.
-
Zapněte přepínač vedle možnosti Povolit oznámení při zrcadlení nebo sdílení displeje pro příjem bannerových oznámení.
Další informace o pozastavení nebo povolení oznámení při zrcadlení nebo sdílení displeje (například při přehrávání prezentace) najdete v části Uživatelská příručka pro MacOS Rozšíření nebo zrcadlení plochy Macu na více displejích. V rozevírací nabídce nezapomeňte vybrat verzi operačního systému.
Oznámení Teams, když je zapnutý detailní režim
Pokud chcete dostávat oznámení Teams, i když je funkce Nerušit aktivní, přidejte Teams do seznamu Povolené aplikace. Mějte na paměti, že tento krok musíte provést zvlášť pro každý scénář fokusu.
-
Otevřete MacOS System Settings (Předvolby systému v macOS 12).
-
Přejděte na >seznam fokusu.
-
Vyberte scénář fokusu, který chcete upravit.
-
Vyberte šipku rozevíracího seznamu vedle položky Povolené aplikace a pak vyberte Teams.
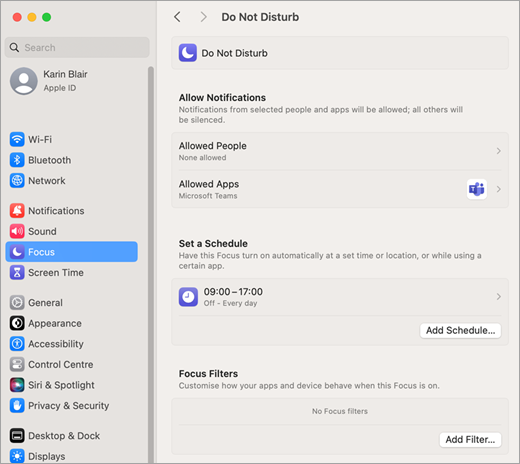
-
Pokud chcete dostávat všechna oznámení (nejen z Teams), vyberte šipku rozevíracího seznamu vedle nastavit plán a vypněte nastavení fokusu.
Další podrobnosti o možnostech fokusu v macOS najdete v části Uživatelská příručka pro MacOS Změna nastavení fokusu na Macu. V rozevírací nabídce nezapomeňte vybrat verzi operačního systému.
Jakmile jsou oznámení povolená a nakonfigurovaná na úrovni operačního systému, můžete vyladit nastavení oznámení Teams přímo v aplikaci, abyste dostávali oznámení, která potřebujete.
-
V aplikaci Teams přejděte na Nastavení a další


-
Vyberte Oznámení a aktivity

Správa zvukových oznámení
Pokud chcete dostávat zvuková oznámení Teams, ujistěte se, že nastavení operačního systému odpovídá vašim předvolbám, a zkontrolujte následující nastavení operačního systému:
-
Otevření nastavení systému MacOS (předvolby systému v macOS 12)
-
Přejděte na Oznámení a vyhledejte Microsoft Teams.
-
Zapněte přepínač vedle možnosti Přehrát zvuk pro oznámení.
Úprava hlasitosti zvukových oznámení
-
Otevřete nastavení systému MacOS (předvolby systému v macOS 12).
-
Přejděte na Zvuk.
-
Upravte posuvník vedle možnosti Hlasitost upozornění tak, aby odpovídal vašim preferencím.
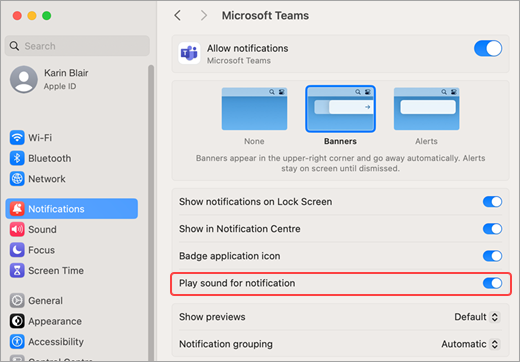
Kontrola nastavení hlasitosti zařízení
-
Otevřete nastavení systému MacOS (předvolby systému v macOS 12).
-
Přejděte na Zvuk.
-
V rozevírací nabídce vedle možnosti Přehrávat zvukové efekty vyberte zařízení, které chcete použít.
-
V části Výstup a vstup vyberte v seznamu upřednostňované zařízení a upravte hlasitost výstupu. Ujistěte se, že není zaškrtnuté políčko Ztlumit .
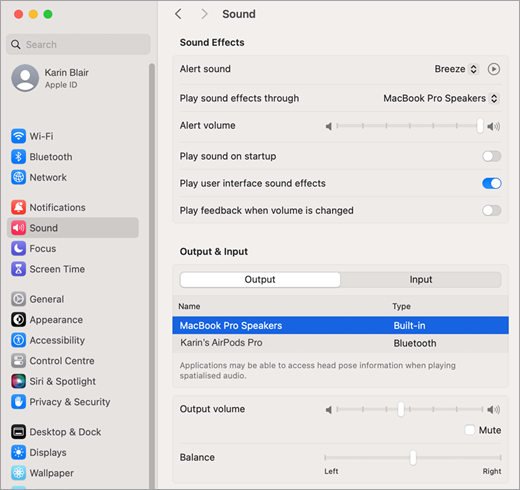
Tip: Pokud používáte více reproduktorů, sluchátek nebo náhlavní soupravy, nezapomeňte zkontrolovat nastavení hlasitosti pro každé zařízení.
Další informace o nastavení zvukového výstupu v macOS najdete v uživatelské příručce pro MacOS Změna nastavení zvukového výstupu na Macu. V rozevírací nabídce nezapomeňte vybrat verzi operačního systému.
Po nakonfigurování nastavení operačního systému můžete zkontrolovat, která oznámení Teams přehrají zvuk přímo v aplikaci Teams:
-
V pravém horním rohu Aplikace Teams vyberte Nastavení a další



-
Pokud raději slyšíte zvuk Aplikace Teams, zaškrtněte políčko u možnosti Používat zvuk Teams pro oznámení místo zvuku upozornění macOS a máte všechno nastavené.
Související témata
Osvědčené postupy pro oznámení Teams
Co je především potřeba vědět o oznámeních
Pokud si chcete oznámení přizpůsobit, klepněte na svůj profilový obrázek v levém horním rohu mobilní aplikace a pak vyberte Oznámení. Informace o řešení potíží s oznámeními na mobilních zařízeních najdete v tématu Řešení potíží s oznámeními pro mobilní aplikace Teams.
Související témata
Osvědčené postupy pro oznámení Teams
Co je především potřeba vědět o oznámeních
Pokud si chcete oznámení přizpůsobit, klepněte na svůj profilový obrázek v levém horním rohu mobilní aplikace a pak vyberte Oznámení. Informace o řešení potíží s oznámeními na mobilních zařízeních najdete v tématu Řešení potíží s oznámeními pro mobilní aplikace Teams.
Související témata
Osvědčené postupy pro oznámení Teams
Co je především potřeba vědět o oznámeních










