Když otevřete Excel, chcete si hned zobrazit konkrétní sešit? Nebo máte vlastní šablonu, kterou chcete použít při každém vytvoření nového sešitu? Pomocí několika jednoduchých kroků můžete přizpůsobit, co se zobrazí při otevření Excelu nebo při vytvoření nového sešitu nebo listu.
Udělejte jakoukoliv z těchto věcí:
Přesuňte sešit, který chcete použít, do složky Po spuštění nebo aplikace Excel:
-
Ve Finderu zadejte do vyhledávacího pole startup a stiskněte RETURN.
-
Ve výsledcích poklikejte na složku Po spuštění a potom poklikejte na složku Excelu .
-
Přesuňte sešit do této složky.
Pokud je sešit, který chcete použít, uložený na síťové jednotce nebo pokud ho nechcete přesunout z aktuálního umístění, vytvořte pro soubor alias. Nápovědu k vytváření aliasů najdete v nápovědě Apple.
-
Ve Finderu zadejte do vyhledávacího pole startup a pro typ hledání klikněte na Tento Mac.
-
Ve výsledcích hledání poklikejte na složku Po spuštění a potom poklikejte na složku Excelu .
-
Přesuňte sešit mimo tuto složku.
-
V nabídce Excel klikněte na Předvolby.
-
V části Vytváření obsahu klikněte na Obecné

-
Do pole Při spuštění otevřete všechny soubory v zadejte umístění souborů, které má Excel automaticky otevírat.
Když Excel otevře nový sešit, vytvoří se nový soubor ze šablony s názvem Sešit. Pokud chcete použít vlastní šablonu, musíte výchozí šablonu Sešit nahradit vlastní šablonou.
-
Otevřete šablonu, kterou chcete použít jako novou výchozí šablonu.
-
Klikněte na Soubor > Uložit jako.
-
Do pole Uložit jako zadejte "Kniha" a v rozevíracím seznamu Formát souboru vyberte Šablona Excelu (.xltx) nebo Excel Macro-Enabled Šablona (.xltm) podle toho, co je vhodné.
Tuto šablonu budete muset uložit do složky Po spuštění a soubor musí mít název Book.xltx (nebo .xltm).
-
V dialogovém okně Uložit jako klikněte na šipku dolů vedle uložit jako.
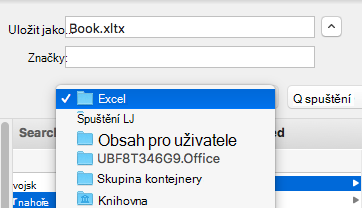
-
Do vyhledávacího pole zadejte "startup" a stiskněte RETURN.
-
Ve výsledcích hledání poklikejte na složku Po spuštění , poklikejte na složku Excelu a potom klikněte na Uložit.

Tento soubor se použije jako nová šablona sešitu jenom v případě, že má název Book.xltx nebo Book.xltm.
-
Zavřete a znovu otevřete Excel, aby se nová šablona projevila.
Do složky Osobní šablony můžete ukládat vlastní šablony, které se zobrazí na kartě Osobní, když v Excelu vyberete Možnost Nový ze šablony.
-
Složku osobních šablon je možné nastavit v Microsoft Word, protože ji používají Word a Excel. Pokud chcete změnit umístění šablon osob, spusťte Microsoft Word a pak přejděte do nabídky Word > Předvolby > Umístění souborů. Vyberte Uživatelské šablony a nastavte ji na požadovanou složku.
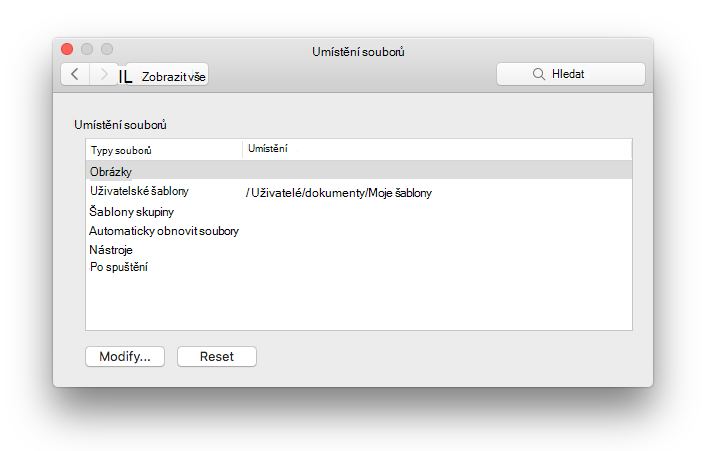
-
V nabídce Excel klikněte na Předvolby.
-
V části Vytváření obsahu klikněte na Obecné

-
Do pole Listy v novém sešitu zadejte požadovaný počet listů v sešitu.
Výchozí písmo, které Excel používá při každém otevření nového sešitu, můžete změnit. Ve výchozím nastavení má každý excelový sešit 12bodové písmo.
-
V nabídce Excel klikněte na Předvolby.
-
V části Vytváření obsahu klikněte na Obecné

-
V seznamu Výchozí písmo klikněte na písmo, které chcete použít.
-
V seznamu Velikost písma zadejte nebo klikněte na velikost písma.
Poznámka: Pokud chcete začít používat nové výchozí písmo a velikost písma, musíte aplikaci Excel ukončit a znovu otevřít. Nové výchozí písmo a velikost písma se používají jenom v nových sešitech, které vytvoříte po opětovném otevření Excelu. Na existující sešity to nemá vliv.
-
V nabídce Excel klikněte na Předvolby.
-
V části Vytváření obsahu klikněte na Obecné

-
Zrušte zaškrtnutí políčka Při otevírání Aplikace Excel otevřít galerii sešitů .
Při příštím otevření Excelu se otevře prázdný sešit.










