Režim sdíleného zobrazení umožňuje připojit přenosný počítač ke zdrojům zvuku a videa v zasedací místnosti s vlastním zařízením (BYOD) a sdílet obsah přímo z obrazovky. Pokoje BYOD jsou často vybaveny televizory, hlasitými reproduktory, inteligentními reproduktory nebo projektory, ke kterým se můžete připojit. Režim sdíleného zobrazení zjednodušuje sdílení obsahu a osvobozuje vás od starostí o automaticky otevíraná oznámení nebo jiná okna, která způsobují rušivé prvky.
Ruční aktivace sdíleného režimu zobrazení
Z nabídky Zobrazit během schůzky
Ve schůzce můžete pomocí nabídky Zobrazit přidat sdílený displej. Tím se aktivuje sdílený režim zobrazení.

Použití zvuku místnosti před připojením ke schůzce
Režim sdíleného zobrazení můžete aktivovat také před tím, než se ke schůzce připojíte. Připojte přenosný počítač ke zvukovému zařízení a videoza zařízení ve zasedací místnosti BYOD a ujistěte se, že jsou správně vybrána v možnostech schůzky.
-
Připojte svůj přenosný počítač k televizoru a všem externím zvukovým zařízením (jako je hlasitý odposlech) pomocí potřebných kabelů. Pokud si nejste jistí, které kabely jsou potřeba, obraťte se na správce IT.
-
Spusťte Teams na přenosném počítači a připojte se ke schůzce. Další informace o připojování ke schůzkám najdete v tématu Připojení ke schůzce v Microsoft Teams.
-
Na obrazovce před připojením vyberte Zvuk místnosti > název zvukového zařízení v části Zařízení připojené místnosti.
-
Připojte se ke schůzce.
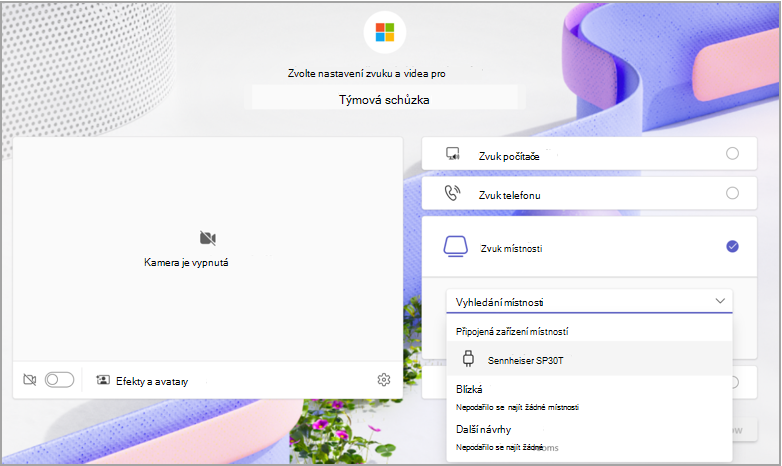
Sdílení obsahu
Režim sdíleného zobrazení automaticky rozpozná připojenou obrazovku a bude vysílat jenom to, co je v okně schůzky přímo na televizoru, ať už se jedná o zobrazení galerie ostatních účastníků a jejich videokanály nebo jakýkoli obsah, který vy nebo ostatní účastníci sdílíte.
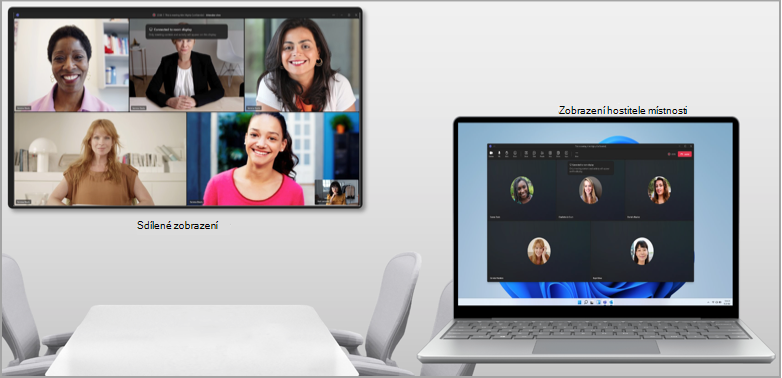
Poznámka: Režim sdíleného zobrazení bude fungovat stejně bez ohledu na to, jestli máte předvolby nastavené na duplikování nebo rozšíření zobrazení v nastavení systému vašeho přenosného počítače.
Ovládací prvky schůzky zůstanou v horní části obrazovky zařízení, stejně jako při běžném sdílení obrazovky.
Automatická aktivace sdíleného režimu zobrazení
Když připojíte přenosný počítač ke zvukovému perifernímu zařízení místnosti přes USB, Teams ho automaticky zjistí a doporučí použít toto periferní zařízení na obrazovce před připojením. Následující scénáře vám můžou pomoct zjednodušit vstup do režimu sdíleného zobrazení:
-
Pokud je známo, že připojené periferní zařízení je ve sdíleném prostoru (například pokud ho používalo více jedinečných uživatelů), Teams navrhne možnost Zvuk místnosti na obrazovce před připojením ke schůzce.
-
Pokud microsoft o připojeném periferním zařízení říká, že se běžně nachází v zasedacích místnostech, Teams vám také navrhne možnost Zvuk místnosti.
-
Pokud připojená periferní zařízení splňují obě výše uvedené podmínky nebo pokud bylo periferní zařízení přidruženo správcem k místnosti BYOD, Teams automaticky převede uživatele na možnost Zvuk místnosti.
Známé problémy
-
Pokud používáte režim Společně, uvidíte na přenosném počítači v zobrazení hostitele místnosti prázdnou obrazovku.
-
Při přepínání mezi galeriemi videí účastníků v zobrazení hostitele místnosti se zobrazení galerie v režimu sdíleného zobrazení nezmění.
-
Při používání PowerPoint Live cameo v režimu sdíleného zobrazení může docházet k problémům při zapnutí videa.
-
Připnutí videa účastníka z plochy se nepodporuje. Prozatím vyberte Další možnosti

-
Skupinové místnosti nejsou podporované v režimu sdíleného zobrazení.
Související témata
Prezentace z PowerPoint Live v Microsoft Teams
Sdílení snímků na schůzkách v Microsoft Teams pomocí PowerPoint Live
Vyjádřete se na schůzkách v Microsoft Teams pomocí živých reakcí










