Mřížka vám pomůže vizuálně napomenutí při formátování v PowerPoint.
Pokud chcete mřížku zapnout nebo vypnout, přejděte na kartu Zobrazení a zaškrtněte políčko Mřížka .
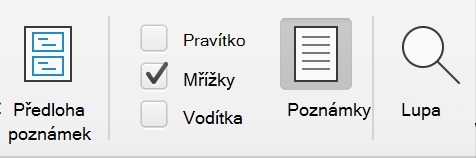
Výchozí vodorovná a svislá mřížka tvoří mřížku čtverců o jednom palce. Tuto velikost mřížky nemůžete změnit. Mezery mezi tečkami, které tvoří každou mřížku, ale můžete změnit pomocí možnosti Mezery . Pomocí tohoto nastavení můžete upravit přesnost zarovnání objektu.
Zapnutí možností přichycení
-
Na pásu karet vyberte Zobrazení a ve skupině Zobrazit vyberte ikonu pro otevření dialogového okna.
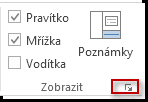
Zobrazí se dialogové okno Mřížka a vodítka .
-
Pokud chcete umístit obrazce nebo objekty na nejbližší průsečík mřížky, zaškrtněte ve skupinovém rámečku Přichytit políčko Přichytit objekty k mřížce.

-
Pokud chcete zobrazit mřížku na obrazovce, zaškrtněte v části Nastavení mřížky políčko Zobrazit mřížku na obrazovce .
Pokud chcete změnit měrné jednotky v PowerPoint, přečtěte si téma Změna jednotek pravítka z palce na centimetry.
Vypnutí možností přichycení
-
Vyberte Zobrazení a ve skupině Zobrazit vyberte ikonu pro otevření dialogového okna

Zobrazí se dialogové okno Mřížka a vodítka .
-
Zrušte zaškrtnutí políčka Přichytit objekty k mřížce .
Nastavení těchto nastavení jako výchozí pro všechny prezentace
Pokud chcete, aby aktuální nastavení v dialogovém okně Mřížka a vodítka bylo výchozím nastavením pro všechny prezentace, které otevřete, vyberte Nastavit jako výchozí.
Tipy k mřížce a vodítkům
-
Pokud chcete dočasně přepsat možnosti přichycení, podržte při přetahování objektu na snímku klávesu Alt.
-
Pokud chcete na obrazovce zobrazit vodítka kreslení, zaškrtněte ve skupinovém rámečku Nastavení vodítka políčko Zobrazit vodítka na obrazovce.
Vodítka kreslení jsou dvojice tečkovaných vodítek, jeden svislý a druhý vodorovný, které se protínají ve středu snímku. Když jsou vodítka kreslení zapnutá, objekty se přichytí k těmto čárám při přetažení v rámci prahové hodnoty několika pixelů.
-
Když je funkce Zobrazit inteligentní vodítka ... zapnutá, zobrazí se vodítka, která vám pomůžou zarovnat a rozteč jednoho objektu ve vztahu k ostatním objektům.
-
Pokud je zaškrtnuté políčko Přichytit objekty k mřížce , můžete při kreslení volného tvaru obrazce

Viz také
Zobrazení nebo skrytí mřížky ve Wordu, PowerPointu nebo Excelu
Zapnutí nebo vypnutí přichycení k mřížce
-
Vyberte Zobrazit > vodítka > Přichytit k mřížce.
Zapnutí nebo vypnutí dynamických vodítek
-
Vyberte Zobrazit > vodítka > dynamická vodítka.
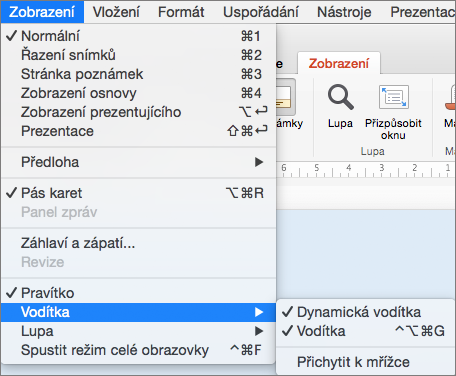
Tip: Pokud chcete jemně ovládat umístění objektů na snímku, podržte při přetahování klávesu Command.
Přidání nebo odebrání vodítek
Vodítka kreslení vám můžou pomoct umístit obrazce a objekty na snímcích. Vodítka kreslení se dají zobrazit nebo skrýt a můžete je přidat nebo odstranit. Když přetáhnete vodítko, zobrazí se vedle ukazatele vzdálenost do středu snímku. Vodítka výkresu se během prezentace nezobrazují a netisknou se v prezentaci.
-
Pokud chcete vodítka zobrazit nebo skrýt, vyberte Vodítka na kartě Zobrazení .
-
Pokud chcete přidat vodítko, stiskněte ctrl a klikněte nebo klikněte pravým tlačítkem myši na snímek, přejděte na Vodítka a pak vyberte Přidat svislé vodítko nebo Přidat vodorovné vodítko.
-
Pokud chcete odebrat vodítko, stiskněte ctrl a klikněte na čáru vodítka nebo na ni klikněte pravým tlačítkem myši a pak v nabídce vyberte Odstranit .
-
Můžete změnit barvu vodítka, což vám umožní použít barvy k označení různých významů nebo jen nastavit vodítko, aby vynikl na pozadí. Klikněte pravým tlačítkem myši na vodítko, vyberte Barva a proveďte výběr.










