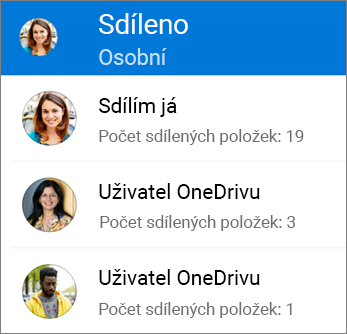Na zařízení s iOSem můžete sdílet OneDrive soubory, fotky a složky z aplikace OneDrive stejně jako na počítači PC nebo Mac. Můžete také zobrazit soubory, které s vámi někdo sdílí. Pokud chcete něco přestat sdílet, přejděte na web OneDrivu a přihlaste se pomocí svého účtu Microsoft nebo svého pracovního nebo školního účtu.
Tip: Foto story je nová součást OneDrivu, která usnadňuje sdílení fotek a videí s přáteli a rodinou. Další informace.
Vyberte způsob sdílení.
-
V aplikaci OneDrive (přihlášení pomocí svého pracovního nebo školního účtu) vyberte požadovaný soubor nebo složku (vyberte ho stisknutím a podržením) a pak vyberte Sdílet

(Pokud chcete místo sdílení jenom poslat kopii souboru, klikněte na Odeslat kopii.)
-
Zadejte jména lidí, se kterými chcete soubor nebo složku sdílet, a podle potřeby připojte i zprávu.
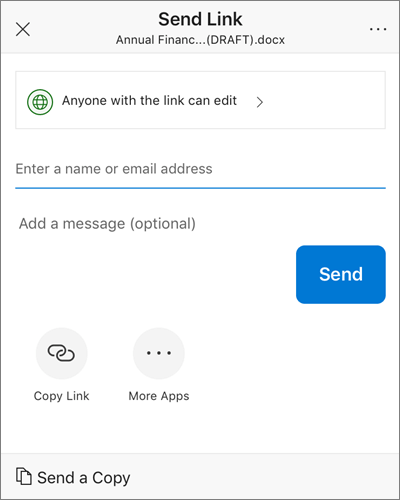
-
(Volitelné) Klikněte na rozevírací seznam a změňte typ odkazu. Otevře se podokno podrobností, ve kterém můžete změnit možnosti přístupu k odkazu a to, jestli lidé můžou sdílenou položku upravovat.
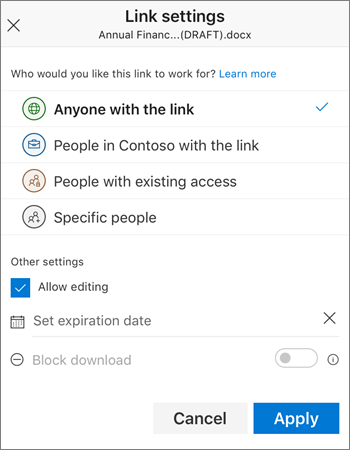
Možnosti pro Komu má tento odkaz fungovat (možnosti se liší podle nastavení správce):
-
Všichni uživatelé – umožní přístup každému, kdo tento odkaz dostane, bez ohledu na to, jestli ho získal přímo od vás nebo mu ho přeposlal někdo jiný. Můžou to být i lidé mimo vaši organizaci.
-
Lidé v organizaci <Vaše organizace> – umožní přístup k odkazu všem lidem z vaší organizace bez ohledu na to, jestli ho získali přímo od vás nebo jim ho přeposlal někdo jiný.
-
Osoby se stávajícím přístupem – může být použito osobami, které k dokumentu nebo složce už mají přístup. To nezmění oprávnění položky. Pokud chcete jen poslat odkaz někomu, kdo už přístup má, použijte tuto možnost.
-
Určité osoby – umožní přístup jenom lidem, které zadáte, i když přístup už můžou mít i další lidé. Pokud někdo pozvání ke sdílení přepošle, budou moct odkaz použít jenom lidé, kteří už přístup k položce mají.
Jakmile se rozhodnete, pro koho bude odkaz fungovat, můžete nastavit další možnosti:
-
Povolit úpravy – když sdílíte položky pomocí tohoto typu odkazu, lidé můžou soubory upravovat a přidávat nebo odstraňovat soubory ve sdílené složce. Příjemci můžou odkaz přeposlat, změnit seznam lidí, kteří soubory nebo složky sdílejí, a změnit oprávnění pro příjemce. Pokud sdílíte složku, uživatelé s oprávněními k úpravám můžou ve složce cokoli zkopírovat, přesunout, upravit, přejmenovat, sdílet nebo odstranit.
Zrušení zaškrtnutí tohoto políčka znamená, že si ostatní můžou zobrazit, zkopírovat nebo stáhnout položky bez přihlášení. Kromě toho můžou odkaz přeposlat dalším lidem. Nemůžou ale dělat změny verze na vašem účtu OneDrive.
-
Nastavit datum konce platnosti – odkaz bude fungovat až do data, které nastavíte. Odkaz bude po tomto datu neplatný a budete muset vytvořit nový odkaz pro uživatele, kteří potřebují mít přístup k souboru nebo složce.
-
Blokovat stahování – k dispozici pouze v případě, že zakážete možnost Povolit úpravy , znamená to, že nemůžou uložit místní kopii.
Až budete hotovi, klikněte na Použít.
-
-
Až budete chtít odkaz odeslat, klikněte na Odeslat.
Potřebujete další pomoc?
|
|
Kontaktovat podporu Pomoc ke svému účtu Microsoft a předplatnému najdete vnápovědě k účtu a fakturaci. Pokud potřebujete technickou podporu, přejděte na Kontaktovat podporu Microsoftu, zadejte svůj problém a vyberte Získat pomoc. Pokud stále potřebujete pomoc, zatřeste mobilním zařízením a vyberte Nahlásit problém. |