Designer vylepšuje snímky pro předplatitele Microsoftu 365 tím, že automaticky generuje návrhy designu, ze které si můžou vybrat.
Při vytváření obsahu na snímku se Designer na pozadí snaží najít pro tento obsah profesionálně navržené rozložení.
Designer je k dispozici jenom pro předplatitele Microsoftu 365. Pokud tlačítko Designer 
Zobrazení návrhů designu
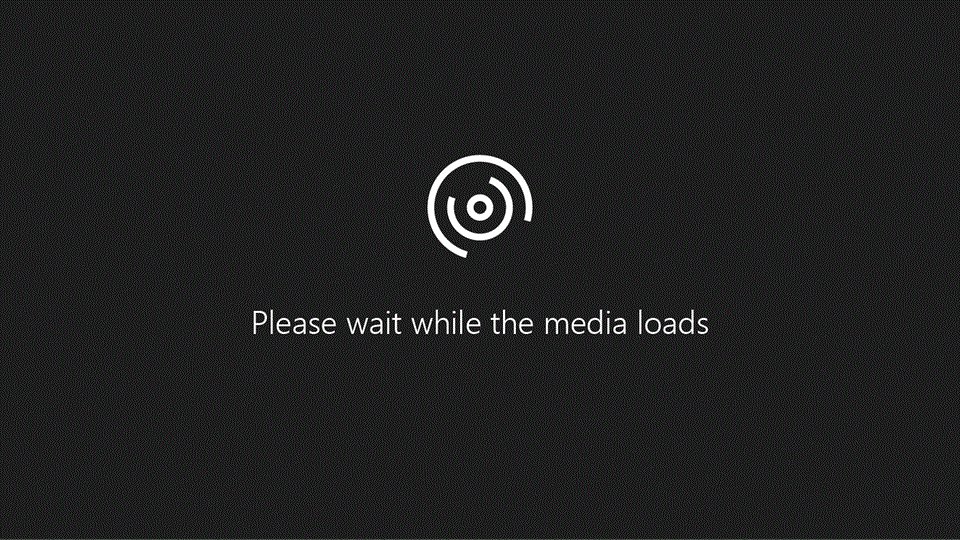
-
V PowerPoint můžete kdykoli získat návrhy designu. Na pásu karet vyberte Návrh > Designer

-
Při prvním pokusu o Designer se může zobrazit výzva s žádostí o vaše oprávnění, aby vám mohl poskytnout návrhy designu. Pokud chcete použít Designer, vyberte Zapnout. Pokud si nejste jistí, jestli je tato funkce zapnutá, přejděte na Soubor > účet a v části Ochrana osobních údajů účtu vyberte Spravovat nastavení. Zaškrtněte políčko Zapnout volitelná propojená prostředí.
Poznámka: Společnost Microsoft se zavazuje pomáhat chránit vaše zabezpečení a soukromí při používání Designer. Další informace najdete v Prohlášení společnosti Microsoft o zásadách ochrany osobních údajů.
-
Přejděte do podokna Designer na pravé straně okna a prohlédněte si návrhy designu.
-
Vyberte požadovaný návrh a snímek se odpovídajícím způsobem změní. Pokud chcete Designer ukončit bez jakýchkoli změn, vyberte X v levém horním rohu podokna Designer.
Můžete také v podokně vybrat jiný návrh nebo se vrátit k původnímu návrhu snímku: Stisknutím kombinace kláves Ctrl+Z vrátíte zpět změnu návrhu, kterou jste právě vybrali.
Prozkoumat Designer
Přečtěte si další informace o různých funkcích Designer, které zvýší úroveň vašich prezentací. Do úvodního snímku můžete snadno přidat fotku a získat tak soudržný design na všech snímcích. Pomocí Obrázky SmartArt můžete text převést na poutavé vizuály. Designer vyhledá klíčové termíny, které mají ilustrace a zobrazují relevantní vizuály v různých rozloženích. Zjistěte, jaké další funkce Designer nabízejí.
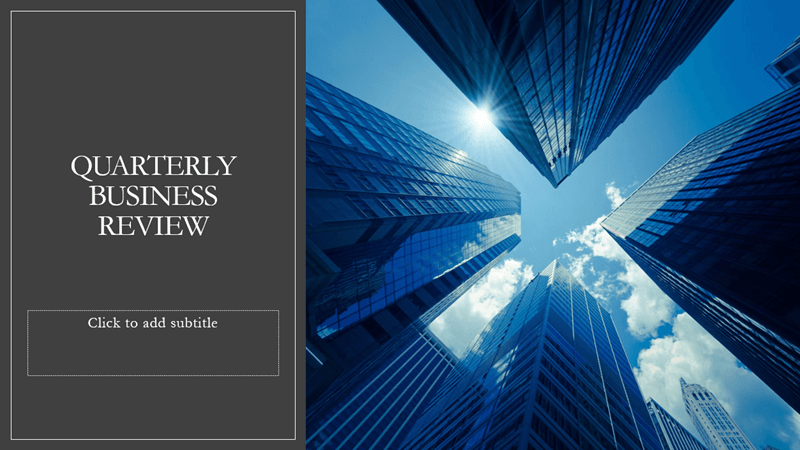
Fotka úvodního snímku a schéma návrhu
Když spustíte prázdnou prezentaci a přidáte do snímku text, Designer navrhne fotky ve vysoké kvalitě, které odpovídají obsahu snímku. Doporučuje také barevné schéma, které se hodí k fotce, kterou zvolíte. Všechny snímky v prezentaci se do sebe vizuálně vejdou.

Profesionální rozložení
Designer na snímku rozpozná obrázky, grafy nebo tabulky a zobrazí několik návrhů, jak je uspořádat, aby rozložení bylo kompaktní a působivé.
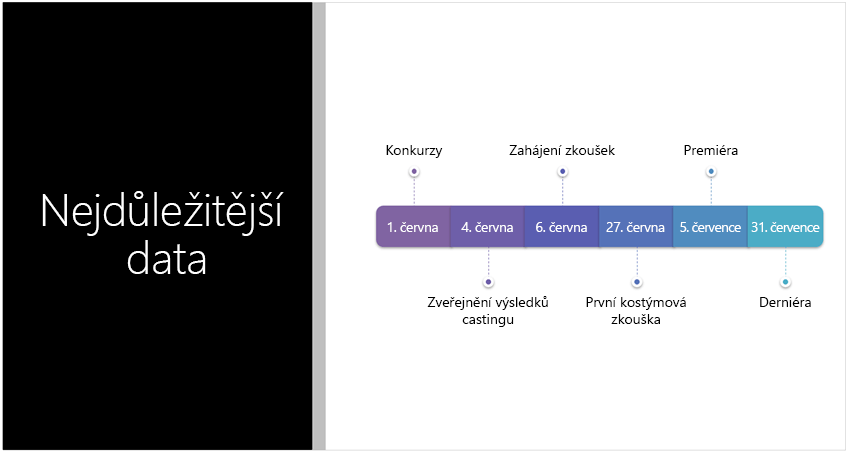
Více vizuálů, méně textu
Příliš mnoho textu na snímku? Designer může převést text, jako jsou seznamy, procesy nebo časové osy, na snadno čitelnou grafiku. Přečtěte si další informace o obrázku SmartArt.
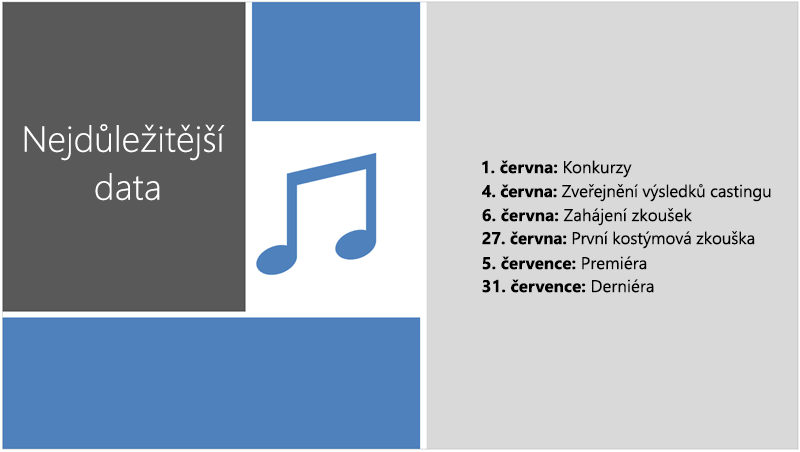
Ilustrace
Designer hledá klíčové pojmy a koncepty, pro které obsahuje ilustrace, a zobrazuje je v různých rozloženích. Ilustrace pocházejí z knihovny Microsoft 365 ikon.
Správa Designer
Pokud nechcete, aby vám Designer automaticky nabízel návrhy:
-
V PowerPointu vyberte Soubor v levém horním rohu okna a pak vyberte Možnosti v levém dolním rohu.
-
Po otevření možnostiPowerPoint vyberte kartu Obecné na levé straně. Pak přejděte do powerpointového Designer a zrušte zaškrtnutí políčka Automaticky zobrazovat návrhy designu.
 |
Tato funkce Microsoft 365 je jenom pro předplatitele.Vyhledání verze |
|
Návrhy designu pro jednu fotku Platí pro: |
PowerPoint pro Microsoft 365 Aktuální kanál: Verze 1511 nebo novějšíPůlroční podnikový kanál: Verze 1602 nebo novější |
|
Více fotek, extrakce barev a rozpoznávání obličejePlatí pro: |
PowerPoint pro Microsoft 365 Aktuální kanál: Verze 1603 nebo novějšíPůlroční podnikový kanál: verze 1605 nebo novější |
|
Převést seznamy na Obrázky SmartArt Platí pro: |
PowerPoint pro Microsoft 365 Aktuální kanál: Verze 1609 nebo novějšíPůlroční podnikový kanál: verze 1701 nebo novější |
|
Návrhy návrhů pro seznamy zaměřenéna akce Platí pro: |
PowerPoint pro Microsoft 365 Aktuální kanál: verze 1702 nebo novějšíPůlroční podnikový kanál: verze 1708 nebo novější |
|
Návrhy designu, kde ikony nahrazují text Platí pro: |
PowerPoint pro Microsoft 365 Aktuální kanál: Verze 1612 nebo novějšíPůlroční podnikový kanál: Zatím není k dispozici |
|
Návrhy designu pro grafy Platí pro: |
PowerPoint pro Microsoft 365 Aktuální kanál: Verze 1705 nebo novějšíPůlroční podnikový kanál: verze 1803 nebo novější |
|
Návrhy designu pro časové čáry Platí pro: |
PowerPoint pro Microsoft 365 Aktuální kanál: Verze 1707 nebo novějšíPůlroční podnikový kanál: Verze 1803 nebo novější |
|
Návrhy návrhu pro převod textu na ikony + obrázky SmartArtPlatí pro: |
PowerPoint pro Microsoft 365 |
|
Návrhy designu pro obsah nakreslený rukopisem Platí pro: |
PowerPoint pro Microsoft 365 Aktuální kanál: Verze 1812 nebo novějšíPůlroční podnikový kanál: Zatím není k dispozici |
Řešení potíží pro Microsoft 365
Pokud máte potíže s Designer s PowerPointem v Microsoftu 365, můžete vyzkoušet několik věcí.
Pokud tlačítko Designer nevidíte, tady je několik věcí, které můžete zkontrolovat.
Návrhy designu jsou dostupné jenom pro předplatitele Microsoftu 365.
V desktopových verzích PowerPointu získají návrhy designu jenom předplatitelé. Pokud chcete vyzkoušet nebo koupit předplatné Microsoft 365, přečtěte si článek Microsoft 365.
Na PowerPoint pro web jsou návrhy designu dostupné všem.
Jeden balíček předplatného Microsoft 365 neobsahuje návrhy designu: Office 365 Německo.
Zapnutí propojených prostředí Office
Pokud chcete používat Designer, ujistěte se, že jsou zapnutá propojená prostředí Office. Na pásu karet přejděte na Soubor > Účet a v části Ochrana osobních údajů účtu vyberte Spravovat nastavení. Pak přejděte na Zapnout volitelná propojená prostředí a zaškrtněte políčko pro zapnutí. Další informace najdete v tématu Povolení a zakázání inteligentních služeb.
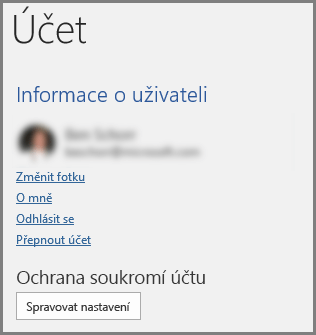
Správce možná vypnul Designer
Designer je funkce pro předplatitele Microsoftu 365, ale některé organizace tuto funkci vypnou. Pokud máte předplatné Microsoftu 365, ale nevidíte tlačítko Designer, zeptejte se svého IT oddělení.
Přeinstalujte Office, abyste mohli používat funkce pro předplatitele
Pokud jste upgradovali z Microsoftu 365 na předplatné Microsoft 365, musíte Microsoft 365 odinstalovat a pak znovu nainstalovat, abyste získali funkce pro předplatitele. Pokyny najdete v těchto článcích:
Restartujte aplikaci, abyste získali Designer
Někdy uživatelé zjistí, že při prvním spuštění PowerPointu po instalaci Microsoftu 365 není tlačítko Designer dostupné. Restartování aplikace tento problém vyřeší.
Pokud po výběru tlačítka Designer nevidíte žádné návrhy, tady je několik věcí, které můžete zkontrolovat.
-
Možná nejste připojení k internetu. Ujistěte se, že máte aktivní připojení k internetu, a zkuste to znovu. Designer se dostanete online, abyste získali návrhy designu.
-
Použijte motiv, který je součástí PowerPointu (ne vlastní motiv nebo motiv, který jste stáhli odjinud).
Žádné návrhy designu pro snímek s obrázky
-
Ujistěte se, že je na snímku použité rozložení Nadpis nebo Název a obsah.
-
Na snímku, na který přidáte fotku, nepoužívejte žádné další objekty ani obrazce.
-
Na jeden snímek můžete použít nejvýše čtyři fotky (.jpg, .png, .gif nebo .bmp), které nesmí být větší než 200 × 200 pixelů.
Nezobrazují se žádné návrhy designu pro snímky s textem procesu
Ujistěte se, že je na snímku použité rozložení Nadpis a obsah.
Na snímku, na který přidáte text procesu, nepoužívejte žádné další fotky, objekty ani obrazce.
Vzhledem k tomu, že Designer je relativně nová služba, stále se učí nové triky. Pokud Designer pro vás nedokáže vygenerovat možnosti ve vysoké kvalitě, nezobrazí vůbec nic. Usilovně pracujeme na tom, aby se daly generovat skvělé návrhy designu pro více typů obsahu.
A pokud vám Designer nepřijde užitečné, můžete ho samozřejmě vypnout tak, že přejdete na Možnosti>souborů >Obecné a zrušíte zaškrtnutí políčka Automaticky zobrazovat návrhy designu.
Jiný uživatel upravuje snímek
Pokud prezentaci spoluvytváříte s jinými uživateli a více osob zároveň aktivně upravuje stejný snímek, Designer k tomuto snímku nebude zobrazovat návrhy designu.
Když jeden uživatel upravuje snímek, Designer bude pokračovat v navrhování návrhů v reakci na konkrétní akce, které uživatel provede, jako je vložení fotky.
Žádné návrhy designu pro snímky s obrazci nebo textovými poli
Designer nemůže navrhovat návrhy designu, pokud je na snímku nakreslený obrazec nebo textové pole. Fotky a text můžete mít v zástupného symbolu.
Pokud se tlačítko Designer v PowerPointu zobrazuje šedě, tady je pár věcí, které můžete zkontrolovat:
-
Možná nejste připojení k internetu. Ujistěte se, že máte aktivní připojení k internetu, a zkuste to znovu.
-
Není vybrán jeden snímek. Může se jednat o případ, kdy je vybraných více snímků v podokně miniatur snímků v normálním zobrazení, nebo o případ, kdy fokus v podokně miniatur je mezi dvěma snímky. Také se může jednat o případ, kdy je fokus v podokně poznámek nebo jste namísto normálního zobrazení v zobrazení Prezentace.
Designer je k dispozici jenom pro předplatitele Microsoftu 365. Pokud tlačítko Designer 
Zobrazení návrhů designu
-
V PowerPoint můžete kdykoli získat nápady. Na pásu karet vyberte Návrh > Designer

-
Při prvním pokusu o Designer se může zobrazit výzva s žádostí o vaše oprávnění, aby vám mohl poskytnout návrhy designu. Pokud chcete použít Designer, vyberte Zapnout nebo Pojďme na to.
Poznámka: Společnost Microsoft se zavazuje pomáhat chránit vaše zabezpečení a soukromí při používání Designer. Další informace najdete v Prohlášení společnosti Microsoft o zásadách ochrany osobních údajů.
-
Přejděte do podokna Designer na pravé straně okna a prohlédněte si návrhy designu.
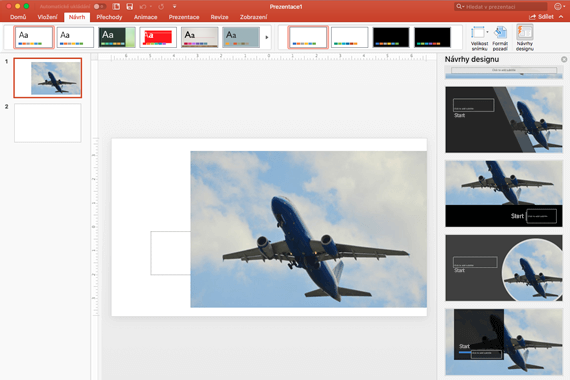
-
Vyberte požadovaný návrh a snímek se odpovídajícím způsobem změní. Pokud chcete Designer ukončit bez jakýchkoli změn, vyberte X v levém horním rohu podokna Designer.
Můžete také vybrat jiný nápad v podokně nebo se vrátit k původnímu návrhu snímku: Stisknutím ⌘+Z vrátíte zpět změnu návrhu, kterou jste právě vybrali.
|
Návrhy designu získáte kdykoli, když na hlavním panelu zvolíte Návrh >Designer |
Prozkoumat Designer
Přečtěte si další informace o různých funkcích v Designer pro zvýšení úrovně vašich prezentací. Do úvodního snímku můžete snadno přidat fotku a získat tak soudržný design na všech snímcích. Pomocí obrázků SmartArt můžete převést text na poutavé vizuály. Designer hledá klíčové termíny, které mají ilustrace pro a zobrazují relevantní vizuály v různých rozloženích. Zjistěte, jaké další funkce Designer nabízejí.
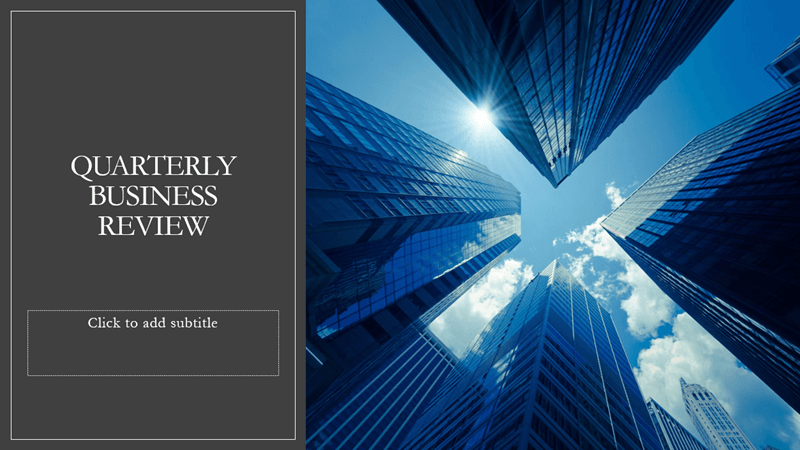
Fotka úvodního snímku a schéma návrhu
Když spustíte prázdnou prezentaci a přidáte do snímku text, Designer navrhne fotky ve vysoké kvalitě, které odpovídají obsahu snímku. Doporučuje také barevné schéma, které se hodí k fotce, kterou zvolíte. Všechny snímky v prezentaci se do sebe vizuálně vejdou.

Profesionální rozložení
Designer na snímku rozpozná obrázky, grafy nebo tabulky a zobrazí několik návrhů, jak je uspořádat, aby rozložení bylo kompaktní a působivé.
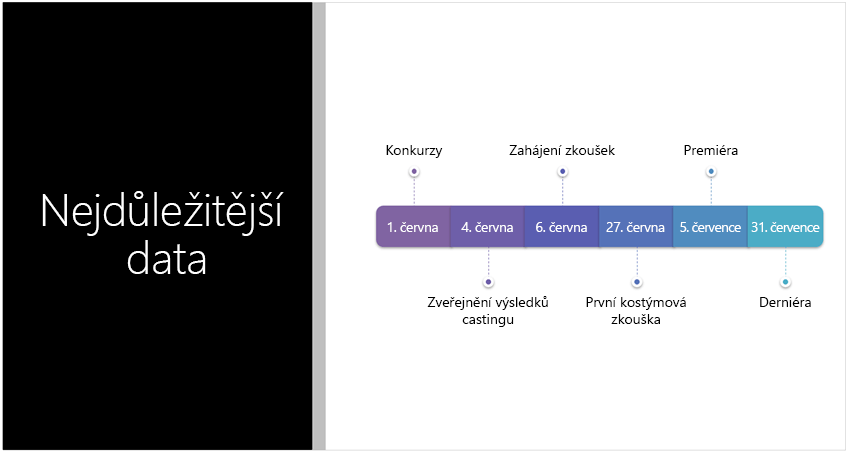
Více vizuálů, méně textu
Příliš mnoho textu na snímku? Designer může převést text, jako jsou seznamy, procesy nebo časové osy, na snadno čitelnou grafiku. Přečtěte si další informace o obrázku SmartArt.
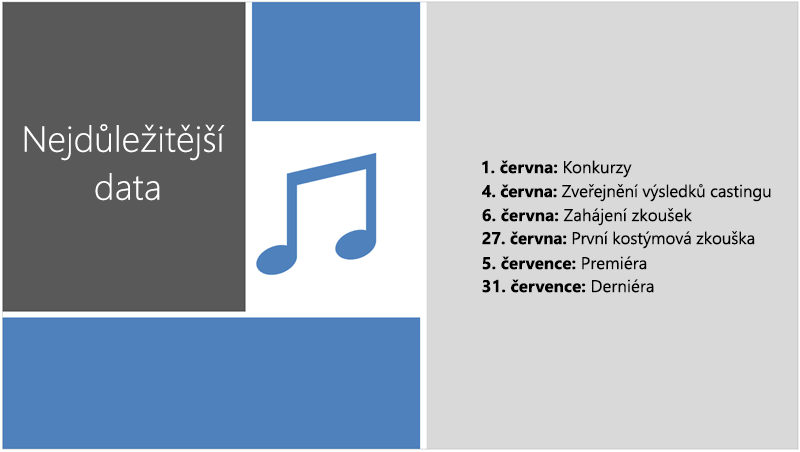
Ilustrace
Designer hledá klíčové pojmy a koncepty, pro které obsahuje ilustrace, a zobrazuje je v různých rozloženích. Ilustrace pocházejí z knihovny Microsoft 365 ikon.
Správa Designer
Pokud nechcete, aby vám Designer nabízel návrhy:
-
V PowerPointu vyberte Předvolby.
-
V části Nástroje pro vytváření obsahu a kontrolu pravopisu vyberte Obecné.
-
V části Obecné přejděte na PowerPoint Designer a zrušte zaškrtnutí políčka Automaticky zobrazovat návrhy designu.
 |
Tato funkce Microsoft 365 je jenom pro předplatitele.Vyhledání verze |
|
Platí pro: |
PowerPoint pro Microsoft 365 pro Mac Měsíční kanál: verze 15.26.0.160910 nebo novější |
Řešení potíží pro Mac
Pokud máte potíže s Designer s PowerPointem na Macu, můžete vyzkoušet několik věcí.
Pokud v PowerPoint vidíte tlačítko Designer, ale je neaktivní, tady je pár věcí, které můžete zkontrolovat.
-
Možná nejste připojení k internetu. Ujistěte se, že máte aktivní připojení k internetu, a zkuste to znovu.
-
Snímek nemusí být vybraný. Může se jednat o případ, kdy je vybraných více snímků v podokně miniatur snímků v normálním zobrazení, nebo o případ, kdy fokus v podokně miniatur je mezi dvěma snímky. Je to také případ, kdy je fokus v podokně Poznámky nebo když jste v zobrazení Prezentace místo normálního zobrazení.
Designer je funkce pro předplatitele Microsoftu 365. Pokud tlačítko Designer nevidíte, používáte starší verzi PowerPoint pro Mac místo PowerPoint pro Microsoft 365 pro Mac.
Designer je k dispozici pro soubory uložené na OneDrive a SharePoint v Microsoftu 365. Pokud tlačítko Designer 
Zobrazení návrhů designu
-
V SharePoint v Microsoftu 365 můžete kdykoli získat návrhy designu a na pásu karet vyberte Návrh > Designer

-
Přejděte do podokna Designer na pravé straně okna a prohlédněte si návrhy designu.
-
Vyberte požadovaný návrh a snímek se odpovídajícím způsobem změní. Pokud chcete Designer ukončit bez jakýchkoli změn, vyberte X v levém horním rohu podokna Designer.
Můžete také vybrat jiný nápad v podokně nebo se vrátit k původnímu návrhu snímku. Stisknutím kombinace kláves Ctrl+Z vrátíte zpět změnu návrhu, kterou jste právě vybrali.
Prozkoumat Designer
Přečtěte si další informace o různých funkcích v Designer pro zvýšení úrovně vašich prezentací. Do úvodního snímku můžete snadno přidat fotku a získat tak soudržný design na všech snímcích. Pomocí obrázků SmartArt můžete převést text na poutavé vizuály. Designer hledá klíčové termíny, které mají ilustrace pro a zobrazují relevantní vizuály v různých rozloženích. Zjistěte, jaké další funkce Designer nabízejí.
Profesionální rozložení
Designer rozpozná obrázky, grafynebo tabulky na snímku a nabídne vám několik návrhů, jak je uspořádat do kompaktního a atraktivního rozložení.

Obrázky SmartArt
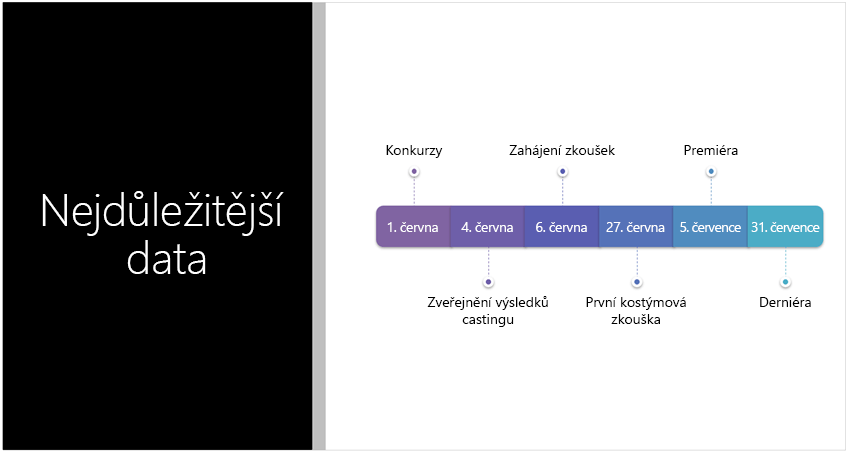
Designer může převést text, jako jsou seznamy, procesy nebo časové osy, na snadno čitelný Obrázek SmartArt. Přečtěte si další informace o obrázku SmartArt.
Ilustrace
Designer hledá klíčové pojmy a koncepty, pro které má ilustrace, a zobrazuje je v různých rozloženích. Ilustrace pocházejí z knihovny Microsoft 365 ikon.
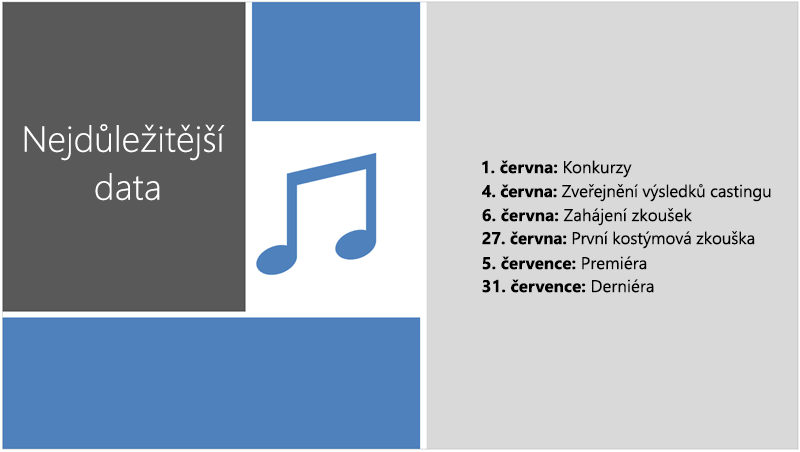
 Platí pro: |
PowerPoint soubory uložené ve OneDrive, OneDrive pro práci nebo školu nebo SharePoint v Microsoftu 365. |
Řešení potíží pro web
Pokud se tlačítko Designer zobrazí v PowerPoint, ale je neaktivní, může to znamenat, že snímek právě upravuje někdo jiný.
-
Pokud prezentaci spoluvytváříte s jinými uživateli a více osob zároveň aktivně upravuje stejný snímek, Designer k tomuto snímku nebude zobrazovat návrhy designu.
-
Když jeden uživatel upravuje snímek, Designer bude pokračovat v navrhování návrhů v reakci na konkrétní akce, které uživatel provede, jako je vložení fotky.
Designer je k dispozici, když používáte iPad, ale ne iPhone, další podrobnosti najdete v tématu Požadavky .
Zobrazení návrhů designu
-
V PowerPoint můžete kdykoli získat návrhy designu. Na pásu karet klepněte na Návrh > Návrhy designu

-
Při prvním pokusu o Designer se může zobrazit výzva s žádostí o vaše oprávnění, aby vám mohl poskytnout návrhy designu. Pokud chcete použít Designer, klepněte na Zapnout nebo Pojďme na to.
Poznámka: Společnost Microsoft se zavazuje pomáhat chránit vaše zabezpečení a soukromí při používání Designer. Další informace najdete v Prohlášení společnosti Microsoft o zásadách ochrany osobních údajů.
-
Přejděte do podokna Designer na pravé straně okna a prohlédněte si návrhy designu.
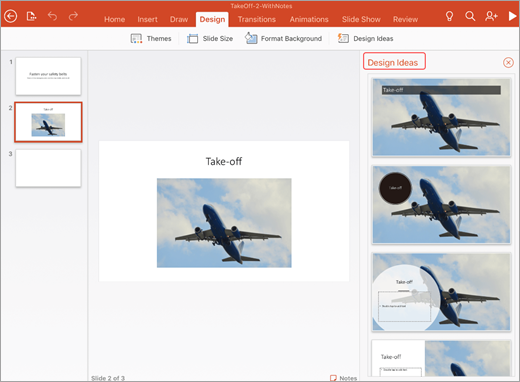
-
Klepněte na požadovaný návrh a snímek se odpovídajícím způsobem změní. Pokud chcete Designer ukončit bez jakýchkoli změn, klepněte na X v levém horním rohu podokna Designer.
-
Můžete také zvolit jiný nápad v podokně nebo se vrátit k původnímu návrhu snímku: Klepnutím na Zpět

Prozkoumat Designer
Přečtěte si další informace o různých funkcích v Designer pro zvýšení úrovně vašich prezentací. Pomocí obrázků SmartArt můžete převést text na poutavé vizuály. Designer nabízí návrhy pro obrázky, grafy nebo tabulky a s různými vizuály. Zjistěte, jaké další funkce Designer nabízejí.
Profesionální rozložení
Designer na snímku rozpozná obrázky, grafy nebo tabulky a zobrazí několik návrhů, jak je uspořádat, aby rozložení bylo kompaktní a působivé.

Obrázky SmartArt
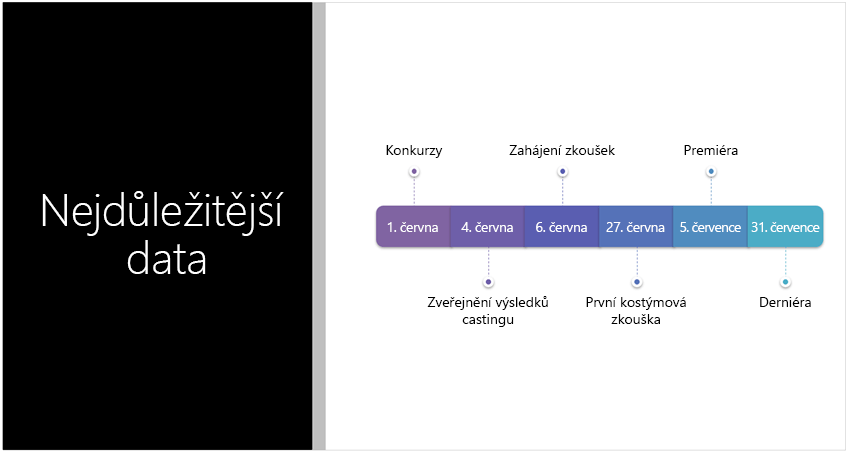
Designer může převést text, jako jsou seznamy, procesy nebo časové osy, na snadno čitelný Obrázek SmartArt. Přečtěte si další informace o obrázku SmartArt.
 |
Designer je k dispozici, pokud používáte iPad, ale není k dispozici na iPhonu. |
|
Platí pro: |
PowerPoint pro iOS Verze 2.0.17042601 nebo novější |
Řešení potíží s Office pro iOS
Pokud v PowerPoint vidíte tlačítko Návrhy designu, ale je neaktivní, možná nejste připojení k internetu. Ujistěte se, že máte aktivní připojení k internetu, a zkuste to znovu.
Designer je k dispozici, pokud používáte tablet s Androidem, ale ne telefon s Androidem, další podrobnosti najdete v tématu Požadavky.
Zobrazení návrhů designu
-
V PowerPointu můžete kdykoli získat návrhy designu. Na pásu karet klepněte na Návrh > Návrhy designu

-
Při prvním pokusu o Designer se může zobrazit výzva s žádostí o vaše oprávnění, aby vám mohl poskytnout návrhy designu. Pokud chcete použít Designer, klepněte na Zapnout nebo Pojďme na to.
Poznámka: Společnost Microsoft se zavazuje pomáhat chránit vaše zabezpečení a soukromí při používání Designer. Další informace najdete v Prohlášení společnosti Microsoft o zásadách ochrany osobních údajů.
-
Přejděte do podokna Designer na pravé straně okna a prohlédněte si návrhy designu.
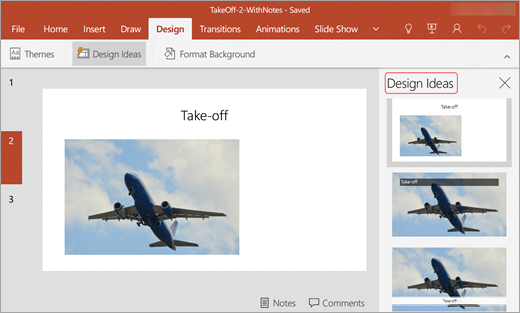
-
Klepněte na požadovaný návrh a snímek se odpovídajícím způsobem změní. Pokud chcete Designer ukončit bez jakýchkoli změn, klepněte na X v levém horním rohu podokna Designer.
Můžete také zvolit jiný nápad v podokně nebo se vrátit k původnímu návrhu snímku: Klepnutím na Zpět

Prozkoumat Designer
Přečtěte si další informace o různých funkcích v Designer pro zvýšení úrovně vašich prezentací. Pomocí obrázků SmartArt můžete převést text na poutavé vizuály. Designer nabízí návrhy pro obrázky, grafy nebo tabulky a s různými vizuály. Zjistěte, jaké další funkce Designer nabízejí.
Profesionální rozložení
Designer na snímku rozpozná obrázky, grafy nebo tabulky a zobrazí několik návrhů, jak je uspořádat, aby rozložení bylo kompaktní a působivé.

Obrázky SmartArt
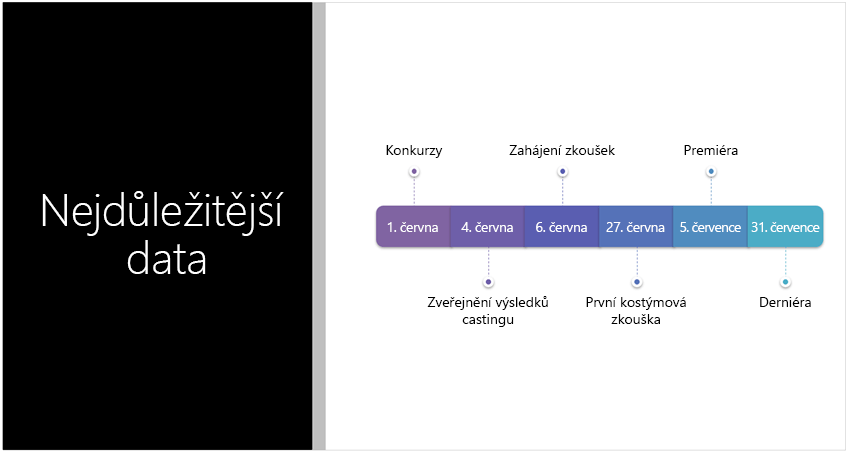
Designer může převést text, jako jsou seznamy, procesy nebo časové osy, na snadno čitelný Obrázek SmartArt. Přečtěte si další informace o obrázku SmartArt.
 |
Designer je k dispozici, pokud používáte tablet s Androidem, ale není k dispozici na telefonu s Androidem. |
|
Platí pro: |
PowerPoint pro Android Verze 16.0.7531.1011 nebo novější |
Řešení potíží pro Android
Pokud se tlačítko Návrhy designu v PowerPoint zobrazuje šedě, možná nejste připojení k internetu. Ujistěte se, že máte aktivní připojení k internetu, a zkuste to znovu.
Designer je k dispozici, když používáte tablet s Windows, ale ne telefon s Windows, další podrobnosti najdete v tématu Požadavky .
Zobrazení návrhů designu
-
V PowerPoint můžete kdykoli získat návrhy designu. Na pásu karet klepněte na Návrh > Návrhy designu

-
Při prvním pokusu o Designer se může zobrazit výzva s žádostí o vaše oprávnění, aby vám mohl poskytnout návrhy designu. Pokud chcete použít Designer, klepněte na Zapnout nebo Pojďme na to.
Poznámka: Společnost Microsoft se zavazuje pomáhat chránit vaše zabezpečení a soukromí při používání Designer. Další informace najdete v Prohlášení společnosti Microsoft o zásadách ochrany osobních údajů.
-
Přejděte do podokna Designer na pravé straně okna a prohlédněte si návrhy designu.
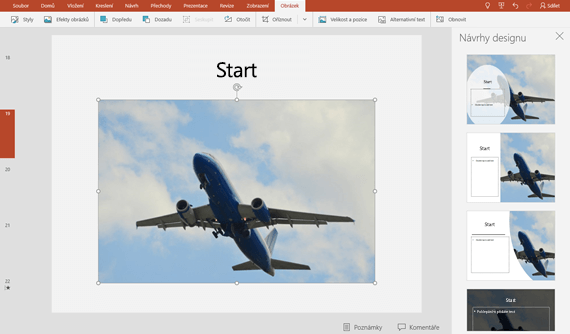
-
Klepněte na požadovaný návrh a snímek se odpovídajícím způsobem změní. Pokud chcete Designer ukončit bez jakýchkoli změn, klepněte na X v levém horním rohu podokna Designer.
Můžete také zvolit jiný nápad v podokně nebo se vrátit k původnímu návrhu snímku: Klepnutím na Zpět

Prozkoumat Designer
Přečtěte si další informace o různých funkcích v Designer pro zvýšení úrovně vašich prezentací. Pomocí obrázků SmartArt můžete převést text na poutavé vizuály. Designer nabízí návrhy pro obrázky, grafy nebo tabulky a s různými vizuály. Zjistěte, jaké další funkce Designer nabízejí.
Profesionální rozložení
Designer na snímku rozpozná obrázky, grafy nebo tabulky a zobrazí několik návrhů, jak je uspořádat, aby rozložení bylo kompaktní a působivé.

Obrázky SmartArt
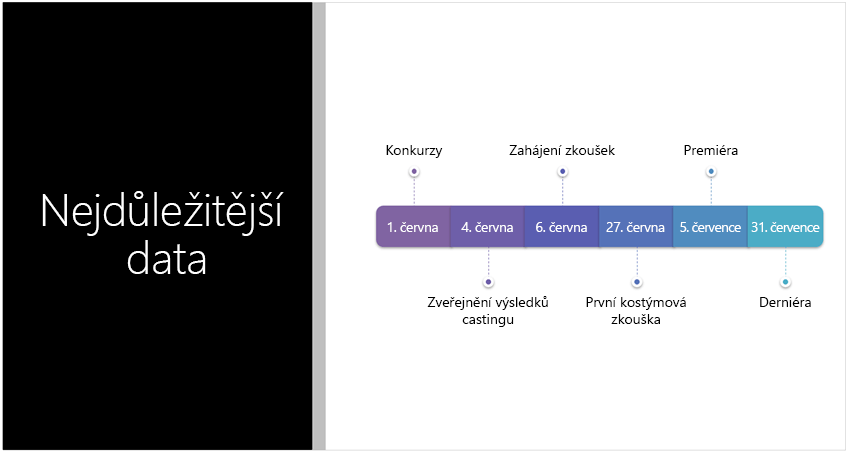
Designer může převést text, jako jsou seznamy, procesy nebo časové osy, na snadno čitelný Obrázek SmartArt. Přečtěte si další informace o obrázku SmartArt.
 |
Designer je k dispozici, pokud používáte tablet, ale není k dispozici na telefonu. |
|
Platí pro: |
PowerPoint Mobile Verze 16.0.8201.1017 nebo novější |
Řešení potíží při používání tabletu s Windows
Pokud se tlačítko Návrhy designu v PowerPoint zobrazuje šedě, možná nejste připojení k internetu. Ujistěte se, že máte aktivní připojení k internetu, a zkuste to znovu.
Viz také
Kombinování barev v PowerPointu: Chyby, kterým je třeba se vyhnout










