Kaskádový graf ukazuje hodnoty průběžného součtu při přičítání nebo odečítání hodnot. To pomáhá porozumět tomu, jaký vliv má na počáteční hodnotu (třeba čistý příjem) řada kladných a záporných hodnot.
Sloupce mají barevné kódování, takže snadno odlišíte kladná čísla od záporných. Počáteční a poslední sloupec hodnoty často začíná na vodorovné ose, zatímco mezilehlé hodnoty jsou plovoucí sloupce. Pro tento vzhled se kaskádovým grafům říká taky můstkové grafy.
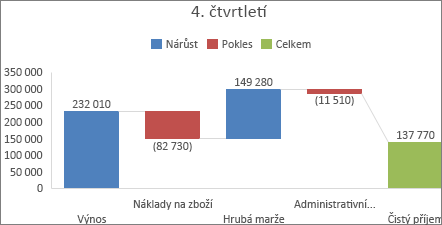
Vytvoření kaskádového grafu
-
Vyberte data.
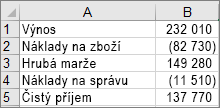
-
Klikněte na Vložit >

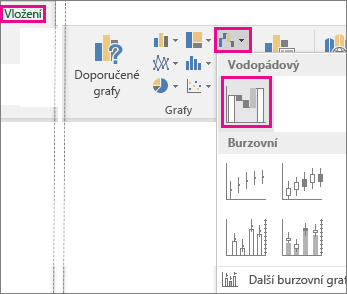
K vytvoření kaskádového grafu taky můžete použít kartu Všechny grafy ve skupině Doporučené grafy.
Tip: Pomocí karet Návrh grafu (nebo jenom Návrh) a Formát můžete přizpůsobit vzhled grafu. Pokud tyto karty nevidíte, kliknutím kamkoliv do vodopádového grafu přidejte tyto kontextové karty na pás karet.
Karty pásu karet pro grafy v Microsoftu 365 a Office 2021:
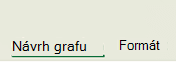
Karty pásu karet pro grafy v Office 2019 a starších verzích:
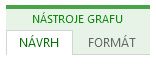
Spuštění mezisoučtů nebo součtů z vodorovné osy
Pokud vaše data obsahují hodnoty, které jsou považovány za mezisoučty nebo součty, jako je čistý příjem, můžete tyto hodnoty nastavit tak, aby začínaly na vodorovné ose od nuly a nebyly plovoucí.
-
Vyberte v grafu jeden datový bod, klikněte na něj pravým tlačítkem myši a výběrem možnosti Formát datového bodu otevřete podokno úloh. Pak vyberte pole Nastavit jako součet , jak je znázorněno níže.
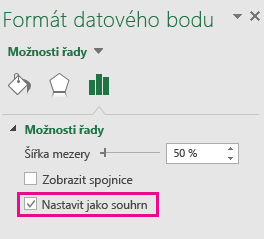
Poznámka: Pokud kliknete pravým tlačítkem při výběru všech datových bodů, zobrazí se možnost Formát datové řady místo možnosti Formát datového bodu .
Pokud chcete sloupec nastavit jako plovoucí, zrušte zaškrtnutí políčka Nastavit jako součet .
Tip: Součty můžete nastavit taky tak, že pravým tlačítkem kliknete na datový bod a z místní nabídky vyberete Nastavit jako součet.
Zobrazení nebo skrytí spojnic
Spojnice propojují konec každého sloupce se začátkem dalšího sloupce, a pomáhají tak zobrazit tok dat v grafu.
-
Pokud chcete spojnice skrýt, kliknutím pravým tlačítkem na datovou řadu otevřete podokno úloh Formát datové řady a zrušte zaškrtnutí políčka Zobrazit spojnice .
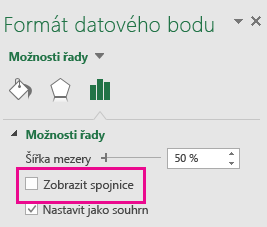
Pokud chcete spojnice znova zobrazit, zaškrtněte políčko Zobrazit spojnice.
Tip: V legendě grafu jsou seskupené různé typy datových bodů: Zvětšit, Zmenšit a Součet. Pro zobrazení všech sloupců, které tvoří skupinu v grafu, klikněte na položku legendy.
Vodopádový graf vytvoříte v Excelu pro Mac takto:
-
Vyberte data.
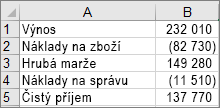
-
Na pásu karet na kartě Vložení klikněte na

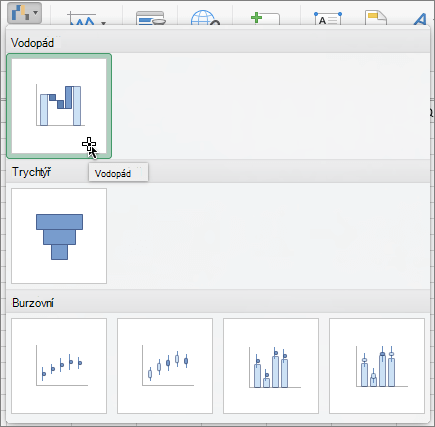
Poznámka: Pomocí karet Návrh grafu a Formát můžete přizpůsobit vzhled grafu. Pokud tyto karty nevidíte, klikněte kamkoliv do vodopádového grafu a zobrazte je na pásu karet.










