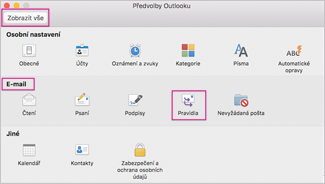Jak se vaše složka doručené pošty zaplňuje, pravděpodobně hledáte nové způsoby, jak všechnu tu poštu zpracovat. Pravidla vám můžou pomoct všechno seřadit a nejdřív dostat k nejdůležitější poště. Outlook pro Mac může automaticky spustit pravidlo pro příchozí nebo odchozí zprávy na základě podmínek, které nastavíte.
Pravidlo je akce, která se provádí automaticky u příchozích nebo odchozích zpráv na základě zadaných podmínek. Můžete vytvořit pravidla, která vám pomůžou udržet si přehled. Můžete například vytvořit pravidla k automatické archivaci zpráv ve složkách nebo zařazování zpráv do kategorií.
Poznámka: Serverová pravidla můžete vytvářet jenom v Outlooku pro Mac, klientská pravidla se už nepodporují.
Vytvoření nového pravidla
-
V nabídce Outlook vyberte Nastavení.
-
V části E-mail vyberte Pravidla.
-
Pokud chcete vytvořit nové prázdné pravidlo, vyberte Nové pravidlo.
-
V okně Pravidla zadejte název pravidla.
-
Vyberte podmínku: Tuto možnost použijte k výběru kritérií pro vaše pravidlo. Pomocí šipky dolů můžete zobrazit a vybrat kritéria, která chcete použít. Pokud mají kritéria další možnosti, zadejte je v okně, které se zobrazí.
-
Vyberte akci: Pomocí této možnosti vyberte akci, kterou chcete provést při přijetí zprávy, která splňuje kritéria, která jste vybrali.
-
Další možnosti pro pravidla:
-
Pokud do pravidla přidáte další podmínky nebo akce, vyberte Přidat další podmínku.
-
Pokud chcete přidat výjimky k pravidlu, vyberte Přidat výjimku.
-
Ve výchozím nastavení je zapnutá možnost Zastavit zpracování dalších pravidel . Pokud je tato možnost zapnutá a dorazí zpráva splňující kritéria víc pravidel, použije se jenom první pravidlo. Bez tohoto nastavení se použijí všechna pravidla, pro která zpráva splňuje kritéria. Pokud chcete použít jenom konkrétní pravidlo, umístěte toto pravidlo do seznamu výše než ostatní pravidla a upravte první pravidlo tak, aby se přidala možnost zastavit zpracování dalších pravidel.
-
Úprava existujícího pravidla
-
V nabídce Outlook vyberte Nastavení.
-
V části E-mail vyberte Pravidla.
-
V okně Pravidla vyberte tlačítko Upravit pravidlo

-
Po provedení požadovaných úprav vyberte Uložit.
Odstranění pravidla
-
V nabídce Outlook vyberte Nastavení.
-
V části E-mail vyberte Pravidla.
-
Vyberte tlačítko Odstranit pravidlo

Tip: Pokud chcete pravidlo jenom vypnout, místo abyste ho odstranili, můžete vypnout přepínač vedle pravidla.
Další informace o pravidlech
-
Pravidla se spouštějí shora dolů v pořadí, v jakém se zobrazují v okně Pravidla. Pokud chcete změnit pořadí pravidel, vyberte pravidlo, které chcete přesunout, a pak výběrem šipek nahoru nebo dolů přesuňte pravidlo na požadované místo v seznamu.
-
Pravidla je možné zapnout nebo vypnout pomocí přepínače vedle pravidla.
-
Pravidla můžete spustit okamžitě tak, že vyberete tlačítko Spustit pravidlo přehrát .
Vytvoření pravidla na základě jména odesilatele nebo skupiny kontaktů
Můžete vytvořit pravidlo, které přesune všechny zprávy od [name] do složky s názvem Pošta od [jméno]. Pokud dostáváte e-mail ze skupiny kontaktů (označované také jako distribuční seznam), můžete ji automaticky přesunout také do konkrétní složky.
-
Pokud chcete vytvořit složku pro uložení e-mailových zpráv odeslaných konkrétním pravidlem, vyberte kořenovou poštovní schránku, na kartě Uspořádat klikněte na Nová složka, zadejte název této složky a stiskněte Enter.
Tip: Pokud jste už složku vytvořili, přejděte ke kroku 2.
-
V seznamu zpráv klikněte na e-mailovou zprávu s odesílatelem nebo příjemcem, pro kterého chcete vytvořit pravidlo.
-
Na kartě Domů klikněte na Pravidla a potom klikněte na Přesunout zprávy od (jméno odesílatele) nebo Přesunout zprávy pro (jméno příjemce).
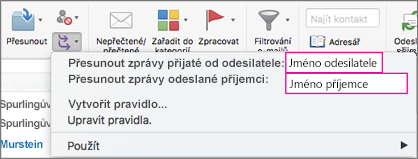
-
Do vyhledávacího pole složky začněte psát název složky, do které chcete přesunout zprávy.
-
Když se zobrazí požadovaná složka, klikněte na její název, klikněte na Zvolit a potom klikněte na OK.
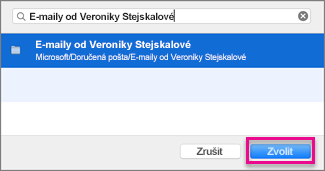
Poznámka: Pokud vytvoříte více pravidel, Outlook je spustí v pořadí, ve kterém jsou uvedena v okně Pravidla .
Vytvoření pravidla na základě existující zprávy
Když vytvoříte pravidlo z existující zprávy, odesílatel, příjemce a předmět se automaticky předvyplní do pokynů pravidel.
-
Pokud chcete vytvořit složku pro uložení e-mailových zpráv odeslaných konkrétním pravidlem, vyberte kořenovou poštovní schránku, na kartě Uspořádat klikněte na Nová složka, zadejte název této složky a stiskněte Enter.
Tip: Pokud jste už složku vytvořili, přejděte ke kroku 2.
-
V seznamu zpráv klikněte na zprávu, ze které chcete vytvořit pravidlo.
-
Na kartě Domů klikněte na Pravidla a potom klikněte na Vytvořit pravidlo.
-
Kritéria v části Při příchodu nové zprávy upravte tak, aby odpovídala vašim potřebám.
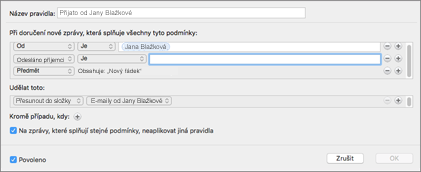
Když chcete odebrat podmínku, klikněte na


-
V části Provést následující akci zvolte, co se má stát, když posíláte nebo přijímáte e-maily. Když třeba od někoho dostanete e-mail, zvolte Přesunout do složky, vyberte složku, do které chcete e-mailové zprávy přesunout, a klikněte na Zvolit složku. V poli Hledat vyhledejte složku, kterou jste pro toto pravidlo vytvořili, klikněte na Zvolit a potom klikněte na OK.
Vytvoření vlastního pravidla pro účet IMAP nebo POP
Tento postup slouží k vytvoření vlastního pravidla pro účet IMAP nebo POP. Mezi poskytovatele internetových služeb IMAP a POP patří: Gmail, Yahoo!, AOL a Hotmail/Outlook.com.
Poznámka: Pokud nevíte, jaký typ účtu máte, přečtěte si článek Zjištění typu účtu.
-
V nabídce Tools (Nástroje) klikněte na Rules (Pravidla).
-
V levém podokně pole Pravidla klikněte v části Pravidla klienta na typ účtu.
-
V dolní části pole Pravidla klikněte na Přidat

-
Do pole Název pravidla zadejte požadovaný název.
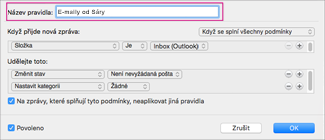
-
V části Při přijetí nové zprávy otevřete seznam kliknutím na šipky v prvním poli a zvolte typ informací, které chcete identifikovat.
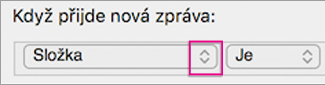
-
V části Při přijetí nové zprávy pokračujte v pohybu zleva doprava, klikněte na šipky a vyberte podmínky pravidla.
Když chcete odebrat podmínku, klikněte na


-
V části Provést následující zadejte akce, které má pravidlo provést.
-
Klikněte na OK.
Vytvoření vlastního pravidla pro účet Exchange
Tento postup použijte, pokud váš účet běží na serveru Exchange.
Poznámka: Pokud nevíte, jaký typ účtu máte, přečtěte si článek Zjištění typu účtu.
-
V nabídce Tools (Nástroje) klikněte na Rules (Pravidla).
-
V levém podokně pole Pravidla klikněte v části EXCHANGE SERVERY na název účtu.
-
V části Při přijetí nové zprávy kliknutím na šipky v prvním poli otevřete seznam a zvolte typ informací, které chcete identifikovat, například Od, Příjemci nebo Předmět.
-
V části Při přijetí nové zprávy pokračujte v pohybu zleva doprava, klikněte na šipky a vyberte podmínky pravidla.
-
Klikněte na Přidat hledané termíny a potom v seznamu hledání klikněte na Přidat

Zjištění, jaký typ účtu máte
Pokud se pokusíte vytvořit pravidlo v Outlook pro Mac a nevíte, jaký typ e-mailového účtu máte, tady je postup, jak to zjistit:
-
V poli Pravidla klikněte na Zobrazit vše.
-
V okně Předvolby Outlooku klikněte na Účty v části Osobní nastavení.
-
V levém podokně okna Účty klikněte na účet, pro který chcete vytvořit pravidlo.
V pravém horním podokně okna Účty uvidíte typ účtu, jako je třeba účet POP, účet Exchange nebo účet IMAP.
-
Pokud se chcete vrátit do pole Pravidla , klikněte na Zobrazit vše a v části E-mail klikněte na Pravidla.