Pokud existuje snímek, který by měl být součástí souboru prezentace, ale nechcete, aby se zobrazoval v prezentaci, můžete snímek skrýt .
Skrytý snímek zůstane v souboru; je pouze skrytý, když spustíte zobrazení prezentace. U libovolného snímku v prezentaci můžete přepínat mezi možnostmi Skrýt snímek a Zobrazit skrytý snímek .
Při úpravách snímků v normálním zobrazení můžete v navigačním podokně na levé straně snímek skrýt nebo zobrazit, jak je popsáno níže. V zobrazení Řazení snímků můžete pomocí stejné metody skrýt nebo zobrazit snímek. A když prezentujete cílové skupině, můžete zobrazit snímek, jak je popsáno níže.
Skrytí snímku
-
V levém navigačním podokně vyberte miniaturu snímku, který chcete skrýt.
-
Klikněte pravým tlačítkem na snímek a pak vyberte Skrýt snímek. Snímek teď zobrazuje lomítko přes číslo snímku, což znamená, že je snímek skrytý:
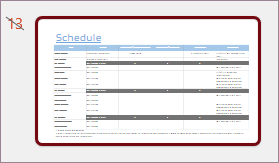
Zobrazení skrytého snímku
-
V levém navigačním podokně vyberte skrytý snímek, který chcete zobrazit.
-
Klikněte pravým tlačítkem na snímek a pak vyberte Zobrazit skrytý snímek.
Zobrazení skrytého snímku během prezentace
Pokud jste v zobrazení Prezentace a rozhodnete se, že chcete zobrazit skrytý snímek, můžete to udělat:
-
Klikněte pravým tlačítkem na aktuální snímek a vyberte Zobrazit všechny snímky.
Obrazovka se přepne na seznam miniatur všech snímků v prezentaci.
-
Vyberte skrytý snímek, který chcete zobrazit.
Vybraný snímek se zobrazí na celé obrazovce a prezentace se obnoví.
Pokud používáte zobrazení prezentujícího, vaše cílová skupina neuvidí kroky, které provedete při výběru snímku. Jednoduše uvidí snímek, který jste vybrali v kroku 2.
Skrytí snímku
-
V levém navigačním podokně vyberte miniaturu snímku, který chcete skrýt.
-
Klikněte pravým tlačítkem myši na snímek a pak vyberte Skrýt snímek. Snímek teď přes číslo snímku zobrazuje lomítko, které značí, že je snímek skrytý.
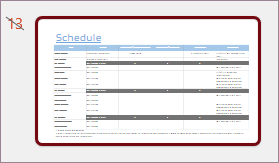
Zobrazení skrytého snímku
-
V levém navigačním podokně vyberte skrytý snímek, který chcete zobrazit.
-
Klikněte pravým tlačítkem myši na snímek a potom klikněte na Zobrazit skrytý snímek.
Zobrazení skrytého snímku během prezentace
-
Přesuňte myš do levého dolního rohu obrazovky prezentace a klikněte na ikonu zobrazení mřížky na panelu nástrojů.

-
Vyberte skrytý snímek, který chcete zobrazit.
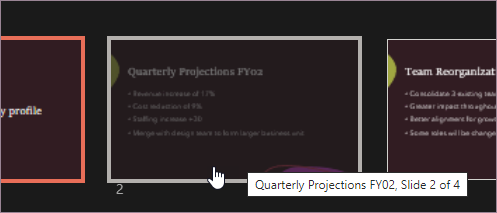
Skrytí snímku
-
V levém navigačním podokně vyberte snímek, který chcete skrýt.
-
Klikněte pravým tlačítkem myši na snímek a potom klikněte na Skrýt snímek. Na snímku se zobrazí symbol "ne", který označuje, že je skrytý:

Zobrazení skrytého snímku
-
V levém navigačním podokně vyberte skrytý snímek, který chcete zobrazit.
-
Se stisknutou klávesou Ctrl klikněte na snímek a pak vyberte Zobrazit skrytý snímek.
Zobrazení skrytého snímku během prezentace
Udělejte jednu z těchto věcí:
-
Pokud prezentujete prezentaci na celé obrazovce na všech monitorech, přejděte na snímek, který se zobrazí před skrytým snímkem, a stiskněte klávesu H.
-
Pokud používáte zobrazení prezentujícího, přesuňte ukazatel do dolní části obrazovky, abyste se zobrazili v navigačním podokně snímků, a potom klikněte na skrytý snímek.
Proč skrýt snímky?
Skrytí snímků je užitečné zejména v případě, že jste do prezentace přidali snímky, které poskytují různé úrovně podrobností o daném tématu, třeba pro různé cílové skupiny. Tyto snímky můžete označit jako skryté, aby se nezobrazovaly v hlavní prezentaci, ale v případě potřeby k nim budete mít přístup.
Například člen cílové skupiny vás může požádat o podrobnější vysvětlení položky. V takovém případě můžete zobrazit skryté snímky, které obsahují tyto podrobnosti. Pokud je ale čas krátký a cílová skupina rozumí konceptům, které předvádíte, můžete chtít snímky s doplňujícími informacemi skrýt, abyste mohli pokračovat v prezentaci bez viditelného přeskakování snímků.










