Stažení ovladačů a firmwaru pro zařízení Surface
Aktualizace zajistí nejlepší výkon vašeho zařízení Surface. Spolu s aktualizacemi softwaru pro Windows 10 nebo Windows 11 je důležité provádět aktualizace hardwaru, známé také jako aktualizace ovladačů a firmwaru.
Pokud chcete zkontrolovat stav vašich ovladačů a firmwaru zařízení Surface, použijte aplikaci Surface.
-
V aplikaci Surface rozbalte nabídku Nápověda a podpora a zkontrolujte stav aktualizace.
-
Pokud jsou k dispozici aktualizace, výběrem tlačítka Vyhledat aktualizace otevřete službu Windows Update a nainstalujte dostupné aktualizace.
Poznámka: Pokud nemáte aplikaci Surface nainstalovanou, můžete si ji stáhnout z obchodu Microsoft Store. Po stažení vyberte Start, vyhledejte Surface a pak vyberte aplikaci ze seznamu výsledků.
Pokud vaše zařízení potřebuje aktualizaci, najdete v tomto článku postup přípravy zařízení Surface před aktualizací a pak se dozvíte o možnostech aktualizace:
-
Automaticky aktualizovat ovladače a firmware pro Windows 10, Windows 11 a Surface (Doporučeno)
-
Ruční aktualizace ovladačů a firmwaru zařízení Surface (Pokročilé) Odkazy na ovladače najdete po výběru modelu Surface v rozevíracím seznamu v této části.
Poznámka: Pokud raději vidíte odkazy na ovladače ve formátu tabulky, najdete je v Správa a nasazení aktualizací ovladačů a firmwaru Surface. Najdete tu přímé odkazy na balíčky ke stažení, které obsahují aktualizace ovladačů a firmwaru pro zařízení Surface.
Najdete zde také část věnovanou vytváření obrázků pro IT profesionály.
Příprava zařízení Surface před aktualizací
Příprava na aktualizace:
-
Připojte klávesový kryt Surface Type Cover nebo dokovací stanici Surface Dock (pokud je máte), abyste získali nejnovější aktualizace i pro tato zařízení.
-
Ujistěte se, že jste připojení k internetu.
-
Zapojte zařízení Surface do elektrické zásuvky a před instalací aktualizací ověřte, že je nabité alespoň na 40 procent. Během aktualizace nechte zařízení Surface zapojené do elektrické zásuvky a zapnuté.
Automatická aktualizace Windows 10, Windows 11 a ovladačů a firmwaru zařízení Surface
Po provedení kroků pro přípravu přejděte na Aktualizovat Windows a zjistěte, jak zkontrolovat aktualizace a nainstalovat je. Nebo vyberte tlačítko Zkontrolovat Windows aktualizace níže a přejděte přímo na stránku služby Windows Update.
Vyhledat aktualizace pro systém Windows
Poznámka: Pokud máte potíže, podívejte se na informace v tématu Potíže s instalací zařízení Surface a aktualizací Windows? Pokud nainstalujete aktualizaci a pak zjistíte, že je potřeba aktualizaci odebrat nebo se vrátit k předchozí verzi Windows, přejděte na Možnosti obnovení ve Windows.
Po dokončení instalace se doporučuje nainstalovat všechny dostupné volitelné aktualizace. Pokud chcete nainstalovat volitelné aktualizace, přejděte do vyhledávacího pole na hlavním panelu, zadejte Zobrazit volitelné aktualizace a vyberte je ze seznamu výsledků. Pokud jsou aktualizace dostupné v Aktualizacích ovladačů, proklikejte a ujistěte se, že jsou nainstalované všechny ovladače s názvem „Surface“.
Kontrola volitelných aktualizací
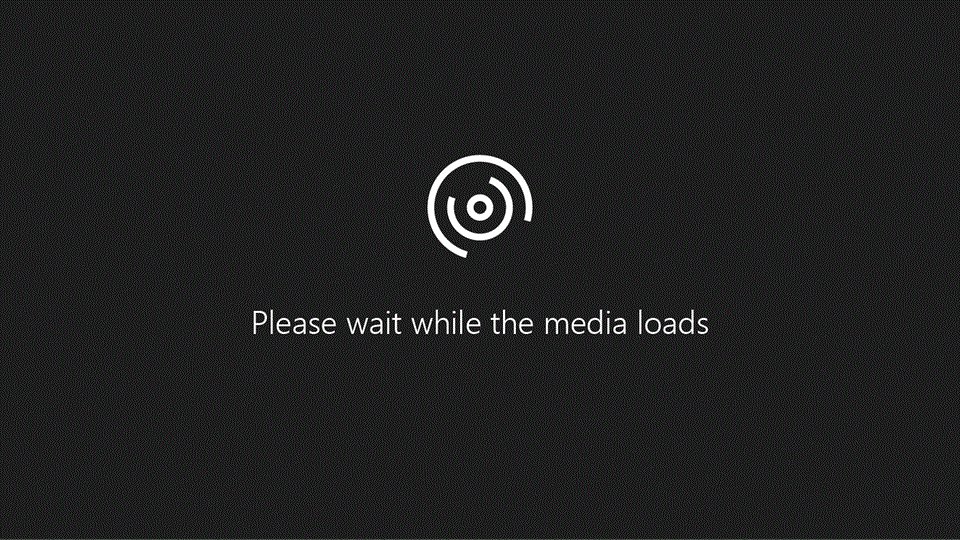
Ruční aktualizace ovladačů a firmwaru zařízení Surface
Ruční aktualizace jsou užitečné, pokud potřebujete aktualizovat offline zařízení, aktualizovat mnoho zařízení stejného modelu nebo pokud vytváříte systémové obrázky pro vaši organizaci.
Poznámka: Pokud chcete operační systém pro Windows 10 nebo Windows 11 aktualizovat ručně, použijte metody v tématu Stažení Windows 10 nebo Stažení Windows 11.
Nejdřív budete potřebovat nějaké informace o svém zařízení:
-
Vyhledání modelu zařízení Surface a sestavení operačního systému: Pokud neznáte svůj model zařízení Surface nebo informace o sestavení operačního systému, podívejte se do aplikace Surface. Pokud ji chcete otevřít, vyberte Start , zadejte surface a výběrem Surface otevřete aplikaci. Pokud se aplikace neotevře, získejte ji z Microsoft Store. Otevření aplikace Surface
-
V části Informace o zařízení vyberte Zobrazit další a podívejte se na hodnotu vedle položky Model zařízení Surface a build operačního systému.
Nyní můžete spustit ruční aktualizaci.
-
Pokud chcete najít odkaz na ovladač, který potřebujete, vyberte rozbalovací seznam níže a poté jej procházejte, abyste našli typ Surface, který máte. Poté, co jej vyberete, uvidíte dostupné odkazy pro daný typ modelu zařízení Surface. Pokud chcete získat nejnovější firmware a ovladače pro zvuk, displej, ethernet a Wi-Fi, vyberte odkaz pro váš model.
-
Na stránce podrobností služby Download Center vyberte Stáhnout.
-
Pokud je k dispozici více souborů ke stažení a chcete aktualizovat zařízení Surface pomocí nejnovějších ovladačů a firmwaru z webu Download Center, vyberte .msi název souboru, který odpovídá vašemu modelu zařízení Surface a verzi Windows, a vyberte Další. Příklady:
-
K aktualizaci zařízení Surface Book 7 s buildem 19041 systému Windows 10 zvolte SurfacePro7_Win10_19041_22.011.9935.0.msi.
-
Pokud chcete aktualizovat Surface Pro 7 pomocí buildu 22000 Windows 11, zvolte SurfacePro7_Win11_22000_22.011.9935.0.msi.
Poznámka: Pokud není k dispozici soubor .msi, který odpovídá vašemu nainstalovanému buildu Windows, vyberte soubor .msi s číslem, které je nejblíže (ale stále nižší než) číslu vašeho buildu.
-
-
Po dokončení stahování souboru .msi zahajte instalaci výběrem možnosti Otevřít soubor a podle pokynů na obrazovce dokončete instalaci.
Další informace o konvenci pojmenovávání MSI pro Surface najdete v tématu Správa a nasazení aktualizací ovladačů a firmwaru zařízení Surface.
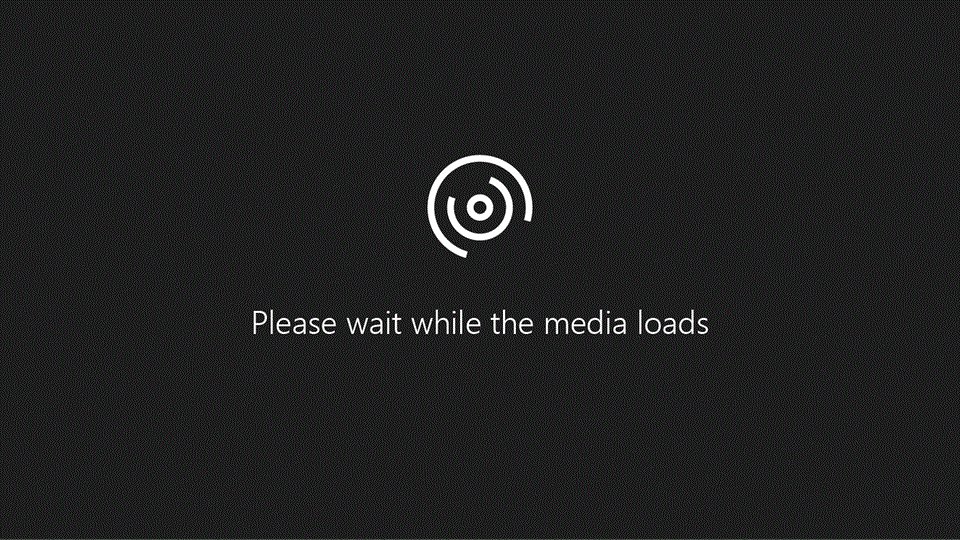
Podpora vytváření bitových kopií
Pokud jste IT specialista a připravujete nebo aktualizujete vlastní bitové kopie systému Windows pro zařízení Surface, přečtěte si Správa a nasazení aktualizací ovladačů a firmwaru pro Surface..
Související témata
Máte potíže s instalací aktualizací pro zařízení Surface?
Oprava problémů s připojením Wi-Fi ve Windows 10











