Chcete automaticky vytvořit podrobný propracovaný vývojový diagram Visia z excelového sešitu? Můžete to udělat pomocí šablon Vizualizéru dat. Každá šablona má přidružený excelový sešit, který se použije k převodu dat procesu do vývojového diagramu Visia. Můžete také použít vlastní excelovou šablonu, určit mapování dat Excelu na obrazce v průvodci vytvořením diagramu z dat a automaticky vytvořit diagram. V Excelu můžete dokonce přidat další sloupce dat, které se převedou na vlastnosti obrazce Visia.
Visio podporuje také obousměrnou synchronizaci mezi diagramem Visia a excelovým sešitem. Je možné nejenom vytvářet vývojový diagram pomocí úprav dat v Excelu a aktualizací diagramu z Visia, ale i provádět změny v diagramu Visia a potom jimi aktualizovat excelová data.
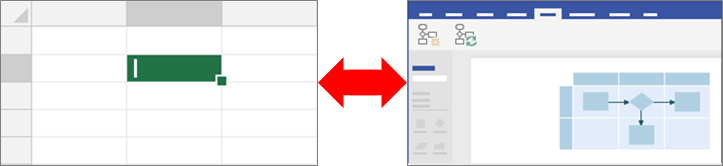
Možnost používat šablony Vizualizéru dat je k dispozici pouze u Visio Plan 2. Pokud nevíte, jakou verzi Visia používáte, vyberte Soubor > Účet > O produktu Visio. Další informace o verzi předplatného Visio najdete v tématu Visio Plan 2 .
Pokud šablony Vizualizéru dat nevidíte nebo máte další otázky k tomu, jak začít, navštivte stránku Časté otázky k Vizualizéru dat.
Poznámka: Abyste mohli tuto funkci používat, musíte mít předplatné Microsoftu 365. Pokud jste předplatitelem Microsoft 365, ujistěte se, že máte nejnovější verzi Office. Pokud jste odborník na IT a spravujete proces aktualizace Microsoft 365, na stránce verzí pro kanály aktualizací zjistíte, jaké aktualizace jsou poskytované v jednotlivých kanálech.
V tomto článku
Vytvoření diagramu ve Vizualizéru dat
Než začnete
Shromážděte své nápady a zpracujte je jako koncept na papíře nebo ve formě rukopisu. Tento hrubý nástin vám pomůže rychle začít a usnadní vám i následující kroky.
Při vytváření diagramu ve Vizualizéru dat můžete pracovat současně v Excelu a Visiu. Na zařízení s Windows nebo v prostředí s více monitory pro vás možná bude výhodnější pracovat ve dvou oknech. Vizuálně si porovnávejte svou práci v Excelu a Visiu, abyste si ověřili, že postupujte správně.
Doporučeno: Prohlédněte si toto praktické video pro Microsoft Office: Vizualizér dat: Ukázka.
1. fáze: Výběr šablony Vizualizéru dat
-
Spusťte aplikaci Visio, případně – pokud upravujete diagram – vyberte Soubor > Nový.
-
Vyberte ŠABLONY.
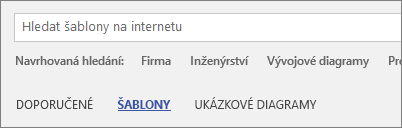
-
Vyberte Vývojový diagram.
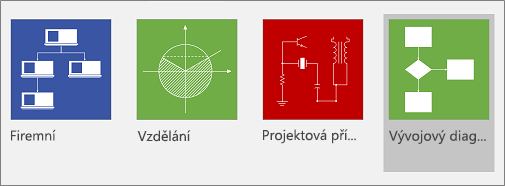
-
Vyberte Základní vývojový diagram – Vizualizér dat, Vývojový diagram křížového procesu – Vizualizér dat nebo Diagram auditu – Vizualizér dat.
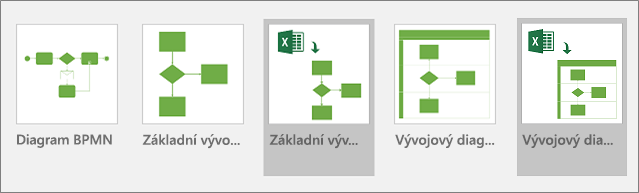
V šabloně Vizualizéru dat se v levém horním rohu nachází ikona Excelu.
Další informace o vývojových diagramech a používaných obrazcích najdete v tématech Vytvoření základního vývojového diagramu a Vytvoření vývojového diagramu křížového procesu.
2. fáze: Vytvoření excelového sešitu
-
V náhledu šablony vyberte Šablona excelových dat.
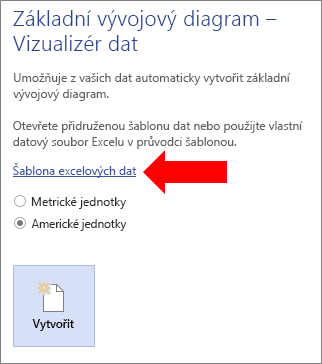
Poznámka: Pokud budete chtít k referenčním účelům používat stejné ukázkové excelové šablony, které jsou použité v tomto článku, můžete si je stáhnout z těchto odkazů:
-
Vyberte Soubor > Uložit zadejte umístění v počítači, na síťovém serveru nebo v knihovně dokumentů SharePointu, zadejte název souboru a vyberte Uložit.
-
Pokud chcete přidat nový list, vyberte dole v sešitu Nový list

-
Vytvořte excelovou tabulku. Další informace o používání excelových tabulek najdete v tématu Přehled excelových tabulek, Vytvoření nebo odstranění excelové tabulky a Změna velikosti tabulky přidáním nebo odebráním řádků a sloupců.
-
Přidejte do tabulky sloupce a řádky, které se použijí k vytvoření diagramu Visia. Pro záhlaví a hodnoty sloupců excelové tabulky platí specifické požadavky. Jako vizuální vodítko můžete použít informace v části Interakce excelových sloupců se součástmi vývojového diagramu Visia.
3. fáze: Přidání dalších vlastností obrazce do excelové tabulky (volitelné)
-
V excelové šabloně si prohlédněte kartu Mapa procesu. Sloupce v excelové tabulce mají modrou a zelenou barvu. Barva slouží jako vizuální vodítko pro rozlišení sloupců.
Modré sloupce se používají k vytvoření vývojového diagramu ve Visiu. Všechny sloupce jsou také přidané jako data obrazce.
-
Pokud chcete přidat další data obrazce, přidejte do excelové tabulky jeden nebo více sloupců.
Zelené sloupce označují další data obrazce, které můžete každému obrazci přidat. Přidat můžete libovolný počet dalších sloupců. Ve výchozím nastavení se tato data v diagramu nezobrazují, pokud nepřidáte datové symboly. Pokud chcete data obrazce zobrazit v diagramu Visia, vyberte Data > Okno dat obrazce. Další informace o datech obrazce a datových symbolech najdete v tématech Přidání dat do obrazců a Datové symboly – přehled.
4. fáze: Použití průvodce k vytvoření diagramu Visia
-
Vraťte se zpátky do Visia. V náhledu šablony vyberte měrnou jednotku a pak vyberte Vytvořit.
-
Na první stránce průvodce Vytvořit diagram z dat postupujte takto:
-
V části Jaký diagram chcete vytvořit z dat vyberte šablonu: Základní vývojový diagram, Vývojový diagram křížového procesu (vodorovně) nebo Vývojový diagram křížového procesu (svislý).
-
V části Vybrat excelový sešit vyberte sešit ze seznamu nedávno použitých sešitů nebo vyberte Procházet a najděte sešit vytvořený ve 2. fázi.
-
V části Vyberte tabulku nebo vlastní oblast v sešitu vyberte excelovou tabulku se zpracovávanými daty.
-
Vyberte Dokončit. Tím potvrdíte všechny výchozí hodnoty, které Visio doplní do všech dalších stránek průvodce.
-
Výsledkem je, že se v kontejneru automaticky vytvoří diagram. Podle velikosti vývojového diagramu se do Visia přidají další stránky.
5. fáze: Uložení diagramu Visia
-
Vyberte Soubor > Uložit, najděte místo, zadejte název souboru a vyberte Uložit.
Doporučujeme uchovávat soubory Excelu a Visia na stejném místě, protože fungují společně.
6. fáze: Synchronizace dat a diagramu
Po vytvoření diagramu Vizualizérem dat ho možná budete chtít změnit. Visio podporuje obousměrnou synchronizaci mezi zdrojovými daty a diagramem.
Tip Po dokončení práce s nimi udržujte oba soubory synchronizované a aktualizované. Když změníte excelová data, aktualizujte diagram. když změníte obsah diagramu, aktualizujte excelová data.
Změny dat v Excelu a následná aktualizace diagramu
-
Změňte zdrojová data v excelové tabulce. Přidejte řádky, aktualizujte je nebo je odstraňte.
-
Uložte excelový sešit.
-
Ve Visiu klikněte na kontejner diagramu, aby se na pásu karet zobrazila karta Datové nástroje – Návrh, a pak vyberte Aktualizovat diagram.
Výsledkem je, že změny provedené v excelovém sešitu se zobrazí v diagramu Visia. Upozornění:
-
Pokud jste v diagramu provedli změny, které by se mohly po aktualizaci ztratit, Visio zobrazí dialogové okno Aktualizovat diagram – konflikt.
-
Aktualizace změní jenom obrazce a spojnice, které jsou v kontejneru.
-
Všechny změny formátování obrazců a spojnic zůstanou zachované.
-
Proto v kontejneru udržujte všechny obrazce a spojnice diagramu. Ostatních objektů na stránce, které v kontejneru nejsou, se změna nedotkne. Další informace o kontejnerech najdete v tématu Zpřehlednění struktury diagramů pomocí kontejnerů a seznamů.
Změny obsahu v diagramu a následná aktualizace dat v Excelu
-
Změňte diagram Visia. Přidejte obrazce a spojnice, aktualizujte je nebo je odstraňte.
-
Pokud se excelový sešit nachází v desktopovém počítači nebo na síťovém souborovém serveru, zkontrolujte, jestli se uložil a zavřel.
-
Klikněte na kontejner diagramu, aby se na pásu karet zobrazila karta Datové nástroje – Návrh, a pak vyberte Aktualizovat zdroj dat.
Výsledkem je, že změny provedené v diagramu Visia se aktualizují v excelovém sešitu. Pokud by v Excelu mohlo dojít ke ztrátě dat, Visio zobrazí dialogové okno Aktualizovat zdroj dat – konflikt. Problémům se dá předejít tak, že budete dodržovat následující doporučené postupy:
-
Před přepsáním změn si uložte záložní kopii excelových dat.
-
V excelovém sešitu používejte jako zdroj dat excelovou tabulku, nikoli vlastní oblast. Když v dialogovém okně Aktualizovat zdroj dat vyberete možnost Přepsat, Visio převede vlastní oblast na excelovou tabulku.
-
Ve zdrojových datech Excelu nepoužívejte vzorce. Když v dialogovém okně Aktualizovat zdroj dat vyberete možnost Přepsat, Visio převede vzorec na výsledek vzorce.
-
V průvodci vytvořením diagramu z dat, ve kterém se sloupce dat mapují na funkce a fáze, jste vytvořili diagram pomocí následující možnosti: Mapování > Další možnosti > Zachovejte pořadí hodnot sloupců z dat pro vytvoření > Vybrat funkci nebo plaveckou dráhu nebo Vybrat fázi nebo časovou osu. V tomto případě Visio vyžaduje další sloupec dat, který bude obsahovat propojení mezi obrazci. Když v dialogovém okně Aktualizovat zdroj dat vyberete možnost Přepsat, přidá se další sloupec.
-
Vytvořili jste vývojový diagram křížového procesu s plaveckými dráhami a fázemi založenými na pořadí hodnot dat v Excelu. V průvodci vytvořením diagramu z dat, ve kterém se sloupce dat propojují s kroky procesu a aktivitami, jste vytvořili diagram pomocí následující možnosti: Mapování > Určete, jak připojit kroky procesu nebo aktivity > Propojit sekvenčně. V tomto případě Visio vyžaduje další sloupec dat, který bude obsahovat propojení mezi obrazci. Pokud v diagramu změníte pořadí plaveckých drah nebo fází, změní se i pořadí ve zdroji dat. Když v dialogovém okně Aktualizovat zdroj dat vyberete možnost Přepsat, plavecké dráhy a fáze v diagramu už nebudou mít stejné pořadí jako data v excelovém sešitu.
7. fáze: Přizpůsobení interakce mezi excelovou tabulkou a diagramem Visia (volitelné)
Někdy můžete chtít vytváření diagramů ve Vizualizéru dat přizpůsobit. Můžete chtít použít jiné obrazce, které odpovídají normám organizace, nebo můžete chtít v excelové tabulce namapovat jiné názvy sloupců.
-
Když vyberete Vytvořit, otevře se průvodce Vytvořit diagram z dat. Zadejte hodnoty na první stránce (viz 4. fáze). Výběrem možností Další nebo Zpět zobrazíte všechny stránky průvodce.
-
Pokud potřebujete další informace o přizpůsobení všech možností na stránce, vyberte Nápověda (?). Další informace najdete v tématu Použití průvodce k vytvoření diagramu z dat.
Interakce excelových sloupců se součástmi vývojového diagramu Visia
Na následujícím obrázku se dozvíte, jak se jednotlivé sloupce Excel používají k vytvoření vývojového diagramu Visio.
Všimněte si, že řada "karet" ("ID", "Popis", "Další ID" atd.) se používá níže k ilustraci různých sloupců tabulky Excel. Kliknutím na název karty zobrazíte obrázek pro daný sloupec.
ID kroku procesu Číslo, které identifikuje každý obrazec ve vývojovém diagramu. Tento sloupec je povinný a každá hodnota v excelové tabulce musí být jedinečná a nesmí být prázdná. Tato hodnota se ve vývojovém diagramu nezobrazuje.
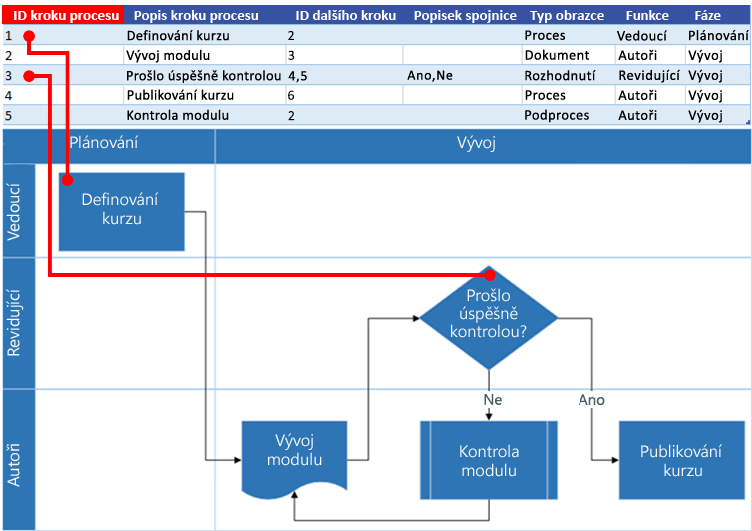
Popis kroku procesu: Text přidaný do každého obrazce vývojového diagramu
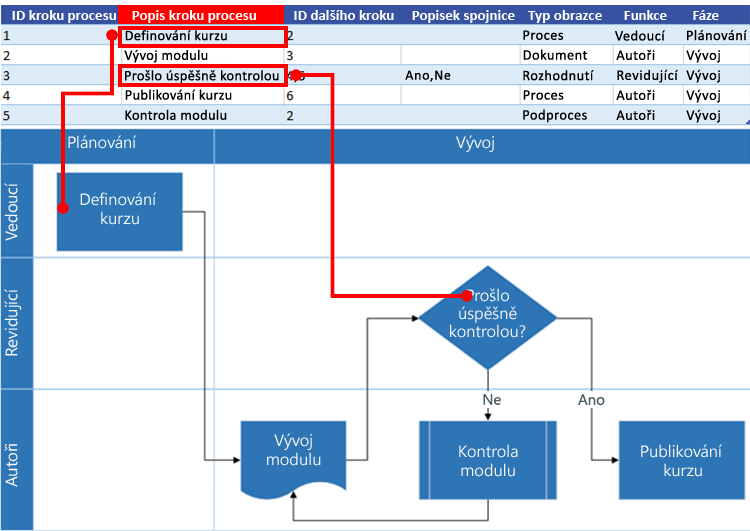
ID dalšího kroku: ID kroku procesu, který je další v pořadí. Obrazec větvení má dva další kroky, které jsou označené čísly oddělenými čárkou (třeba 4,5). Dalších kroků může být více než dva.
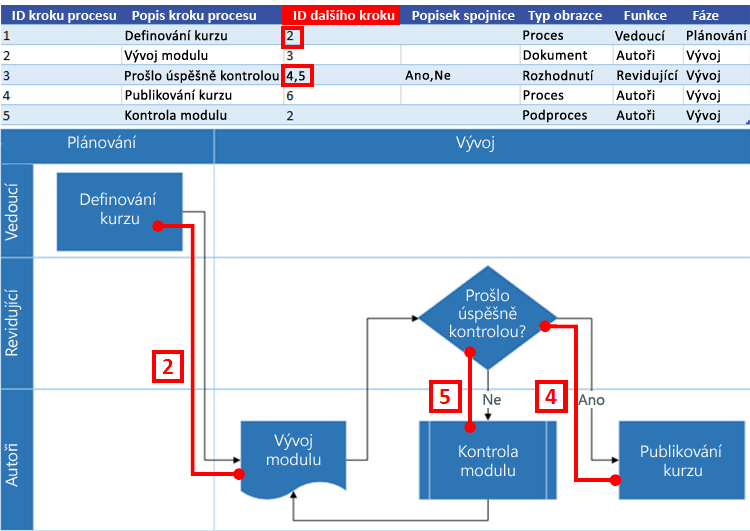
Popisek spojnice: U obrazců větvení jsou popisky spojnic označené textem odděleným čárkou, například Ano, Ne. V uvedeném příkladu hodnota 4 znamená ano a 5 znamená ne.
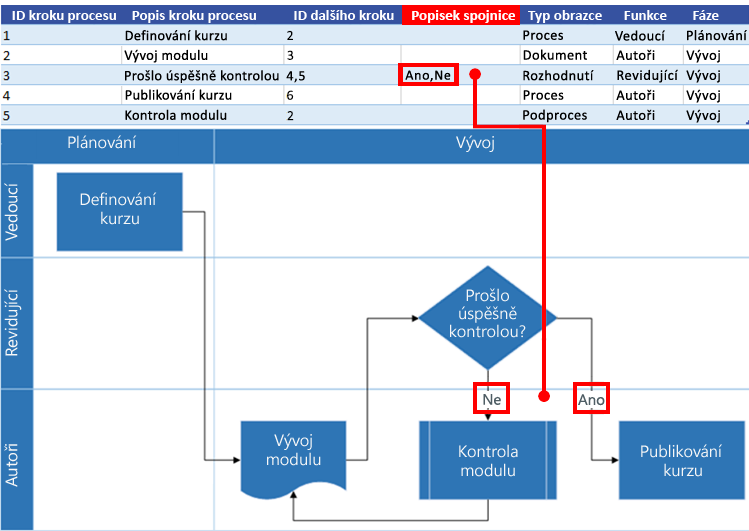
Typ obrazce: Typ obrazce, který chcete použít v diagramu Visia, třeba Proces nebo Rozhodnutí. Microsoft doporučuje používat k ověření výběru rozevírací seznamy.
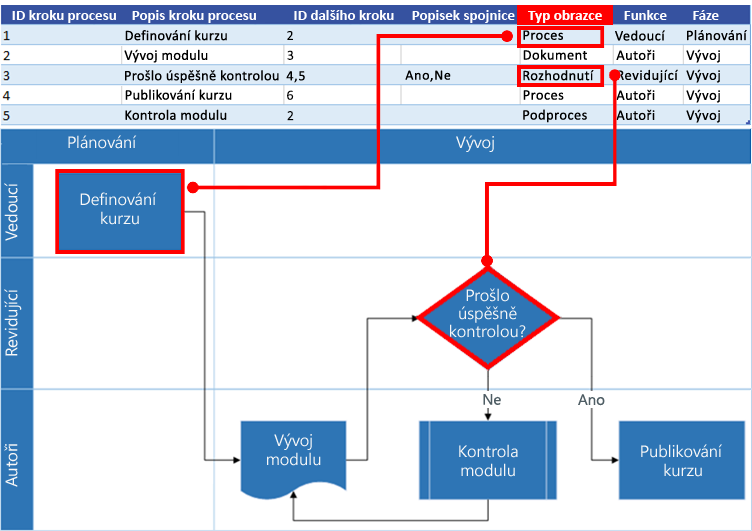
Funkce a fáze Funkce (neboli plavecká dráha) a fáze (nebo časová osa), do které každý obrazec patří. Tento sloupec se vztahuje pouze na vývojový diagram křížového procesu a základní vývojový diagram ho ignoruje.
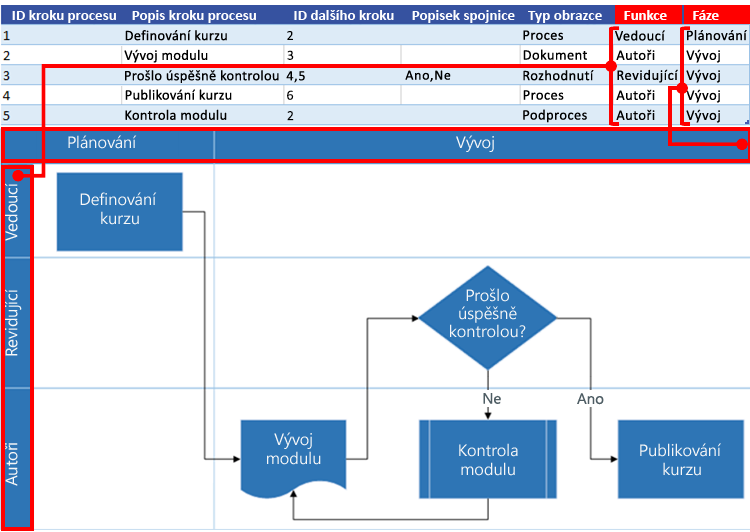
Vytváření diagramů ve Vizualizéru dat s využitím dalších vzorníků
Kromě použití šablon Vizualizéru dat můžete při vytváření diagramu Vizualizéru dat použít také vzorníky z jiných šablon. Můžete například vytvořit procesní diagramy pro finanční transakce nebo správu zásob. K dispozici jsou další vzorníky zaměřené na procesy, například šablony Základní obrazce BPMN a Objekty pracovního postupu. Můžete přidat i vlastní obrazce pomocí vzorníku Moje obrazce. Další informace najdete v tématu Vytvoření, uložení a sdílení vlastních vzorníků.
-
Otevřete diagram Vizualizéru dat (základní vývojový diagram nebo vývojový diagram křížového procesu), který jste už vytvořili.
-
Vyberte Vytvořit, aby se otevřel průvodce Vytvořit diagram z dat. Zadejte hodnoty na první stránce a pomocí tlačítka Další přejděte v průvodci na stránku Mapování obrazců.
-
Přidejte jeden nebo více vzorníků pomocí možnosti Další obrazce.

-
Vyberte libovolný obrazec a přetažením ho namapujte na hodnoty dat ve sloupci Typ obrazce.

Vytváření diagramů podprocesů a jejich propojení
Funkce Vizualizér dat v současné době nepodporuje vytváření dílčích procesů z jedné excelové tabulky. Můžete ale vytvořit více diagramů pomocí různých tabulek v jednom souboru Visia a pak obrazce propojit jako alternativní řešení.
-
V desktopové aplikaci Visio vyberte šablonu Vizualizéru dat a pak vyberte odkaz na excelovou šablonu dat a otevřete Excel. Pak vyberte Vytvořit a otevřete šablonu Vizualizér dat Visia.
-
Pomocí excelové datové šablony můžete vytvářet tabulky pro vaše procesy a dílčí procesy. Vložte tabulku pro každý dílčí proces do jiného listu a uložte excelový soubor.
Například List 1: Hlavní proces, List 2: Podproces1, List 3: Podproces2.
-
Přepněte zpět do desktopové aplikace Visio a pomocí průvodce naimportujte tabulku Hlavní proces na stránku 1 plátna Visia.
-
Pod plátnem vyberte ikonu + a vytvořte stránku 2. Na kartě Data vyberte Vytvořit a znovu spusťte průvodce importem. Zvolte import dat z dalšího listu v excelovém sešitu a dokončete kroky průvodce.
-
Pokračujte vytvořením nových stránek ve Visiu a pomocí průvodce pro každou tabulku dat dílčího procesu, kterou jste vytvořili.
-
Nakonec vyberte stránku s diagramem hlavního procesu a kliknutím pravým tlačítkem myši na obrazec vytvořte propojení s dílčím procesem. Vyberte Hypertextový odkaz a propojte ho s libovolným obrazcem v jednom z diagramů dílčího procesu.
Použití datových symbolů v diagramu
Diagram můžete vylepšit přidáním datových symbolů, které umožňují vizualizovat data obrazců v diagramu. Ve výsledku můžete diagram změnit na řídicí panel procesu, ve kterém datové symboly na základě dat obrazců zobrazují informace o klíčových ukazatelích výkonu pomocí ikon datových symbolů.
-
Otevřete diagram Vizualizéru dat.
Vyberte kontejner, ve kterém chcete použít datové symboly.
-
Vyberte Data > Pole datových symbolů.
-
Vyberte pole datových symbolů, která chcete přidat do diagramu.
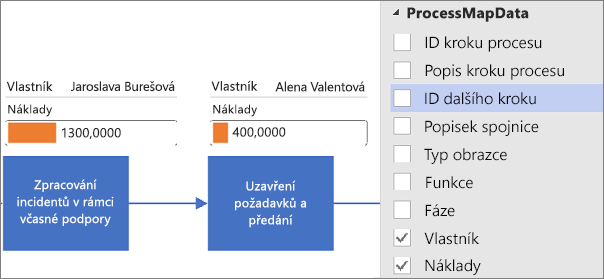
Datové symboly se použijí na celý diagram. Pokud chcete datové symboly u určitých obrazců skrýt, nechte v excelovém sešitu hodnoty sloupců dat pro tyto řádky prázdné.
-
Pokud chcete, můžete na kartě Data nastavit další možnosti. Další informace najdete v tématu Datové symboly – přehled.
Správa excelového sešitu propojeného s diagramem
Někdy může být potřeba znovu propojit nebo aktualizovat přidružený excelový sešit. Můžete to pohodlně provést z Visia.
Opětovné propojení excelového sešitu s diagramem Visia
Pokud se excelový sešit propojený s diagramem Vizualizéru dat přejmenuje nebo přesune do jiného umístění, propojení mezi diagramem Visia a excelovým sešitem se přeruší. K tomuto problému může dojít také při přejmenování excelové tabulky.
-
Vyberte kontejner pro diagram Vizualizéru dat. Tím se na pásu karet povolí karta Návrh datových nástrojů .
-
Vyberte Datové nástroje – Návrh > znovu propojit zdrojová data.
-
Přejděte do přejmenovaného nebo přesunutého excelového sešitu.
-
Vyberte tabulku nebo vlastní oblast v sešitu.
-
Pokud chcete opravit nefunkční odkaz, vyberte Znovu připojit.
Když se pokusíte aktualizovat diagram nebo zdrojová data a propojení je přerušené, Visio vás také vyzve k opětovnému propojení.
Důležité: Neměňte názvy sloupců v excelové tabulce propojené s diagramem. Jinak operace opětovného propojení selže.
Otevření excelového sešitu propojeného s diagramem
Propojený obsah v Excelu můžete změnit přímo z Visia. Můžete třeba chtít přidat hodně obsahu a snadněji upravit data v tabulce.
-
Ve Visiu vyberte kontejner diagramu Vizualizéru dat. Tím se na pásu karet povolí karta Návrh datových nástrojů .
-
Vyberte Datové nástroje – Návrh > open source dat.
-
Proveďte změny v Excelu a pak sešit uložte a zavřete.
-
Pokud chcete zobrazit změny v diagramu, vyberte Datové nástroje – Návrh > Aktualizovat diagram.
Další kroky
Tady je několik úkolů, které možná budete chtít udělat po vytvoření diagramu ve Vizualizéru dat.
-
Motivy: Motiv je ve Visiu sada barev a efektů, které můžete ve výkresu použít jedním kliknutím myši. Motivy představují rychlý způsob, jak dosáhnout profesionálního vzhledu výkresů. Další informace najdete v tématu Dosažení profesionálního vzhledu výkresů pomocí motivů.
-
Rozložení: Visio má manuální vodítka a automatické nástroje, které pomáhají správně zarovnat a rozmístit obrazce diagramu. Díky nim bude váš výkres maximálně přehledný a uspořádaný. Další informace najdete v tématu Zarovnání a umístění obrazců v diagramu.
-
Export: Diagram Vizualizéru dat a přidružený excelový sešit můžete exportovat do balíčku šablony Visia (.vtpx). Do balíčku šablony Visia se uloží nastavení diagramu, vzorníky a data, takže je ostatní můžou použít jako výchozí bod, který jim zjednoduší vytvoření vlastního diagramu Vizualizéru dat. Balíček šablony si ostatní uživatelé můžou nainstalovat do počítače. Další informace najdete v článku Export a instalace balíčku šablony funkce Vizualizér dat.










