Pokud chcete obrazovku snadněji vidět, Windows nabízí spoustu funkcí a možností, které vám můžou pomoct. Tady je několik tipů.
Změna velikosti a barvy
-
Pokud chcete upravit velikost textu, aplikací a dalších položek, vyberte tlačítko Start a pak vyberte Nastavení> Přístupnost> Velikost textu. Pomocí posuvníku vedle položky Velikost textu zvětšete jenom text na obrazovce. Pokud chcete na obrazovce změnit měřítko, vyberte tlačítko Start, pak vyberte Nastavení> Systém> Zobrazenía změňte rozevírací nabídku Měřítko v části Měřítko & Rozložení na větší procento.
-
Pokud mají prvky na obrazovce nedostatečný kontrast, zkuste použít motiv s vysokým kontrastem. Vyberte tlačítko Start, pak vyberte Nastavení > Motivy přístupnosti > Kontrast,vyberte jednu z možností v rozevírací nabídce vedle motivů Kontrast a vyberte Použít. Můžete si vybrat mezivodními , pouštním, soumrakema noční oblohou.
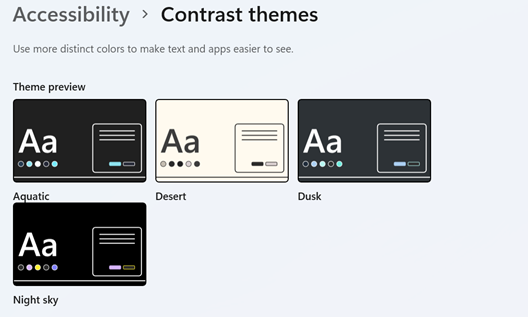
Viditelnější ukazatel
-
Pokud změníte barvu a velikost ukazatele myši, bude viditelnější. Vyberte tlačítko Start, pak vyberte Nastavení> Přístupnost > Ukazatelmyši & dotykového ovládání a zvolte možnosti, které vám nejlépe posouou.
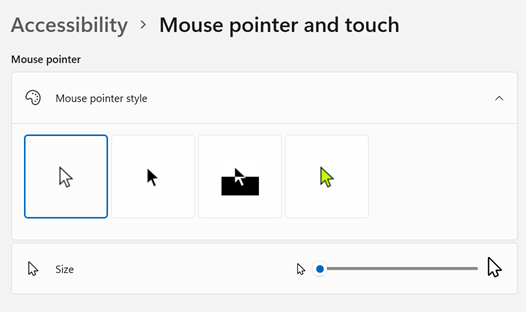
-
Když přidáte stopu ukazatele, uvidíte pohyb myši na obrazovce. Vyberte tlačítko Start a potom vyberte Nastavení> Bluetooth & > myši> Další nastavení myši. V okně Vlastnosti myši vyberte kartu Možnosti ukazatele a potom zobrazit dráhy ukazatele.
-
Systém Windows může také zobrazovat vizuální zpětnou vazbu, když se dotknete obrazovky. Vyberte tlačítko Start, pak vyberte Nastavení> Přístupnost > Ukazatel myši & dotykovéhoovládání a pak nastavte Indikátor dotykového ovládání na Hodnotu Za.
Zvětšení zobrazení na displeji
Lupa zvětší obrazovku nebo její část, abyste lépe viděli text a obrázky. Pokud chcete lupu rychle otevřít, stiskněte Windows klávesy s logem + znaménko plus (+). Když je lupa otevřená, pomocí klávesy Windows + znaménko plus (+) nebo Windows klávesa s logem + znaménko minus (-) pro přiblížení nebo oddálení. Lupu zavřete stisknutím klávesy Windows + Esc.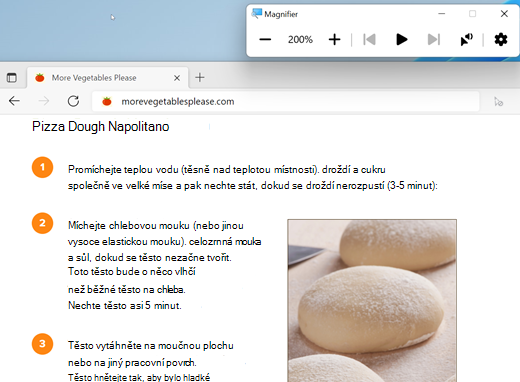
Další informace o Lupě najdete v článku Zobrazení položek na obrazovce pomocí Lupy.
Použití filtrů barev
Pomocí barevného filtru na obrazovce můžete snadněji vidět fotky, text a barvy. Filtry barev mění paletu barev na obrazovce a můžou vám pomoct rozlišovat objekty, které se liší pouze barvou.
Pokud chcete použít barevné filtry, vyberte tlačítko Start a pak vyberte Nastavení > Přístupnost >Barevnéfiltry , nastavte Filtry barev na Hodnotu Zap. Vyberte možnosti, které vám nejlépe posouou.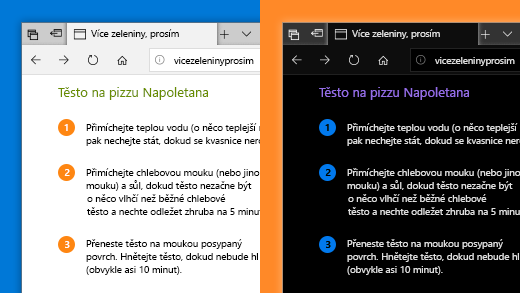
-
Pokud chcete barevné filtry rychle zapnout a vypnout, vyberte tlačítko Start, pak vyberte Nastavení > Přístupnost > Filtry barev a nastavte klávesovou zkratku pro barevné filtry na Hodnotu Zap. Pak stiskněte klávesu Windows + Ctrl + C, abyste je zapnuli a vypnuli.
Další informace o barevných filtrech najdete v části Použití barevných filtrů v Windows.
Používání Předčítání k navigaci na počítači
Předčítání je čtečka obrazovky integrovaná ve Windows, která čte nahlas obsah obrazovky a umožňuje vám tak využívat tyto informace k procházení počítače. Předčítání spustíte nebo zastavíte stisknutím Windows klávesy s logem + Ctrl + Enter.
Další informace o používání Předčítání najdete v Kompletním průvodci Předčítáním.
Změna velikosti a barvy
-
Pokud chcete upravit velikost textu, aplikací a dalších položek, vyberte tlačítko Start a pak vyberte Nastavení > Usnadnění přístupu > Zobrazení . K zvětšení textu zobrazeného na obrazovce použijte posuvník v části Zvětšit text. Pokud chcete zvětšit velikost všech položek na obrazovce, vyberte možnost v rozevírací nabídce v části Zvětšit všechny objekty.
-
Pokud mají prvky na obrazovce nedostatečný kontrast, zkuste použít motiv s vysokým kontrastem. Vyberte Start Nastavení > Usnadnění přístupu > Vysoký kontrast a pak zapněte přepínací tlačítko pod možností Zapnout režim Vysoký kontrast.
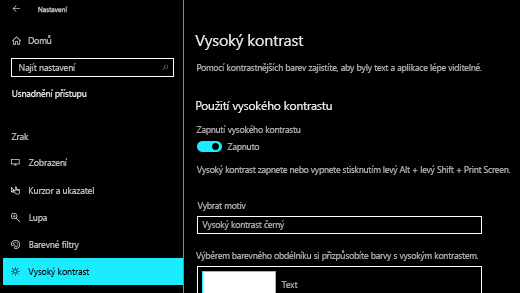
-
Pokud chcete zvětšit aplikace zobrazené v nabídce Start, klikněte pravým tlačítkem na dlaždici aplikace, jejíž velikost chcete změnit (nebo na ni klepněte a podržte ji), vyberte Změnit velikost a pak zvolte požadovanou velikost.
Viditelnější ukazatel
-
Pokud změníte barvu a velikost ukazatele myši, bude viditelnější. Vyberte tlačítko Start , pak vyberte Nastavení > Usnadnění přístupu > Velikost kurzoru a ukazatele a zvolte možnosti, které vám budou nejlépe vyhovovat.
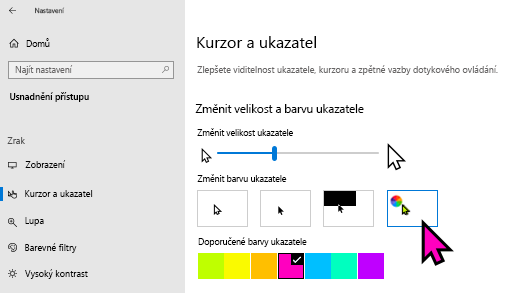
-
Když přidáte stopu ukazatele, uvidíte pohyb myši na obrazovce. Vyberte tlačítko Start a pak vyberte Nastavení > Zařízení > Myš > Další možnosti myši. V okně Myš – vlastnosti vyberte kartu Možnosti ukazatele a pak Zobrazovat stopu ukazatele.
-
Systém Windows může také zobrazovat vizuální zpětnou vazbu, když se dotknete obrazovky. Vyberte tlačítko Start , pak vyberte Nastavení > Usnadnění přístupu > Kurzor a ukazatel a pak vyberte přepínač v části Zobrazovat vizuální zpětnou vazbu kolem dotykových bodů, když se dotknu obrazovky.
Zvětšení zobrazení na displeji
Lupa zvětší obrazovku nebo její část, abyste lépe viděli text a obrázky. Pokud chcete Lupu otevřít rychle, stiskněte klávesu s logem Windows + Plus (+). Když je Lupa otevřená, můžete zobrazení přiblížit nebo oddálit stisknutím kombinace kláves klávesa s logem Windows + PLUS (+) nebo klávesa s logem Windows + MINUS (-). Lupu zavřete stisknutím klávesy Windows +Esc. 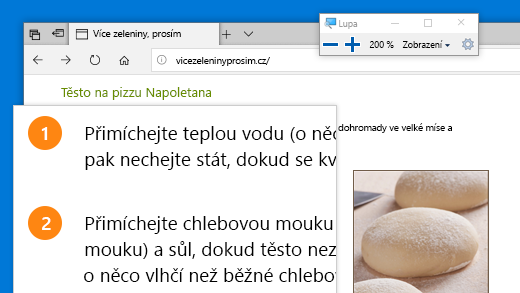
Další informace o Lupě najdete v článku Zobrazení položek na obrazovce pomocí Lupy.
Použití filtrů barev
Pomocí barevného filtru na obrazovce můžete snadněji vidět fotky, text a barvy. Filtry barev mění paletu barev na obrazovce a můžou vám pomoct rozlišovat objekty, které se liší pouze barvou.
Když budete chtít použít filtry barev, vyberte tlačítko Start , pak vyberte Nastavení > Usnadnění přístupu > Filtry barev a zvolte možnosti, které vám budou nejlépe vyhovovat.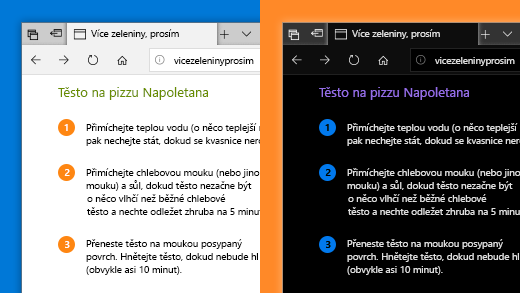
-
Pokud budete chtít filtry barev rychle zapínat a vypínat, vyberte tlačítko Start , pak vyberte Nastavení > Usnadnění přístupu > Filtry barev a vyberte Povolit klávesovou zkratku pro zapnutí nebo vypnutí filtru. Pak stiskněte klávesu s logem Windows + CTRL + C.
Další informace o barevných filtrech najdete v části Použití barevných filtrů v Windows.
Používání Předčítání k navigaci na počítači
Předčítání je čtečka obrazovky integrovaná ve Windows, která čte nahlas obsah obrazovky a umožňuje vám tak využívat tyto informace k procházení počítače. Pokud chcete Předčítání spustit nebo zastavit, stiskněte klávesu s logem Windows + Ctrl + Enter.
Další informace o používání Předčítání najdete v Kompletním průvodci Předčítáním.











