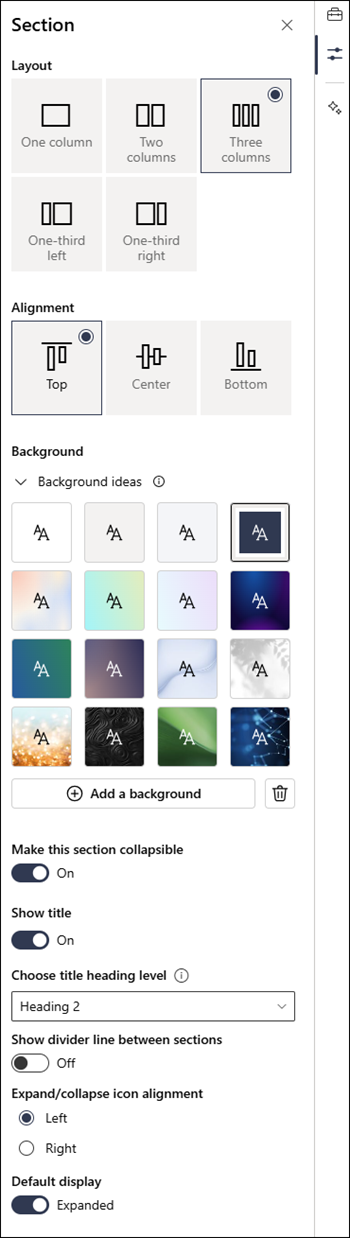Opret flotte, organiserede layout ved at tilføje sektioner med kolonner på moderne sider i SharePoint. Hvis du vil vise indhold side om side, kan du tilføje op til tre kolonner i hver sektion. Hvis du arbejder på en side, der er en del af et kommunikationswebsted, kan du oprette en kolonne, der strækker sig over hele siden (herunder dens kanter), ved at tilføje en kolonne i fuld bredde. Du kan også stable flere sektioner med forskellige antal kolonner. Du kan endda tilføje en lodret sektion til højre side, som er fantastisk til at vise ting som hurtige links, kontakter, vejret, nedtællingstimere og meget mere.
I følgende eksempel er der tre sektioner med én kolonne til venstre og en lodret sektion til højre:
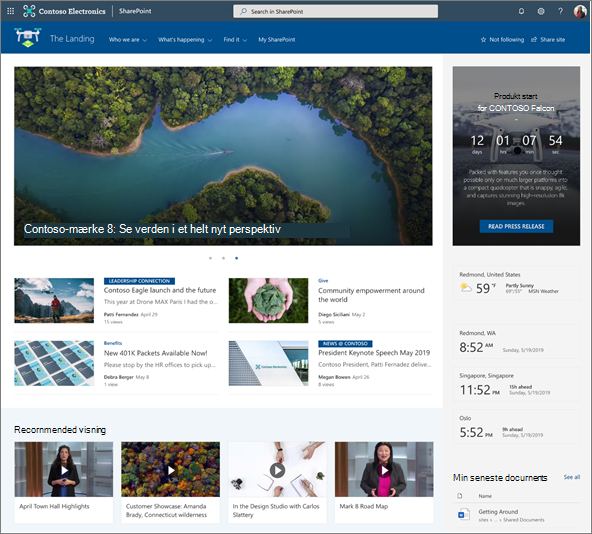
Bemærk!: Nogle af funktionerne introduceres gradvist til organisationer, der har tilmeldt sig programmet Targeted Release. Det betyder, at du muligvis ikke har set funktionen endnu, eller at den ser anderledes ud end det, der beskrives i Hjælp-artiklerne.
Føje et sektionslayout til en side
-
Gå til den side, hvor du vil tilføje en sektion.
-
Hvis du allerede har note i redigeringstilstand, skal du vælge Rediger øverst til højre på siden.
-
På sektionskanterne får du vist en linje med et cirkelinddelt +, som dette med et værktøjstip, hvor der står Tilføj en ny sektion. Hold markøren over knappen.
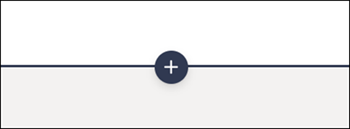
-
Vælg + Sektion.
-
Vælg det ønskede antal kolonner.
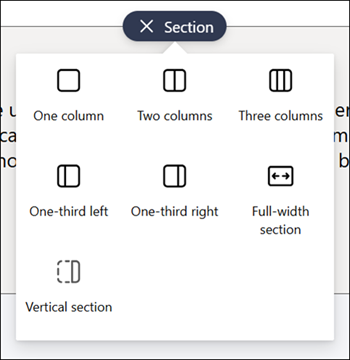
Bemærk!: Sektioner i fuld bredde er ikke tilgængelige på sider, der er en del af teamwebsteder. Den er kun tilgængelig på sider, der er en del af Kommunikationswebsteder.
Tilføj en sektionsskabelon
Bemærk!: Sektionsskabeloner er i øjeblikket kun tilgængelige i SharePoint i Microsoft 365. Denne funktion er ikke tilgængelig i SharePoint Server 2019 og SharePoint Server Subscription Edition.
-
Gå til den side, hvor du vil tilføje en sektionsskabelon.
-
Hvis du ikke allerede er i redigeringstilstand, skal du vælge Rediger øverst til højre på siden.
-
Gå til værktøjskassen

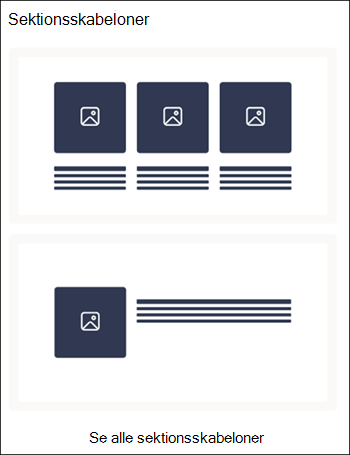
-
Hvis du vil se flere sektionsskabeloner, skal du vælge Se alle sektionsskabeloner og derefter vælge en skabelon, der passer bedst til dine behov, på listen.
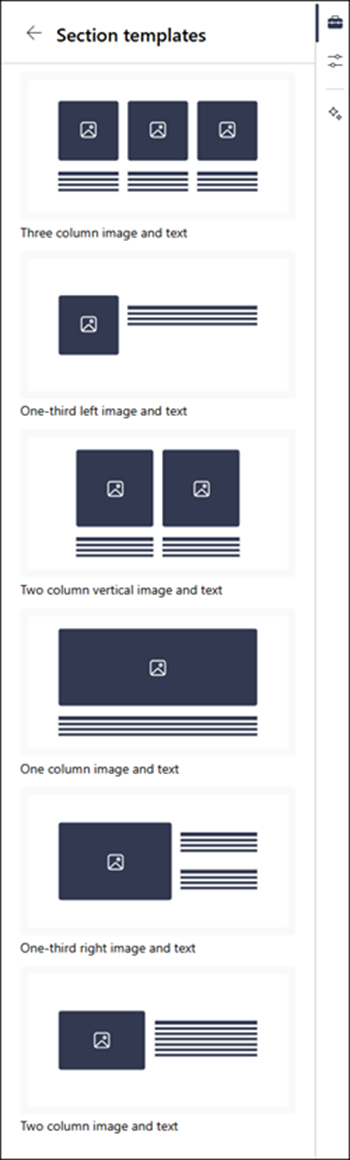
-
Når skabelonen er blevet føjet til siden, kan du indsætte det ønskede indhold i hvert felt i skabelonen.
Tilføj en lodret sektion
Bemærk!: Lodrette sektioner er i øjeblikket kun tilgængelige i SharePoint i Microsoft 365. Denne funktion er ikke tilgængelig i SharePoint Server 2019 og SharePoint Server Subscription Edition.
-
Gå til den side, hvor du vil tilføje en lodret sektion.
-
Hvis du ikke allerede er i redigeringstilstand, skal du vælge Rediger øverst til højre på siden.
-
På sektionskanterne får du vist en linje med et cirkelinddelt +, som dette med et værktøjstip, hvor der står Tilføj en ny sektion. Hold markøren over knappen.
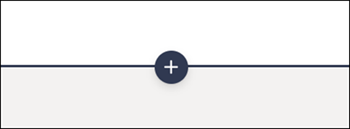
-
Vælg + Sektion.
-
Vælg Lodret sektion.
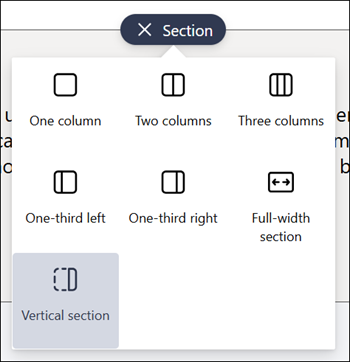
-
I et smalt browservindue kan en lodret sektion flyttes til bunden eller toppen af siden. Vælg, om den lodrette sektion skal gå til toppen eller bunden af siden, når browservinduet er komprimeret til en mindre størrelse, ved at vælge Rediger egenskaber på sektionsværktøjslinjen.
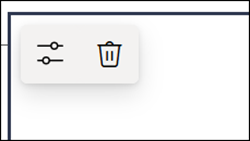
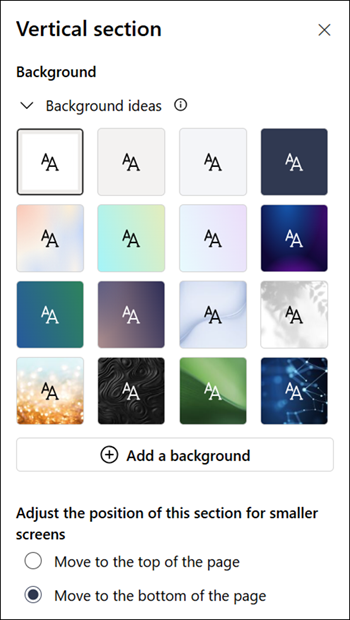
Bemærkninger!:
-
Lodrette sektioner er i øjeblikket kun tilgængelige i højre side af siden.
-
Længden af lodrette sektioner justeres baseret på indholdet på siden og vokser eller formindskes med længden af indhold i ikke-lodrette sektioner.
-
Du kan ikke have en kolonne i fuld bredde og en lodret sektion på samme side.
-
I et smalt browservindue flyttes en lodret sektion til bunden af siden. Den lodrette sektion vender tilbage til højre side af siden, når du gør vinduet bredere. Dette kan også ske, hvis din skærmbredde er mindre end 1024 px. Prøv at justere skærmindstillingerne under Skalering og layout. På rullelisten under Skift størrelsen på tekst, apps og andre elementer skal du f.eks. vælge en værdi på 125 % eller lavere.
Ændre en eksisterende sektion
Bemærk!: Når du har indhold i to eller flere kolonner og derefter reducerer antallet af kolonner, flyttes indholdet i kolonnen længst til højre til den næste kolonne til venstre. Hvis du reducerer til én kolonne, flyttes indholdet i den anden eller tredje kolonne til bunden af den første kolonne.
-
Gå til den side, hvor du vil ændre en sektion.
-
Hvis du ikke allerede er i redigeringstilstand, skal du vælge Rediger øverst til højre på siden.
-
Vælg den sektion, du vil redigere, og vælg derefter Rediger egenskaber på værktøjslinjen øverst til venstre i sektionen, eller vælg ikonet Egenskaber i højre side af siden.
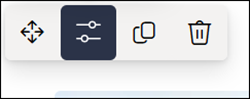
-
Rediger sektionen i sektionsegenskaberne ved at vælge det ønskede antal og typen af kolonner. Du kan også justere indholdet i sektionen og vælge en sektionsbaggrund. De fire øverste baggrundsfarver er baseret på dit webstedstema.
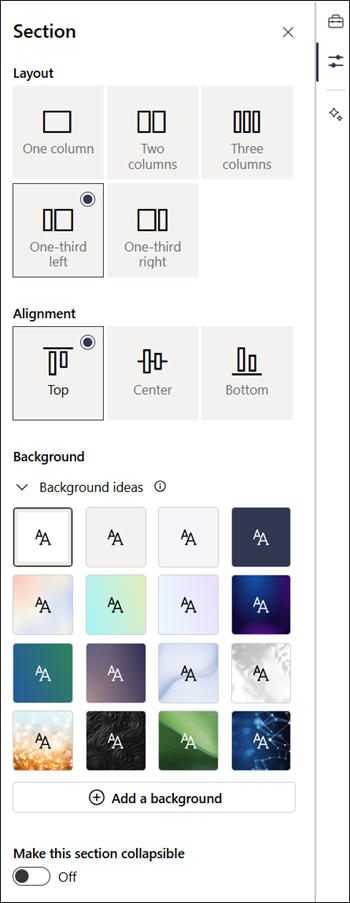
Bemærkninger!:
-
Sektionsbaggrundsfarven vises gennem de fleste webdele, som i webdelen Tekst, der er vist nedenfor (til venstre). Andre webdele bevarer sidens baggrund i stedet for sektionen. Af tilgængelighedshensyn bevarer webdelene Liste, Dokumentbibliotek og Hurtigt diagram altid sidebaggrunden.
-
Webdele, der med tiden vil tillade visning af sektionsbaggrund, men ikke i dag, er: Webstedsaktivitet, Yammer-samtaler, Yammer-fremhævninger, Listeegenskaber, Sideegenskaber, Gruppekalender, Nyheder i Bing og Microsoft Power-apps. For at få de bedste resultater anbefaler vi, at du ikke bruger en sektionsbaggrundsfarve til sektioner, der indeholder disse webdele.
Føje indhold til en kolonne
-
Hvis du ikke allerede er i redigeringstilstand, skal du vælge Rediger øverst til højre på siden.
-
Vælg Værktøjskasse

Gør sektioner synlige
Bemærk!: Gør sektioner, der kan skjules, kun tilgængelige i SharePoint i Microsoft 365. Denne funktion er ikke tilgængelig i SharePoint Server 2019 og SharePoint Server Subscription Edition.
-
Hvis du ikke allerede er i redigeringstilstand, skal du vælge Rediger øverst til højre på siden.
-
Vælg den sektion, du vil gøre kan skjules, og vælg derefter Rediger egenskaber på sektionsværktøjslinjen eller Egenskaber til højre på siden.
-
Slå til/fra-funktionen til under Gør denne sektion skjulelig under Sektionsegenskaber.
-
Beslut, om du vil have en sektionstitel , ved at skifte til/fra-knappen til den ønskede indstilling. Hvis det er tilfældet, skal du skrive navnet øverst i sektionen og justere titeloverskriftsniveauet.
-
Vælg, om du vil aktivere skillelinjen mellem sektioner ved at slå Vis skillelinje mellem sektioner til eller fra.
-
Vælg justeringen af udvid/skjul ikon ved at vælge Venstre eller Højre.
-
For hver sektion skal du beslutte, om standardvisningen skal vises eller skjules, ved at skifte til/fra-knappen til den ønskede indstilling.