Oversigt
Med Teams Phone Mobile kan du holde forbindelsen, uanset hvor du befinder dig. Dit SIM-aktiverede telefonnummer er også dit Teams-telefonnummer, så du uden problemer kan besvare og flytte opkald mellem enheder.
Bemærk!: Teams Phone Mobile er kun tilgængelig på SIM-aktiverede telefonnumre, der leveres via din virksomhed. Kontakt din it-administrator for at finde ud af, om denne tjeneste er tilgængelig for dig.
Kom i gang
Når du konfigurerer din Teams Phone Mobile-enhed for første gang, er det vigtigt at følge disse instruktioner:
-
Åbn Teams-appen, og log på.
-
Du får vist en meddelelse, hvor du bliver bedt om at bekræfte dit telefonnummer.
-
Vælg Kun Ja , hvis du er på din SIM-aktiverede, virksomhedsleverede Teams Phone Mobile-enhed med dit firmaleverede telefonnummer.
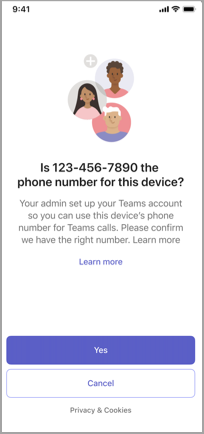
Bemærk!: Selvom du muligvis får vist denne prompt, når du logger på en hvilken som helst enhed, bør du kun vælge Ja på din Teams Phone Mobile-enhed. Når du logger på en anden enhed, uanset om det er en computer, tablet eller en anden mobiltelefon med Teams-appen, skal du altid vælge Annuller , når denne meddelelse vises.
Funktioner
Teams Phone Mobile har en række unikke funktioner, der adskiller den fra desktop- og mobilversionerne af Teams-appen.
Ét nummer til alle dine enheder
Din SIM-aktiverede telefon, der leveres af virksomheder, deler et enkelt nummer med din Teams-app. Enhver enhed, du er logget på med din Teams-konto, ringer samtidigt, når du modtager et opkald, og du kan besvare den direkte i telefonens standardopkaldsapp. Hvis du svarer på denne måde, ændres din Teams-status automatisk til I et opkald.
Delt historik
Din opkaldsoversigt deles mellem Teams og telefonappen. Alle opkald, der foretages fra begge apps, vises i opkaldsoversigten på begge. Opkald foretaget fra Teams-appen vises i din opkaldsoversigt overalt, hvor du er logget på Teams, men telefonappen viser kun opkald, der er foretaget fra den pågældende enhed.
Voicemail deles på tværs af alle enheder via Teams. Telefonsvarer er ikke tilgængelig via standardappen til opkald på Teams Phone Mobile.
Løfte og overføre til en anden enhed
Med Teams Phone Mobile kan du overføre opkaldet fra din telefonapp til Teams på en hvilken som helst enhed. Du skal blot åbne Teams på den enhed, du ønsker, og vælge Deltag i opkald.
Hvis du er i gang med et opkald via din telefonapp og vil bruge video, dele din skærm eller viderestille opkaldet til en anden fra din Teams Phone Mobile-enhed, skal du først opløfte opkaldet til Teams. Det gør du ved at åbne Teams-appen på den pågældende enhed og trykke på Flyt opkald til Teams.
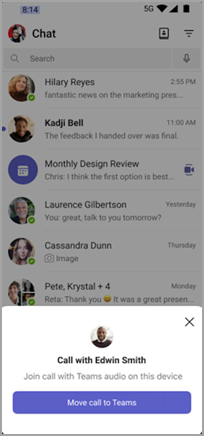
Du kan få mere at vide om at flytte et opkald eller et møde mellem enheder under Deltag i et møde på en anden enhed.
Bemærk!: viderestilling af opkald mellem enheder er ikke det samme som opkaldsoverførsel, hvilket giver dig mulighed for at overføre et opkald mellem to personer til en anden person. Du kan få mere at vide under Overfør et opkald i Microsoft Teams.
Flyt et opkald fra Teams til din mobiltelefon
Hvis du har brug for at foretage eller modtage opkald i områder med lav data eller internetforbindelse, kan du nemt flytte opkald fra Teams til din iOS- eller Android-enhed uden afbrydelser. Teams bruger tjenesten Audio Conferencing Subscription til at oprette forbindelse til din mobiltelefonopkald.
Bemærkninger!:
-
Når du bruger Ring til min telefon fra den registrerede Teams-mobilapp, går al fakturering og bedømmelse gennem fakturering af lydmøder. Få mere at vide om fordel ved lydmøder på lydmødeabonnementet "Udgående opkald"/"Ring til mig på" minutter.
-
Denne funktion gælder kun for Teams Phone Mobile-opkald enkeltstående og er kun tilgængelig i Teams-mobilapps (iOS/Android).
Vælg Flere 
Du får vist en pop op-meddelelse, hvor du bliver spurgt, om du vil flytte opkaldet til din mobiltelefon. Vælg Flyt opkald for at fortsætte eller Annuller for at fortsætte opkaldet ved hjælp af Teams.
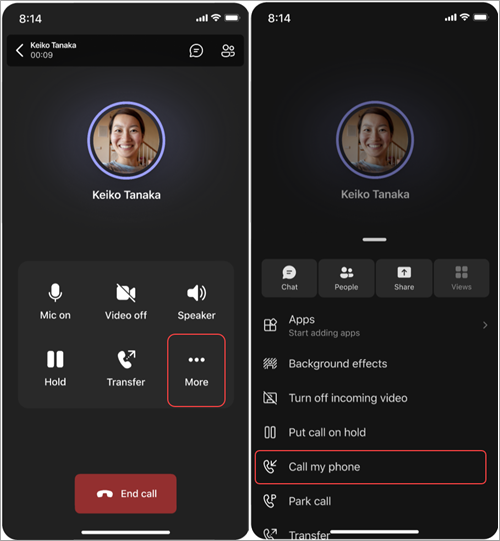
Hvis du er i gang med et opkald og får vist en meddelelse, hvor der står "Dårlig netværksforbindelse. Vil du flytte dette opkald til din mobiltelefon?" skal du vælge Flyt opkald for at skifte din enhed. Vælg Annuller for at fortsætte opkaldet ved hjælp af Teams.
Bemærk!: Hvis opkaldet ikke når mobilopkaldet, forbliver opkaldet i Teams-appen.
Krav
-
Ring til min telefon kræver, at din mobilitetspolitik er indstillet til Mobilopkald.
-
Kontakt din it-administrator for at sikre, at din virksomhed har konfigureret og konfigureret lydmøder med Teams Phone til denne brug
-
Sørg for, at du har et gyldigt telefonnummer, der er knyttet til din Teams Phone Mobile-konto.
-
Sørg for, at du har nok udgående opkaldsminutter i din plan for lydmøder til at foretage opkaldet.
Relaterede emner
Administrer opkaldsindstillinger i Microsoft Teams Phone Mobile










