Når du ikke længere har brug for et Microsoft SharePoint -websted – f.eks. et websted, der er oprettet til et bestemt projekt – skal det slettes for at sikre, at kun relevant indhold kan findes.
Du skal være webstedsejer eller SharePoint administrator for at slette websteder. Hvis du er webstedsejer, men du ikke kan slette et websted, har administratoren muligvis deaktiveret muligheden for at gøre det.
Noter
-
Hvis du vil slette et kommunikationswebsted, skal du være webstedsejer og webstedsadministrator . Hvis du vil slette et teamwebsted, skal du være webstedsejer (teamwebstedsejere er automatisk webstedsadministratorer).
-
Når du sletter et kommunikationswebsted eller teamwebsted, sletter du også eventuelle sider, indhold og brugeroplysninger, herunder dokumenter, dokumentbiblioteker og lister.
-
Websteder, der er knyttet til en hub, kan slettes som alle andre websteder.
-
Når du sletter et gruppetilknyttet teamwebsted, kan der være en forsinkelse, før webstedet fjernes fra SharePoint.
Slet et kommunikationswebsted eller teamwebsted
Når du sletter et team- eller kommunikationswebsted, sletter du også underordnede websteder, indhold og brugeroplysninger, der er en del af webstedet, herunder dokumenter, dokumentbiblioteker, lister og listedata.
-
Gå til det teamwebsted eller kommunikationswebsted, du vil slette.
-
Vælg Indstillinger

Bemærk!: Hvis du ikke kan se Webstedsoplysninger i panelet Indstillinger , skal du samarbejde med din SharePoint-administrator om at få adgang.
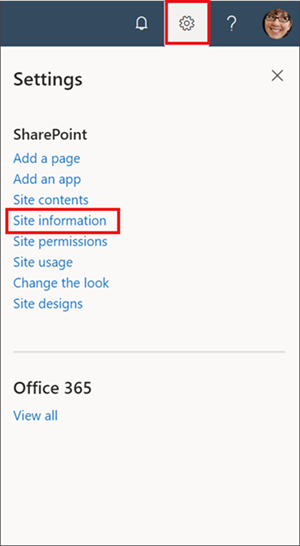
-
Nederst i panelet Webstedsoplysninger skal du vælge Slet websted.
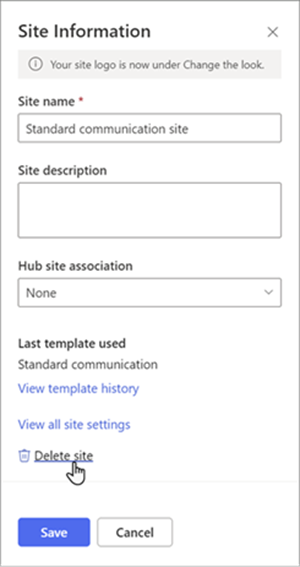
-
Markér bekræftelsesfeltet, og vælg derefter Slet.
Bekræftelse for kommunikationswebsteder
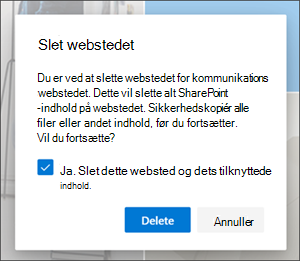
Bekræftelse for teamwebsteder
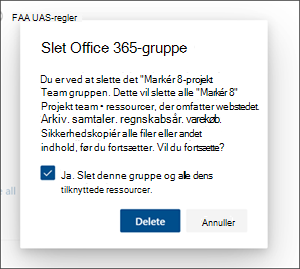
Slet et SharePoint Server 2019 teamwebsted
Advarsel!: Når du sletter et websted, sletter du også underordnede websteder, indhold og brugeroplysninger, der er en del af webstedet, herunder dokumenter, dokumentbiblioteker, lister og listedata. Du skal have tilladelsen Fuld kontrol for at kunne slette et websted eller underordnet websted. Hvis du ikke har dette tilladelsesniveau, skal du tale med din webstedsadministrator eller chef. Se Om tilladelsesniveauer i SharePoint.
-
Gå til det teamwebsted, du vil slette.
-
Vælg Indstillinger

-
Vælg Slet dette websted under overskriften Webstedshandlinger på siden Indstillinger for websted .

Bemærk!: Hvis Slet dette websted ikke vises på siden Indstillinger for websted , har du muligvis ikke tilladelse til at slette dette websted.
-
På siden Slet dette websted skal du kontrollere, at du sletter det korrekte websted, og derefter vælge Slet.
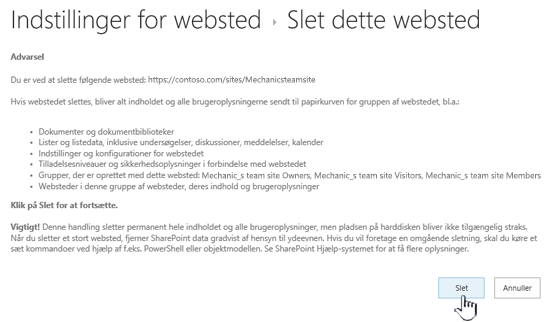
Bemærk!: Når du sletter et websted, sletter du også underordnede websteder, indhold og brugeroplysninger, der er en del af webstedet, herunder dokumenter, dokumentbiblioteker, lister og listedata.
-
Gå til det kommunikationswebsted, du vil slette.
-
Vælg Indstillinger

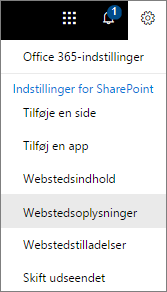
-
Nederst i panelet Rediger webstedsoplysninger skal du vælge Slet websted.
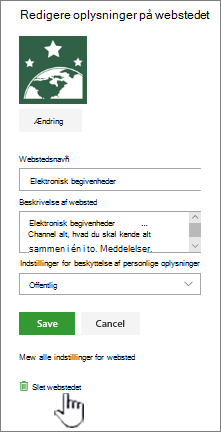
-
Hvis du er sikker på, at du vil slette webstedet, skal du markere afkrydsningsfeltet og vælge Slet.
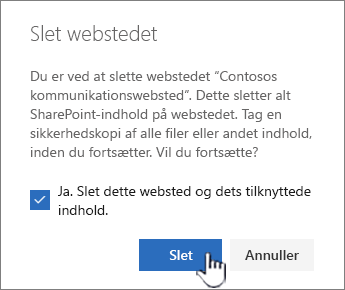
Bemærk!: Når du sletter et websted, sletter du også underordnede websteder, indhold og brugeroplysninger, der er en del af webstedet, herunder dokumenter, dokumentbiblioteker, lister og listedata.
-
Gå til det underordnede websted, du vil slette.
-
Vælg Indstillinger

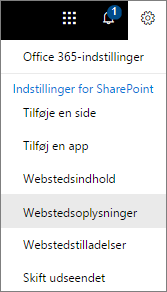
-
Nederst i panelet Rediger webstedsoplysninger skal du vælge Slet websted.
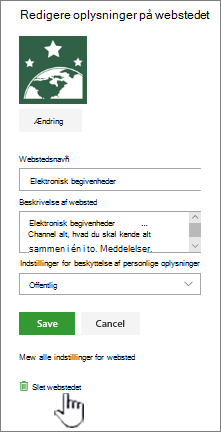
-
Hvis du er sikker på, at du vil slette webstedet, skal du vælge Slet.
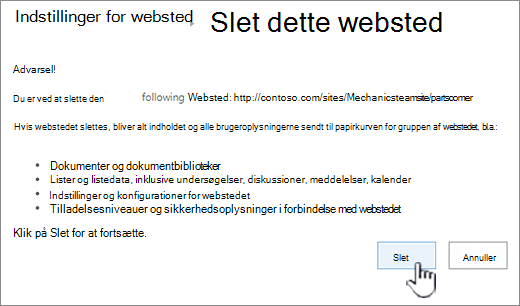
Slet et SharePoint Server websted eller underordnet websted
Når du sletter et websted, sletter du også underordnede websteder, indhold og brugeroplysninger, der er en del af webstedet, herunder dokumenter, dokumentbiblioteker, lister og listedata.
Bemærk!: Du skal have tilladelsen Fuld kontrol for at kunne slette et websted eller underordnet websted. Hvis du ikke har denne tilladelse, skal du kontakte webstedsadministratoren eller din chef. Se Om tilladelsesniveauer i SharePoint.
Hvis du er sikker på, at du vil slette webstedet, og du har de korrekte tilladelser, skal du følge disse anvisninger:
-
Naviger til det websted eller underordnede websted, du vil slette.
-
Vælg Indstillinger


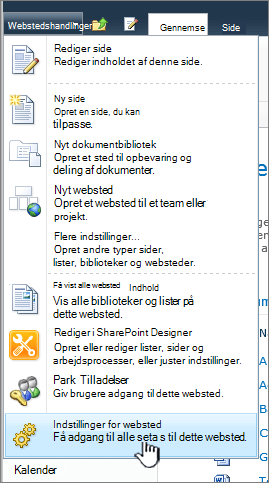
-
Vælg Slet dette websted under overskriften Webstedshandlinger på siden Indstillinger for websted .

Bemærk!: Hvis Slet dette websted ikke vises på siden Indstillinger for websted , har du muligvis ikke tilladelse til at slette dette websted, eller du forsøger at slette et websted på øverste niveau, der har forbindelse til enMicrosoft 365 gruppe.
-
På siden Slet dette websted skal du bekræfte, at du sletter det korrekte websted, og derefter vælge Slet.
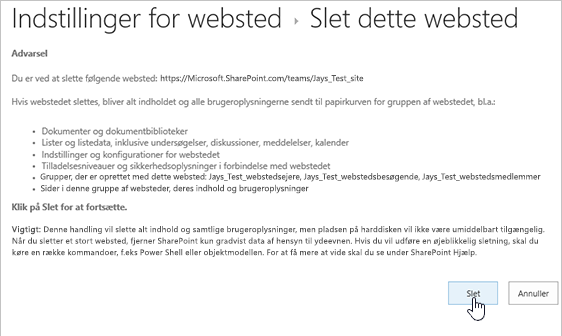
Slette hurtige trin til at slette et websted eller underordnet websted
Hvis du har erfaring med SharePoint, kan du her se, hvordan du sletter et websted eller underordnet websted i en hvilken som helst version.
-
SharePoint i Microsoft 365 teamwebsted: Indstillinger

-
SharePoint i Microsoft 365 eller SharePoint Server 2019 kommunikationswebsted: Indstillinger

-
SharePoint Server 2019 Teamwebsted: Indstillinger

-
SharePoint Classic Experience eller tidligere versioner af SharePoint i Microsoft 365: Indstillinger

-
SharePoint Server 2016: Indstillinger

Har du slettet et websted ved et uheld?
Hvis du ved et uheld kommer til at slette et websted i SharePoint, kan det som regel gendannes fra papirkurven for gruppen af websteder af en administrator for en gruppe af websteder. Se Gendan slettede elementer fra papirkurven for gruppen af websteder.
Har du brug for at slette en side?
SharePoint-webstedsejere og -administratorer kan slette moderne sider fra et SharePoint-websted. Se Slet en side fra et SharePoint-websted.
Har du brug for at tilføje eller fjerne medlemmer fra dit websted?
Hvis du er webstedsejer, kan du give andre adgang til webstedet ved at tilføje dem som ejere, medlemmer eller besøgende. Se Del et websted.










