Du skal muligvis ændre startindstillingerne for Windows for at foretage fejlfinding af problemer, optimere startprocesser eller ændre systemets startfunktionsmåde for bestemte opgaver.
En almindelig fejlfindingsmulighed er f.eks. at aktivere Fejlsikret tilstand, som starter Windows i en begrænset tilstand, hvor kun de grundlæggende tjenester og drivere startes. Hvis et problem ikke vises igen, når du starter i fejlsikret tilstand, kan du udelukke standardindstillingerne, de grundlæggende enhedsdrivere og tjenester som mulige årsager.
Andre startindstillinger omfatter avancerede funktioner, der er beregnet til brug af systemadministratorer og it-fagfolk.
I denne artikel beskrives det, hvordan du ændrer windows-startfunktionsmåden og de tilgængelige indstillinger.
Skift startindstillinger
Du kan ændre startindstillingerne på forskellige måder. Udvid hver sektion for at få mere at vide:
-
I appen Indstillinger på din Windows-enhed skal du vælge System > Genoprettelse eller bruge følgende genvej:
Bemærk!: I Windows 10 kan du få adgang til opdatering & sikkerheds- > genoprettelse
-
Under Indstillinger for genoprettelse ud for Avanceret start skal du vælge Genstart nu
-
Ved genstart skal du vælge Fejlfinding> avancerede indstillinger > Startindstillinger > Genstart
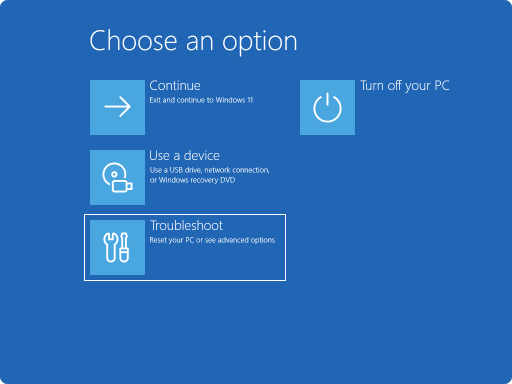
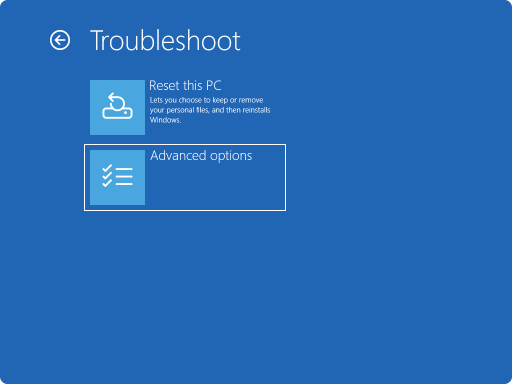
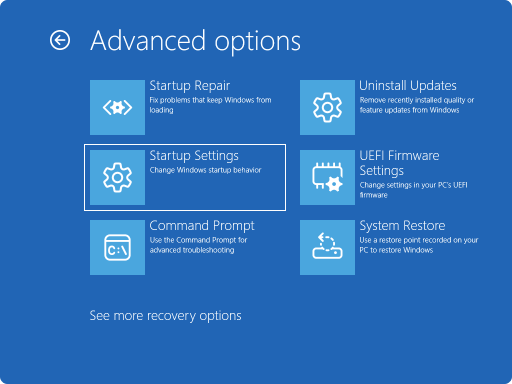
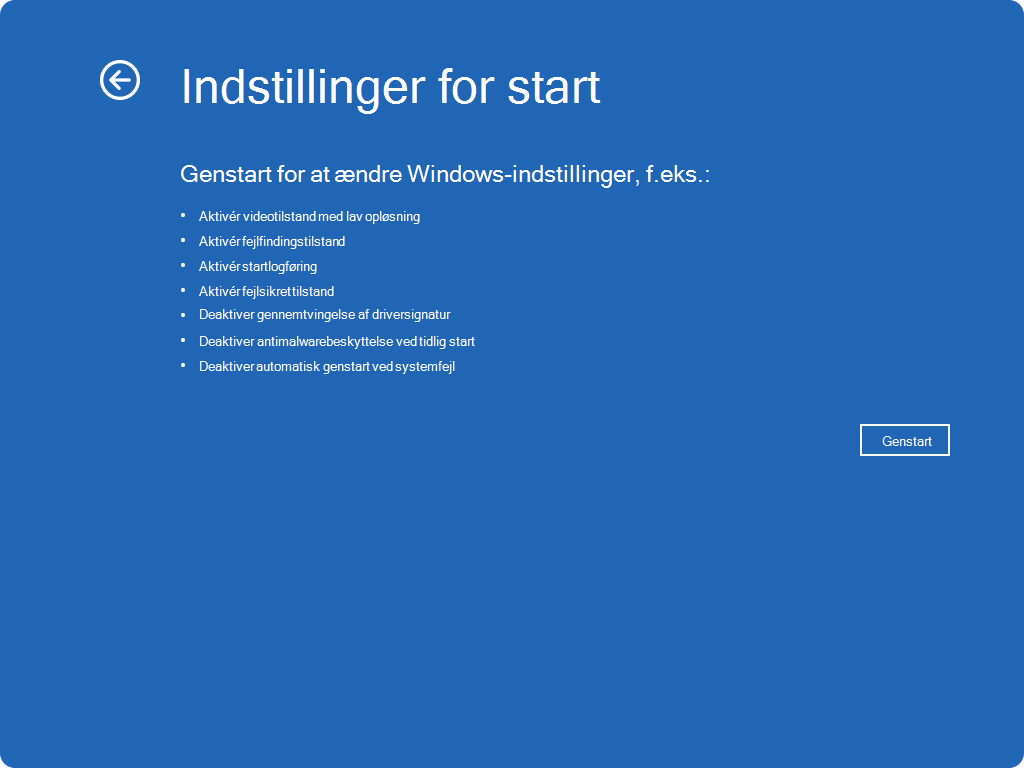
-
Hvis enheden er krypteret, skal du angive BitLocker-genoprettelsesnøglen
-
Vælg en af de tilgængelige indstillinger på skærmbilledet Startindstillinger, eller tryk på Enter for at starte Windows normalt
-
På Windows-logonskærmen skal du trykke på Skift-tasten og holde den nede, mens du vælger Tænd /sluk > Genstart
-
Ved genstart skal du vælge Fejlfinding> avancerede indstillinger > Startindstillinger > Genstart
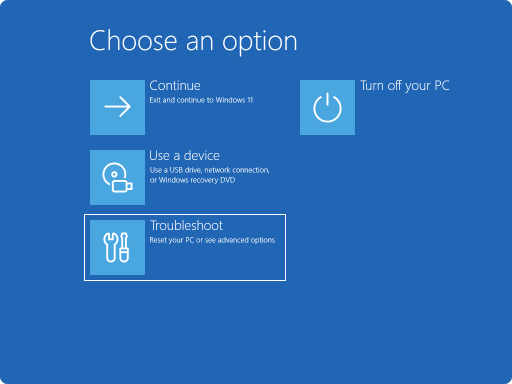
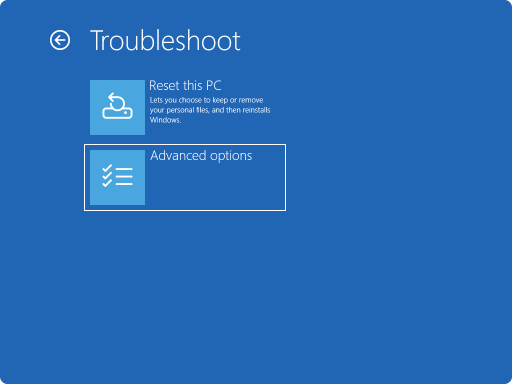
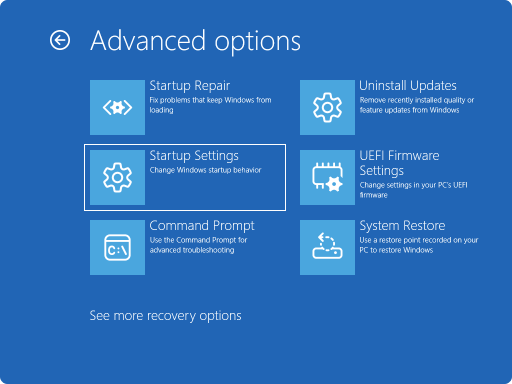
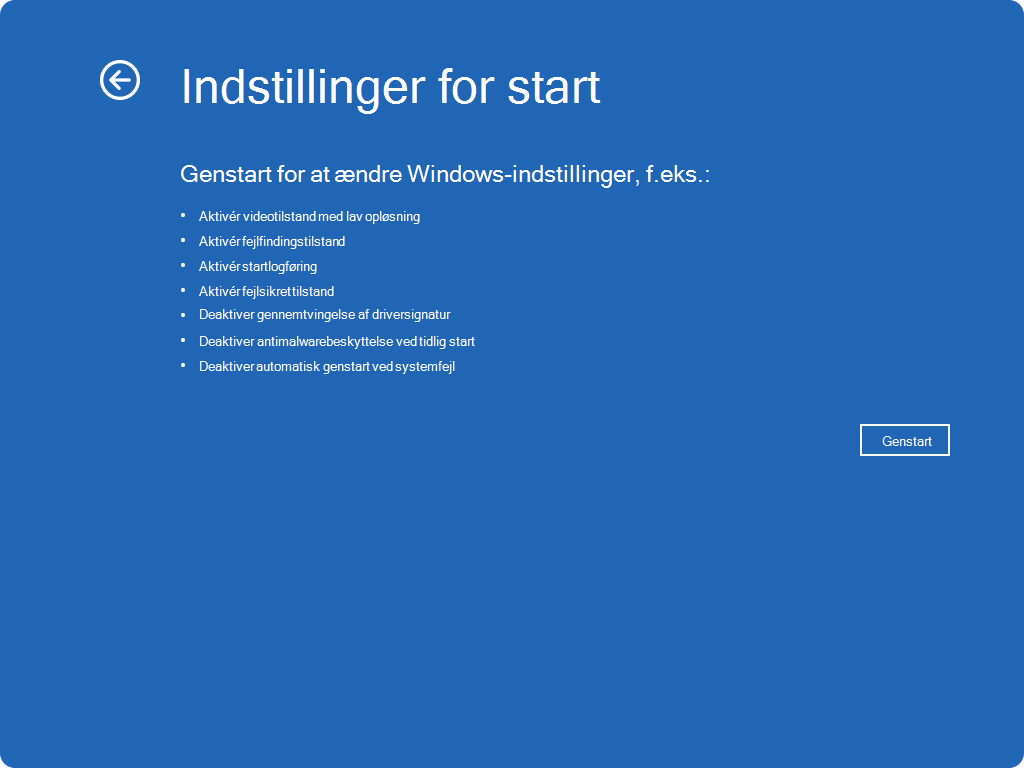
-
Hvis enheden er krypteret, skal du angive BitLocker-genoprettelsesnøglen
-
Vælg en af de tilgængelige indstillinger på skærmbilledet Startindstillinger, eller tryk på Enter for at starte Windows normalt
I dette scenarie skal du tvinge din Windows-enhed til at angive Automatisk reparation, som typisk består i at afbryde den normale startproces to gange. Dette kan gøres ved at tænde enheden og derefter holde tænd/sluk-knappen nede for at gennemtvinge en lukning, før Windows er færdig med at blive indlæst. Når du har gjort dette to gange, bør Windows automatisk starte i Windows Genoprettelsesmiljø (Windows RE) ved den tredje genstart.
Her er trinnene:
-
Start enheden, og vent på, at Windows-logoet (eller producentens logo) vises
-
Så snart Windows-logoet vises, skal du trykke på tænd/sluk-knappen og holde den nede, indtil enheden lukkes
-
Tænd enheden igen, og gentag trin 2
-
Tænd enheden for tredje gang. Windows skal vise genoprettelsesskærmen .
Vælg Se avancerede reparationsindstillinger
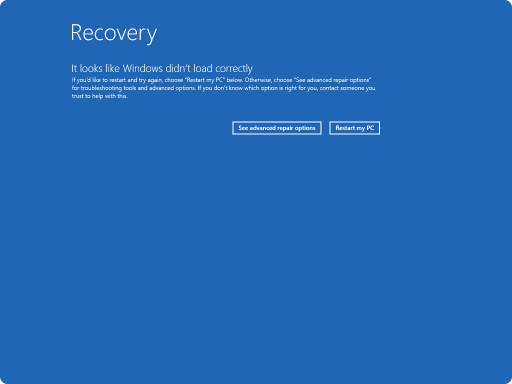
-
Vælg Fejlfinding> Avancerede indstillinger > Startindstillinger > Genstart
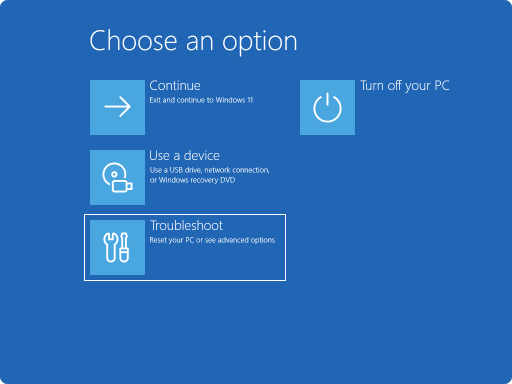
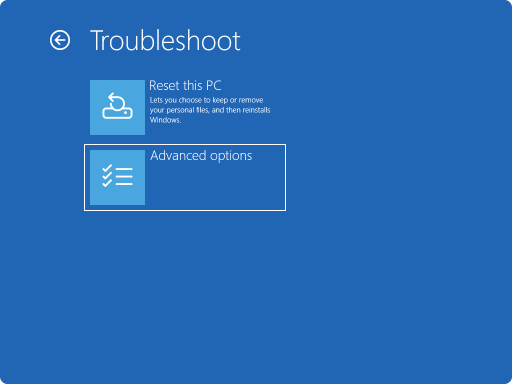
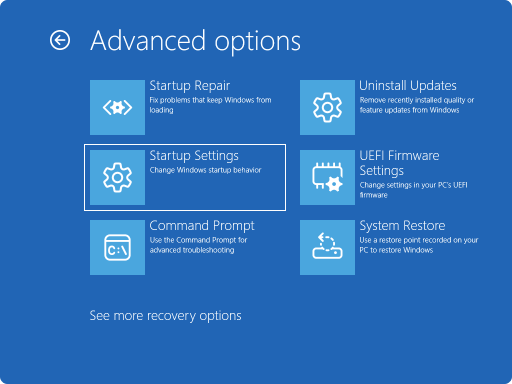
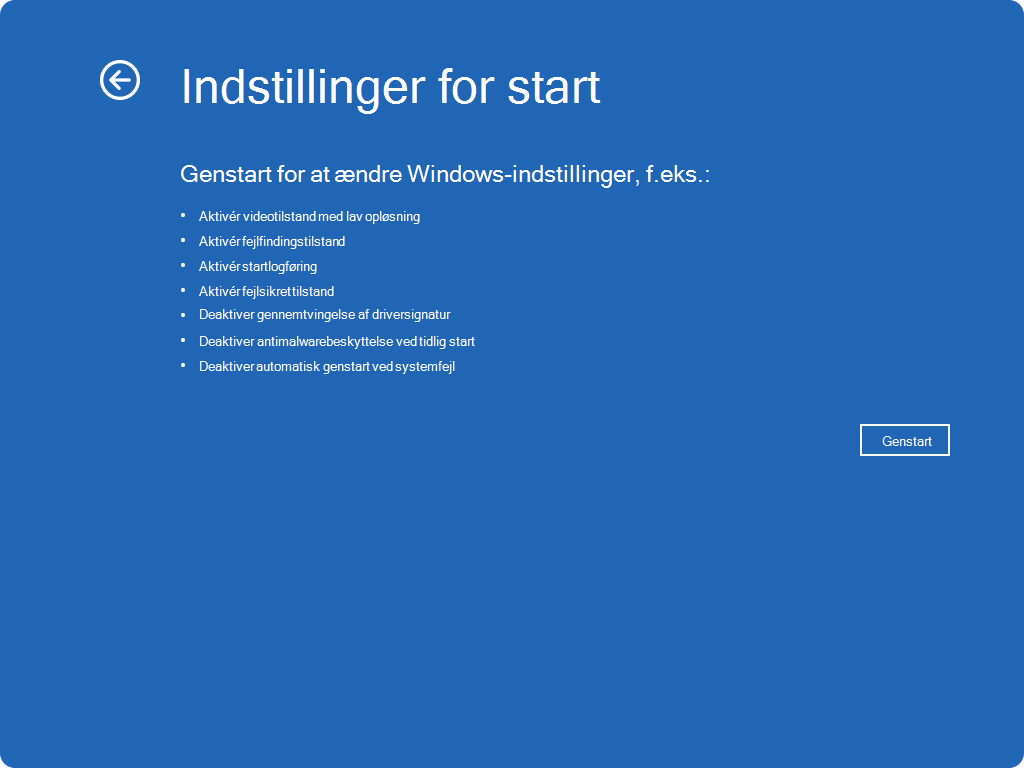
-
Hvis enheden er krypteret, skal du angive BitLocker-genoprettelsesnøglen
-
Vælg en af de tilgængelige indstillinger på skærmbilledet Startindstillinger, eller tryk på Enter for at starte Windows normalt
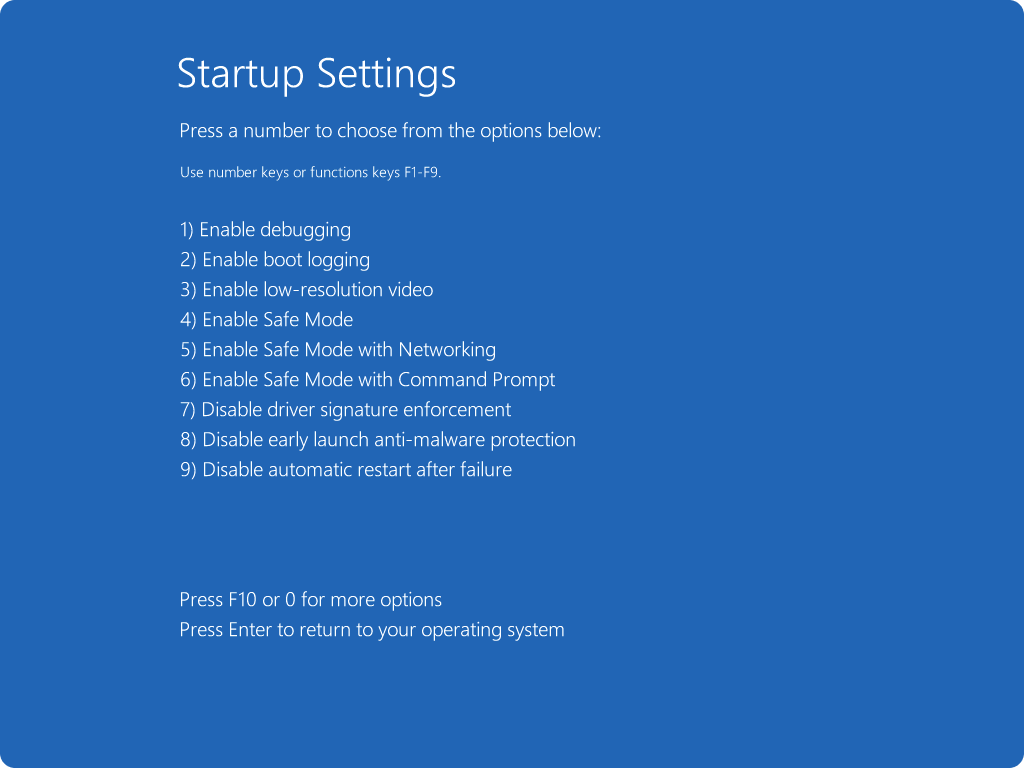
Listen Startindstillinger
Her er en liste over startindstillinger, du kan vælge mellem. Hvis du vil vælge en, skal du bruge taltasterne eller funktionstasterne F1-F9:
-
Aktivér fejlfinding.Starter Windows i en avanceret fejlfindingstilstand, der er beregnet til it-teknikere og systemadministratorer
-
Aktivér startlogføring. Opretter en fil, ntbtlog.txt, der viser alle de drivere, der installeres under start, og som kan være nyttige til avanceret fejlfinding
-
Aktivér video med lav opløsning. Starter Windows ved hjælp af den aktuelle skærmdriver og ved hjælp af indstillinger for lav opløsning og opdateringshastighed. Du kan bruge denne tilstand til at nulstille dine skærmindstillinger
-
Aktivér Fejlsikret tilstand. I fejlsikret tilstand startes Windows i en basistilstand ved hjælp af et begrænset sæt filer og drivere. Hvis et problem ikke opstår i fejlsikret tilstand, betyder det, at standardindstillinger og grundlæggende enhedsdrivere ikke forårsager problemet. Ved at observere Windows i fejlsikret tilstand kan du indsnævre kilden til et problem og hjælpe dig med at foretage fejlfinding af problemer på din enhed
-
Fejlsikret tilstand med netværk. Fejlsikret tilstand med netværk tilføjer de netværksdrivere og -tjenester, du skal bruge for at få adgang til internettet og andre computere på netværket
-
Fejlsikret tilstand med kommandoprompt. Starter Windows i fejlsikret tilstand med et kommandopromptvindue i stedet for den sædvanlige Windows-brugergrænseflade
-
Deaktiver gennemtvingelse af driversignatur. Gør det muligt at installere drivere, der indeholder forkerte signaturer
-
Deaktiver beskyttelse mod malware ved tidlig start . Tidlig start af antimalwarebeskyttelse (ELAM) er en sikkerhedsfunktion i Windows, der giver mulighed for at starte antimalwaresoftware før alle andre tredjepartskomponenter under startprocessen. ELAM sikrer, at systemet ikke initialiserer ukendte startdrivere, der kan være skadelige. Vælg denne indstilling for midlertidigt at deaktivere ELAM
-
Deaktiver automatisk genstart ved systemfejl. Forhindrer Windows i automatisk at genstarte, hvis en fejl er årsag til, at Windows mislykkes. Vælg kun denne indstilling, hvis Windows sidder fast i en løkke, hvor Windows mislykkes, forsøger at genstarte og mislykkes igen
Du kan trykke på Enter for at starte Windows normalt.
Hvad nu, hvis Windows bliver ved med at starte i fejlsikret tilstand?
Genstart af enheden skal være nok til at afslutte fejlsikret tilstand tilbage i normal tilstand. Men hvis din enhed af en eller anden grund stadig starter i fejlsikret tilstand, kan du prøve følgende:
-
Tryk på Windows-tasten + R
-
Skriv msconfig i feltetÅbn, og vælg derefter OK
-
Vælg fanen Start
-
Fjern markeringen i afkrydsningsfeltet Sikker start under Startindstillinger










