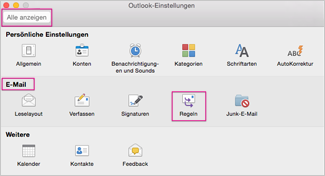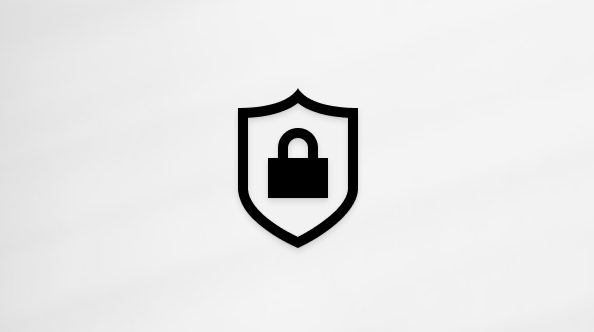Während sich Ihr Posteingang immer weiter füllt, suchen Sie wahrscheinlich nach neuen Möglichkeiten zur Handhabung all dieser E-Mails. Regeln können Ihnen helfen, alles zu sortieren und Sie zuerst zu den wichtigsten E-Mails zu bringen. Outlook für Mac können basierend auf den von Ihnen festgelegten Bedingungen automatisch eine Regel für eingehende oder ausgehende Nachrichten ausführen.
Eine Regel ist eine Aktion, die basierend auf von Ihnen angegebenen Bedingungen automatisch für eingehende oder ausgehende Nachrichten ausgeführt wird. Sie können Regeln erstellen, um Ihre Organisation zu erhalten. Beispielsweise können Sie Regeln erstellen, um Nachrichten automatisch in Ordnern abzulegen oder Kategorien zuzuweisen.
Hinweis: Sie können nur Serverregeln in Outlook für Mac erstellen, Clientregeln werden nicht mehr unterstützt.
Erstellen einer neuen Regel
-
Wählen Sie im Outlook-Menü Einstellungen aus.
-
Wählen Sie unter E-Maildie Option Regeln aus.
-
Um eine neue leere Regel zu erstellen, wählen Sie Neue Regel aus.
-
Geben Sie im Fenster Regeln den Namen Ihrer Regel ein.
-
Bedingung auswählen: Verwenden Sie diese Option, um Kriterien für Ihre Regel auszuwählen. Mithilfe des nach unten weisenden Pfeils können Sie die Kriterien anzeigen und die gewünschten Kriterien auswählen. Wenn für die Kriterien zusätzliche Optionen vorhanden sind, geben Sie diese in dem nun geöffneten Fenster ein.
-
Aktion auswählen: Verwenden Sie diese Option, um die Aktion auszuwählen, die ausgeführt werden soll, wenn eine Nachricht eingeht, die den von Ihnen ausgewählten Kriterien entspricht.
-
Weitere Optionen für Regeln:
-
Fügen Sie einer Regel zusätzliche Bedingungen oder Aktionen hinzu, indem Sie Weitere Bedingung hinzufügen auswählen.
-
Fügen Sie einer Regel Ausnahmen hinzu, indem Sie Ausnahme hinzufügen auswählen.
-
Standardmäßig ist die Option Verarbeitung weiterer Regeln beenden aktiviert. Wenn Sie diese Option aktivieren, wird nur die erste Regel angewendet, wenn eine Nachricht eingeht, die die Kriterien von mehr als einer Regel erfüllt. Ohne diese Einstellung werden alle Regeln angewendet, für die eine Nachricht die Kriterien erfüllt. Wenn nur eine bestimmte Regel angewendet werden soll, platzieren Sie diese Regel in der Liste höher als andere Regeln, und bearbeiten Sie dann die erste Regel, um die Option zum Beenden der Verarbeitung weiterer Regeln hinzuzufügen.
-
Bearbeiten einer vorhandenen Regel
-
Wählen Sie im Outlook-Menü Einstellungen aus.
-
Wählen Sie unter E-Maildie Option Regeln aus.
-
Wählen Sie im Fenster Regeln die Schaltfläche Regel

-
Nachdem Sie die gewünschten Änderungen vornehmen, wählen Sie Speichern aus.
Löschen einer Regel
-
Wählen Sie im Outlook-Menü Einstellungen aus.
-
Wählen Sie unter E-Maildie Option Regeln aus.
-
Wählen Sie die Schaltfläche Regel löschen

Tipp: Wenn Sie die Regel nur deaktivieren möchten, anstatt sie zu löschen, können Sie die Umschaltfläche neben der Regel deaktivieren.
Zusätzliche Informationen zu Regeln
-
Regeln werden von oben nach unten in der Reihenfolge ausgeführt, in der sie im Fenster Regeln angezeigt werden. Um die Reihenfolge der Regeln zu ändern, wählen Sie die Regel aus, die Sie verschieben möchten, und wählen Sie dann die Pfeile nach oben oder nach unten aus, um die Regel an die gewünschte Position in der Liste zu verschieben.
-
Regeln können mithilfe der Umschaltfläche neben der Regel aktiviert oder deaktiviert werden.
-
Regeln können sofort ausgeführt werden, indem Sie die Schaltfläche Run rule now play (Regel jetzt ausführen) auswählen.
Erstellen einer Regel basierend auf dem Namen des Absenders oder einer Kontaktgruppe
Sie können eine Regel erstellen, die alle Nachrichten aus [Name] in einen Ordner namens "E-Mail von [Name]." verschiebt. Wenn Sie E-Mails von einer Kontaktgruppe (auch als Verteilerliste bezeichnet) erhalten, können Sie diese automatisch auch in einen bestimmten Ordner verschieben.
-
Zum Erstellen eines Ordners für die E-Mail-Nachrichten, die gemäß der Regel gesendet werden, wählen Sie das Stammpostfach aus, klicken auf der Registerkarte Organisieren auf Neuer Ordner, geben den Namen des Ordners ein und drücken die EINGABETASTE.
Tipp: Wenn Sie bereits einen Ordner erstellt haben, fahren Sie mit Schritt 2 fort.
-
Klicken Sie in der Nachrichtenliste auf eine E-Mail-Nachricht mit dem Absender oder Empfänger, für den Sie eine Regel erstellen möchten.
-
Klicken Sie auf der Registerkarte Start auf Regeln und dann auf Nachrichten von (Name des Absenders) verschieben oder Nachrichten an (Name des Empfängers) verschieben.
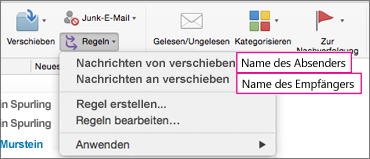
-
Beginnen Sie im Ordnersuchfeld mit der Eingabe des Namens des Ordners, in den Sie Nachrichten verschieben möchten.
-
Wenn der gewünschte Ordner angezeigt wird, klicken Sie auf den Ordnernamen, dann auf Auswählen und anschließend auf OK.
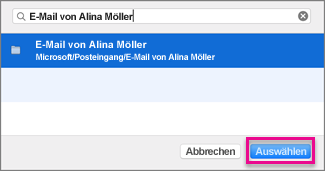
Hinweis: Wenn Sie mehrere Regeln erstellen, führt Outlook die Regeln in der Reihenfolge aus, in der sie im Fenster Regeln aufgelistet sind.
Erstellen einer Regel basierend auf einer vorhandenen Nachricht
Wenn Sie eine Regel aus einer vorhandenen Nachricht erstellen, werden Absender, Empfänger und Betreff automatisch vorab in die Regelanweisungen eingefügt.
-
Zum Erstellen eines Ordners für die E-Mail-Nachrichten, die gemäß der Regel gesendet werden, wählen Sie das Stammpostfach aus, klicken auf der Registerkarte Organisieren auf Neuer Ordner, geben den Namen des Ordners ein und drücken die EINGABETASTE.
Tipp: Wenn Sie bereits einen Ordner erstellt haben, fahren Sie mit Schritt 2 fort.
-
Klicken Sie in der Nachrichtenliste auf die Nachricht, anhand der Sie eine Regel erstellen möchten.
-
Klicken Sie auf der Registerkarte Start auf Regeln, und klicken Sie dann auf Regel erstellen.
-
Bearbeiten Sie unter Beim Eintreffen einer neuen Nachricht die Kriterien entsprechend Ihren Anforderungen.
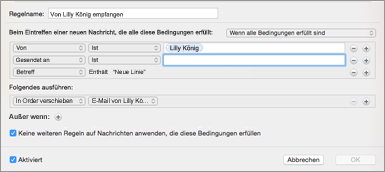
Zum Entfernen einer Bedingung klicken Sie auf


-
Wählen Sie unter Gehen Sie wie folgt vor, was beim Senden oder Empfangen von E-Mails geschehen soll. Wenn Sie beispielsweise eine E-Mail von einer anderen Person erhalten, wählen Sie In Ordner verschieben aus, wählen Sie den Ordner aus, in den die E-Mail-Nachrichten verschoben werden sollen, und klicken Sie dann auf Ordner auswählen. Suchen Sie im Suchfeld nach dem Ordner, den Sie für diese Regel erstellt haben, klicken Sie auf Auswählen, und klicken Sie dann auf OK.
Erstellen einer benutzerdefinierten Regel für ein IMAP- oder POP-Konto
Verwenden Sie dieses Verfahren, um eine benutzerdefinierte Regel für ein IMAP- oder POP-Konto zu erstellen. Einige IMAP- und POP-Internetdienstanbieter sind: Gmail, Yahoo!, AOL und Hotmail/Outlook.com.
Hinweis: Wenn Sie nicht wissen, über welchen Kontotyp Sie verfügen, finden Sie weitere Informationen unter Ermitteln des Kontotyps.
-
Klicken Sie im Menü Extras auf Regeln.
-
Klicken Sie im linken Bereich des Felds Regeln unter Clientregeln auf den Kontotyp.
-
Klicken Sie unten im Feld Regeln auf

-
Geben Sie im Feld Regelname einen Namen für die Regel ein.
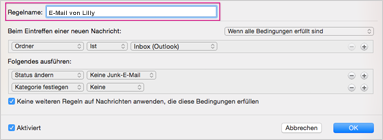
-
Klicken Sie unter Wenn eine neue Nachricht eingeht auf die Pfeile im ersten Feld, um die Liste zu öffnen, und wählen Sie dann den Informationstyp aus, den Sie identifizieren möchten.
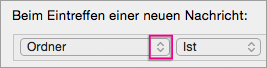
-
Fahren Sie unter Wenn eine neue Nachricht eingeht, von links nach rechts fort, klicken Sie auf die Pfeile, und wählen Sie Bedingungen für Ihre Regel aus.
Zum Entfernen einer Bedingung klicken Sie auf


-
Geben Sie unter Folgende Aktionen die Aktionen an, die von der Regel ausgeführt werden sollen.
-
Klicken Sie auf OK.
Erstellen einer benutzerdefinierten Regel für ein Exchange-Konto
Verwenden Sie dieses Verfahren, wenn Ihr Konto auf einem Exchange-Server ausgeführt wird.
Hinweis: Wenn Sie nicht wissen, über welchen Kontotyp Sie verfügen, finden Sie weitere Informationen unter Ermitteln des Kontotyps.
-
Klicken Sie im Menü Extras auf Regeln.
-
Klicken Sie im linken Bereich des Felds Regeln unter EXCHANGE SERVER auf den Kontonamen.
-
Klicken Sie unter Wenn eine neue Nachricht eingeht auf die Pfeile im ersten Feld, um die Liste zu öffnen, und wählen Sie dann den Typ der Informationen aus, die Sie identifizieren möchten, z. B. Von, Empfänger oder Betreff.
-
Fahren Sie unter Wenn eine neue Nachricht eingeht, von links nach rechts fort, klicken Sie auf die Pfeile, und wählen Sie Bedingungen für Ihre Regel aus.
-
Klicken Sie auf Suchbegriffe hinzufügen, und klicken Sie dann in der Suchliste auf

Feststellen, über welchen Kontotyp Sie verfügen
Wenn Sie versuchen, eine Regel in Outlook für Mac zu erstellen, und Sie nicht wissen, über welchen Typ von E-Mail-Konto Sie verfügen, erfahren Sie folgendes:
-
Klicken Sie im Dialogfeld Regeln auf Alle anzeigen.
-
Klicken Sie im Dialogfeld Outlook-Einstellungen unter Persönliche Einstellungen auf Konten.
-
Klicken Sie links im Dialogfeld Konten auf das Konto, für das Sie eine Regel erstellen möchten.
Oben rechts im Dialogfeld Konten wird der Kontotyp angezeigt, z. B. IMAP-Konto, Exchange-Konto oder POP-Konto.
-
Um zum Feld Regeln zurückzukehren, klicken Sie auf Alle anzeigen und unter E-Mail auf Regeln.