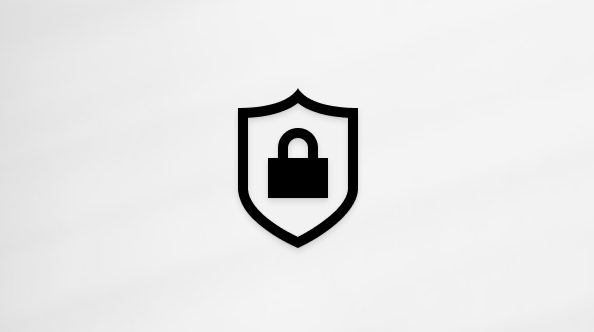Sie haben eine großartige Microsoft SharePoint-Seite erstellt und möchten sie für andere als Ausgangspunkt für ihre Seiten zur Verfügung stellen. Oder Sie müssen eine Seite erstellen, aber nicht sicher sein, wo Sie beginnen sollen. Eine Seitenvorlage könnte der weg sein.
Hinweise:
-
Einige Funktionen werden schrittweise für Organisationen eingeführt, die sich für das Targeted Release-Programm entschieden haben. Dies bedeutet, dass dieses Feature möglicherweise noch nicht angezeigt wird oder dass es anders aussieht als in den Hilfeartikeln beschrieben.
-
Sie müssen über Bearbeitungsberechtigungen für die Website verfügen oder Websitebesitzer sein, um Seiten und Vorlagen hinzufügen zu können. Wenn Sie Websitebesitzer sind, aber keine Seite hinzufügen können, hat Ihr Administrator die Möglichkeit möglicherweise deaktiviert.
-
Seitenvorlagen können derzeit nicht website- oder gruppenübergreifend verwendet werden.
-
Seitenvorlagen können nicht über Startseiten erstellt werden.
So funktioniert eine Seitenvorlage: Nachdem Sie eine Vorlage erstellt haben, können andere Benutzer sie aus dem Vorlagenkatalog auswählen und als Ausgangspunkt für ihre eigenen Seiten verwenden. Nachdem sie ihre Seite erstellt haben, können sie alle gewünschten Änderungen an ihrer Seite vornehmen, ohne dass sich dies auf die Vorlage auswirkt, mit der sie begonnen haben. Wenn die Seitenvorlage später bearbeitet oder geändert wird, wirkt sich dies ebenfalls nicht auf eine Seite aus, die bereits aus dieser Vorlage erstellt wurde.
Verwenden einer Vorlage
-
Wählen Sie oben auf einer vorhandenen Website oder Seite Neu aus, und wählen Sie Seite oder Newsbeitrag aus.
-
Wählen Sie die Vorlage aus, mit der Sie beginnen möchten. Wenn Sie eine Seite von Grund auf neu starten möchten, wählen Sie Leer aus.
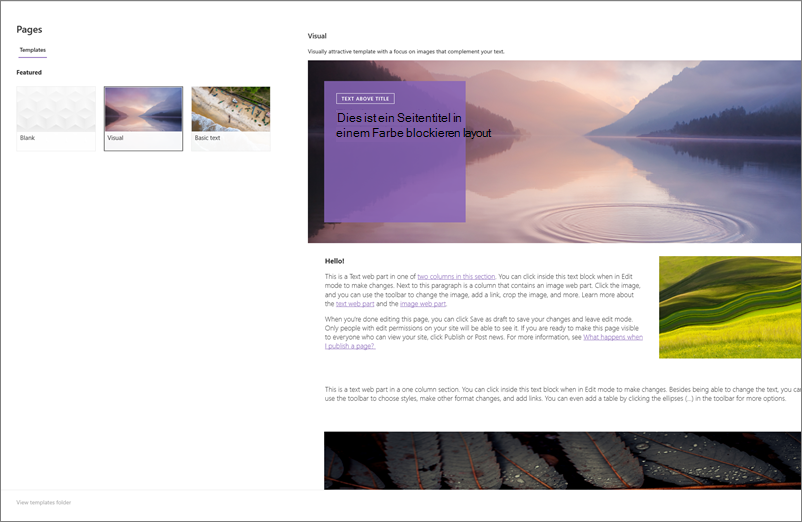
-
Fügen Sie Ihre Inhalte hinzu. Sie können auch Änderungen vornehmen, z. B. Webparts hinzufügen oder entfernen, Webparts verschieben usw. Änderungen, die Sie vornehmen, wirken sich nicht auf die Vorlage aus, mit der Sie begonnen haben. Weitere Informationen zum Erstellen von Seiten und zum Verwenden von Webparts finden Sie unter Erstellen und Verwenden moderner Seiten auf einer SharePoint-Website.
-
Wenn Sie fertig sind, speichern Sie Ihre Seite, indem Sie Speichern und schließen auswählen.
-
Wenn Sie bereit sind, Ihre Seite für jeden sichtbar zu machen, der Zugriff auf Ihre Website hat, wählen Sie Veröffentlichen oder Posten und senden (für Nachrichtenbeiträge) aus.
Erstellen einer Vorlage
-
Erstellen oder öffnen Sie eine Seite oder einen Newsbeitrag, den Sie als Grundlage für Ihre Vorlage verwenden möchten. Fügen Sie die Webparts und Inhalte hinzu, die in der Vorlage enthalten sein sollen, oder ändern Sie sie wie auf jeder neuen Seite. Weitere Informationen zum Erstellen von Seiten und zum Verwenden von Webparts finden Sie unter Erstellen und Verwenden moderner Seiten auf einer SharePoint-Website.
-
Wenn Ihre Seite wie gewünscht aussieht, wählen Sie oben auf der Seite den Pfeil nach unten neben Speichern und schließen aus, und wählen Sie Als Vorlage speichern aus.
Nachdem Sie Ihre Vorlage gespeichert haben, wird sie im Bereich Vorlagen unter Auf dieser Website gespeichert angezeigt.
Hinweise:
-
Eine alternative Möglichkeit zum Erstellen einer Vorlage besteht darin, zu einer veröffentlichten Seite zu wechseln, die Sie als Grundlage für Ihre Vorlage verwenden möchten, auf die Schaltfläche Höherstufen und dann auf Als Seitenvorlage speichern zu klicken.
-
Vorlagenseiten werden nicht veröffentlicht; nur die seiten, die aus den Vorlagen erstellt wurden, können veröffentlicht werden.
-
Wechseln zu einer benutzerdefinierten Vorlage aus dem Vorlagenbereich
Wenn Sie benutzerdefinierte Vorlagen erstellt haben, können Sie im Bereich Vorlage zu einer tatsächlichen Vorlagenseite wechseln. Anschließend können Sie sie anzeigen oder bearbeiten.
Aktion
-
Wählen Sie Neu und dann seite oben auf Ihrer Website aus. Der Bereich Vorlage wird angezeigt.
-
Wählen Sie die vertikalen Auslassungspunkte unten rechts in der Vorlage aus, und wählen Sie Zu Vorlage wechseln aus (wodurch Sie zur Vorlagenseite gelangen, auf der Sie Änderungen anzeigen oder bearbeiten und neu speichern können).
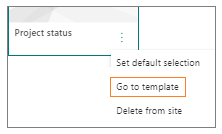
Löschen einer benutzerdefinierten Vorlage aus der Website
Wenn Sie eine benutzerdefinierte Vorlage löschen, wird sie dauerhaft von Ihrer Website entfernt.
-
Wählen Sie Neu und dann seite oben auf Ihrer Website aus. Der Bereich Vorlage wird angezeigt.
-
Um die Vorlage von Ihrer Website zu entfernen, wählen Sie Aus Website löschen aus.

Festlegen einer Vorlage als Standardauswahl im Bereich "Vorlage"
Wenn Benutzer Neu und dann Seite auswählen, ist die standardmäßig ausgewählte Vorlage im Vorlagenbereich Leer. Wenn Benutzer keine andere Vorlage auswählen, wird die leere Vorlage für ihre neue Seite verwendet.
Wenn Sie lieber eine andere Vorlage als Standardauswahl verwenden möchten, wählen Sie die vertikalen Auslassungspunkte unten rechts neben der gewünschten Vorlage aus, und wählen Sie dann Standardauswahl festlegen aus.
Hinweis: Wenn Sie die Standardauswahl im Bereich Vorlage ändern, wird sie für alle Benutzer auf der Website geändert.
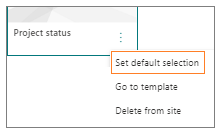
Alternative Methode zum Suchen, Bearbeiten und Löschen von benutzerdefinierten Vorlagen mithilfe der Pages-Bibliothek
Seitenvorlagen sind Kopien von Seiten, die in einem Entwurfszustand im Ordner Vorlagen in der Pages-Bibliothek gespeichert sind. Vorlagenseiten werden nicht veröffentlicht; nur die seiten, die aus den Vorlagen erstellt wurden, können veröffentlicht werden.
Sie können den Ordner Vorlagen in der Seitenbibliothek wie folgt aufrufen:
-
Wählen Sie oben auf einer vorhandenen Website oder Seite neue > Seite aus.
-
Wählen Sie unten im bereich Vorlage, der geöffnet wird, die Option Vorlagenordner anzeigen aus.
Bearbeiten einer Vorlage
Um eine Vorlage zu bearbeiten, können Sie sie im Ordner Vorlagen in der Bibliothek Pages öffnen und auf Bearbeiten klicken.
Löschen einer Vorlage
Um eine Vorlage zu löschen, wählen Sie sie im Ordner Vorlagen in der Bibliothek Seiten aus, klicken Sie mit der rechten Maustaste auf die Vorlage, und klicken Sie auf Löschen.