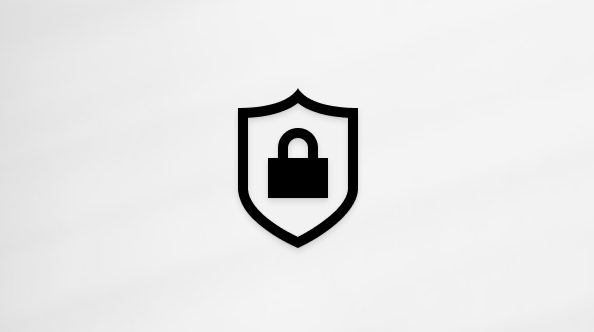Die To-Do leiste ist einer der Bereiche, die Sie dem klassischen Outlook für Windows hinzufügen können. Sie können die To-Do-Leiste verwenden, um Ihre bevorstehenden Kalenderereignisse, Ihre Aufgabenliste oder Ihre bevorzugten Kontakte anzuzeigen.
Hinweis: Die To-Do-Leiste ist im klassischen Outlook verfügbar. Im neuen Outlook und In Microsoft 365 werden Aufgaben mit "Mein Tag" angezeigt und mit der To Do-App verwaltet. Weitere Informationen finden Sie unter Erstellen von Aufgaben mit Aufgaben in Outlook.
Ermitteln Sie, welche Outlook-Version Sie verwenden, indem Sie überprüfen, ob im Menüband eine Registerkarte Datei vorhanden ist. Wenn Sie über eine Registerkarte Datei verfügen, verwenden Sie das klassische Outlook. Wenn Datei nicht angezeigt wird, verwenden Sie neues Outlook.
Aktivieren oder Deaktivieren der To-Do-Leiste
-
Um die To-Do-Leiste anzuzeigen, wählen Sie Ansicht > To-Do-Leiste aus.
-
Wählen Sie Kalender, Aufgaben oder Personen aus. Sie können einen Elementtyp auswählen, der in der To-Do leiste angezeigt werden soll, zwei Elementtypen oder alle drei Elemente.
-
Um die To-Do leiste zu deaktivieren, wählen Sie > > Aus anzeigen aus.
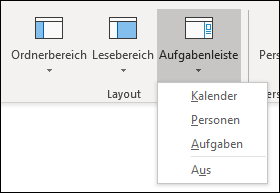
Anpassen der To-Do-Leiste
Abschnitte in der To-Do-Leiste werden in der Reihenfolge angezeigt, in der Sie sie hinzugefügt haben. Wenn Sie also den Abschnitt Kalender, dann den Abschnitt Aufgaben und dann den Abschnitt Personen hinzugefügt haben, werden sie in dieser Reihenfolge angezeigt. Wenn Sie die Reihenfolge ändern möchten, müssen Sie die verschiedenen Abschnitte schließen und sie in der Reihenfolge erneut hinzufügen, in der sie angezeigt werden sollen.
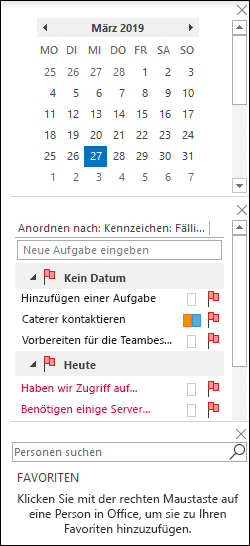
Wenn Sie z. B. die Ansicht Aufgaben, dann die Ansicht Personen und dann die Kalenderansicht hinzugefügt haben und Sie den Kalender oben auf der To-Do Leiste statt unten anzeigen möchten, führen Sie die folgenden Schritte aus.
-
Wählen Sie Ansicht > Aufgabenleiste > Aufgaben aus, um die Ansicht Aufgaben auszublenden.
-
Wählen Sie Ansicht > To-Do-Leiste > Personen aus, um die Ansicht Personen auszublenden.
-
Nun sollte nur noch die Kalenderansicht angezeigt werden.
-
Wählen Sie Ansicht > To-Do-Leiste > Personen aus, um die Ansicht Personen direkt unter der Kalenderansicht zu platzieren.oder Wählen Sie Ansicht > Aufgabenleiste > Aufgaben aus, um die Ansicht Aufgaben direkt in der Kalenderansicht zu platzieren.
Anpassen der Sortierreihenfolge von Aufgaben in der To-Do leiste
Wenn Sie die Sortierreihenfolge von Aufgabenelementen in der To-Do Leiste anpassen möchten, führen Sie die folgenden Schritte aus.
-
Wählen Sie oben im Aufgabenbereich der To-Do Leiste Die Option Anordnen nach: Kennzeichnung: Fälligkeitsdatum und dann Anordnen nach aus, um die Organisation von Aufgaben zu ändern.
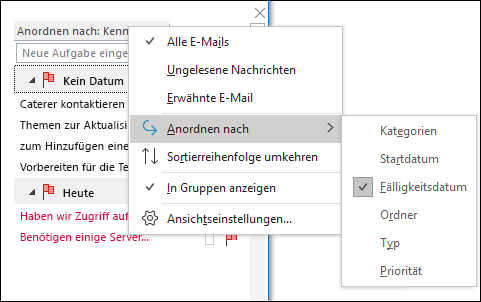
-
Um Aufgaben in der entgegengesetzten Reihenfolge zu sortieren, wählen Sie rechts neben der To-Do Leiste den Pfeil nach oben oder unten aus, um die Sortierreihenfolge umzukehren.
Ändern, welche Kontakte im Abschnitt "Personen" der To-Do leiste angezeigt werden
Alle Kontakte, die Sie den Favoriten hinzugefügt haben, werden im Abschnitt Personen der To-Do leiste angezeigt.
-
Um einen Kontakt zu Favoriten hinzuzufügen, klicken Sie mit der rechten Maustaste auf den Namen der Person, entweder in einer E-Mail-Nachricht oder in Ihrem Ordner Kontakte, und wählen Sie Zu Favoriten hinzufügen aus. Diese Person wird jetzt im Abschnitt Personen der To-Do Leiste angezeigt, wenn Sie diesen Abschnitt aktiviert haben.
-
Um einen Kontakt aus Favoriten zu entfernen, klicken Sie mit der rechten Maustaste auf den Namen der Person in der To-Do Leiste, und wählen Sie Aus Favoriten entfernen aus. Diese Person befindet sich weiterhin in Ihren Kontakten, wird aber nicht in der To-Do-Leiste angezeigt.
Hinweis: Sie können den Kalenderabschnitt der To-Do Leiste nicht anpassen.
Ständiges Anzeigen anstehender Aufgaben
Wenn Sie auf das Symbol Aufgaben auf der Navigationsleiste zeigen, werden in der Vorschau "Aufgaben" Ihre anstehenden Aufgaben und gekennzeichneten Aufgabenelemente angezeigt. Um beides im Blick zu behalten, heften Sie die Aufgaben-Vorschau an das fenster Outlook an.
-
Wählen Sie In einem neuen Fenster öffnen aus.
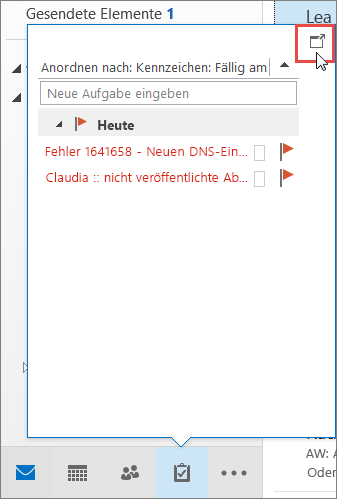
Um die Vorschau zu schließen, wählen Sie oben in der Angehefteten Aufgaben-Vorschau 
Wenn ein Peek angeheftet oder gelöst wird, wirkt sich dies nur auf diese Ansicht aus. Wenn Sie sich z. B. in E-Mail befinden und die Aufgaben-Vorschau anheften, wenn Sie zu Kalender wechseln, wird die Aufgaben-Vorschau nicht angezeigt. Sie können das Aufgaben-Peek in jeder Ansicht anheften oder lösen, indem Sie auf 

Anzeigen abgeschlossener Aufgaben in der Ansicht "Aufgaben"
Um Elemente zu überprüfen, die Sie als abgeschlossen markiert haben, können Sie die Ansichtseinstellungen ändern. Diese Ansicht ist nützlich, um alle abgeschlossenen Elemente zu überprüfen oder eine abgeschlossene Aufgabe erneut zu aktivieren und ein neues Fälligkeitsdatum festzulegen.
-
Wählen Sie in Aufgaben auf der Registerkarte Ansicht in der Gruppe Aktuelle Ansicht die Option Ansicht ändern und dann Abgeschlossen aus.
Um alle Elemente anzuzeigen – abgeschlossen oder nicht – wählen Sie Einfache Liste oder Detaillierte Liste aus.
Hinweis: Um nur Elemente anzuzeigen, die nicht vollständig sind, verwenden Sie eine der folgenden Ansichten: Aktiv, Nächste 7 Tage und Überfällig.
Anzeigen abgeschlossener Aufgaben in der To-Do-Leiste
-
Klicken Sie auf der Aufgabenleiste mit der rechten Maustaste auf das Feld Neue Aufgabe eingeben , und wählen Sie dann Filter aus.
-
Wenn auf der Registerkarte Erweitert einer der folgenden Einträge angezeigt wird, wählen Sie den Eintrag aus, und wählen Sie dann Entfernen aus:
-
Das Abgeschlossene Datum ist nicht vorhanden.
-
Klicken Sie auf Flag Completed Date does not exist (Tag der Fertigstellung ist nicht vorhanden)
-
Abgeschlossene Aufgaben in der To-Do leiste ausblenden
-
Klicken Sie auf der Aufgabenleiste mit der rechten Maustaste auf das Feld Neue Aufgabe eingeben , und wählen Sie dann Filter aus.
-
Wählen Sie auf der Registerkarte Erweitertdie Option Feld aus, zeigen Sie auf Datums-/Uhrzeitfelder, und wählen Sie dann Datum abgeschlossen aus.
-
Wählen Sie in der Liste Bedingungen die Option Nicht vorhanden aus.
-
Wählen Sie Zur Liste hinzufügen aus.
-
Wählen Sie Feld aus, zeigen Sie auf Alle E-Mail-Felder, und wählen Sie dann Tag der Fertigstellung kennzeichnen aus.
-
Wählen Sie in der Liste Bedingungen die Option Nicht vorhanden aus.
-
Wählen Sie Zur Liste hinzufügen aus.
-
Wählen Sie OK aus.
Siehe auch
Erstellen und Anzeigen von Aufgaben mit To-Do Bar im klassischen Outlook
Verwalten von Aufgaben im klassischen Outlook
Zuweisen und Nachverfolgen von Aufgaben im klassischen Outlook