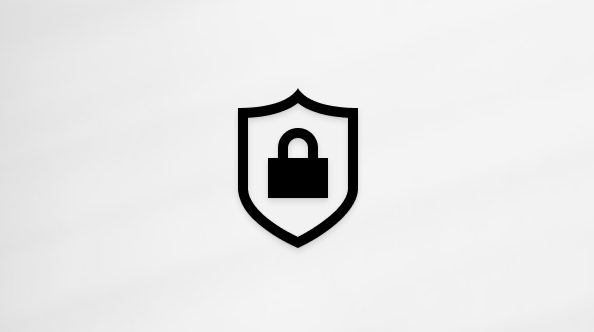Sie können auf das Postfach einer anderen Person zugreifen, wenn Ihnen die geeigneten Berechtigungen für das Postfach erteilt wurden.
Betrachten Sie folgende Szenarien:
-
Ein Manager benötigt einen Assistenten, der einen bestimmten Ordner in seinem Postfach überwacht. In diesem Szenario werden einem Assistenten die entsprechenden Berechtigungen für einen Ordner im Postfach eines Vorgesetzten gewährt, aber abhängig von den erteilten Berechtigungen können sie, wenn er auf eine Nachricht antwortet, nur als sich selbst antworten.
-
Ein Manager benötigt einen Assistenten, der seine E-Mails in seinem Auftrag überwacht. In diesem Szenario werden einem Assistenten die entsprechenden Berechtigungen für den Ordner oder das Postfach eines Vorgesetzten erteilt, aber wenn er auf Nachrichten antwortet, werden seine Antworten als im Auftrag des Vorgesetzten angezeigt. Diese Art der Freigabe erfordert Stellvertretungsberechtigungen . Hilfe beim Einrichten von Stellvertretungsberechtigungen finden Sie unter Zulassen des Sendens von Nachrichten in Ihrem Namen beim Freigeben eines Ordners oder Postfachs.
Hinweis: Die Freigabe von Ordnern oder Postfächern kann nur mithilfe eines Geschäfts-, Schul- oder Unikontos mit qualifizierten Microsoft 365-Abonnements oder von Exchange Online gehosteten Geschäfts-, Schul- oder Unikonten erfolgen.
Wählen Sie unten eine Registerkartenoption für die outlook-Version aus, die Sie verwenden. Welche Outlook-Version habe ich?
Hinweis: Wenn die Schritte auf dieser Registerkarte "Neues Outlook " nicht funktionieren, verwenden Sie möglicherweise noch kein neues Outlook für Windows. Wählen Sie die Registerkarte Klassisches Outlook aus, und führen Sie stattdessen diese Schritte aus.
Freigeben und Zugreifen auf einen Ordner oder ein Postfach in einem neuen Outlook
Es gibt zwei Möglichkeiten, mit freigegebenen Ordnern zu interagieren: Sie können der Besitzer eines Postfachs sein, der einen oder mehrere Ordner oder sein gesamtes Postfach freigeben möchte.
-
Ordner- oder Postfachbesitzer: Sie sind besitzer des Ordners und entscheiden, ihn für andere Personen zu freigeben. Sie legen die entsprechenden Berechtigungsstufen für diejenigen fest, für die Sie den Ordner freigeben möchten.
-
Eingeladene Person: Wenn jemand einen Ordner oder ein Postfach für Sie freigegeben hat, erhalten Sie eine Einladung zum Freigeben eines Ordners. Wenn Sie die Einladung annehmen, wird der Ordner im Ordnerbereich angezeigt. Was Sie in einem freigegebenen Ordner tun können, hängt von den festgelegten Berechtigungsstufen ab.
Besitzer eines Ordners oder Postfachs: Freigeben eines Ordners oder Postfachs für andere Personen
Führen Sie die folgenden Schritte aus, um einen oder mehrere Ordner freizugeben oder Ihr gesamtes Postfach für andere Personen in Ihrer Organisation freizugeben:
-
Navigieren Sie zu dem Ordner, den Sie freigeben möchten.
-
Klicken Sie mit der rechten Maustaste auf den Ordner, und wählen Sie Freigabe und Berechtigungen aus.
-
Wenn die Person im Fenster Berechtigungen für den Ordner noch nicht in der Liste der Personen enthalten ist, für die Sie freigaben, wählen Sie

-
Geben Sie den Namen oder die E-Mail-Adresse der Person ein, der Sie die Berechtigung erteilen, und wählen Sie dann Hinzufügen aus.
-
Wählen Sie in der Liste der Namen im Fenster Berechtigungen für den Ordner den Namen der soeben hinzugefügten Person aus.
-
Wählen Sie im Abschnitt Berechtigungen die Dropdownliste Berechtigungsstufe aus, und wählen Sie die Berechtigungen aus, die Sie diesem Benutzer gewähren möchten. Wenn Sie nicht sicher sind, welche Berechtigungsstufe Sie auswählen möchten, lesen Sie den Abschnitt unter Optionen zum Freigeben eines Ordners.
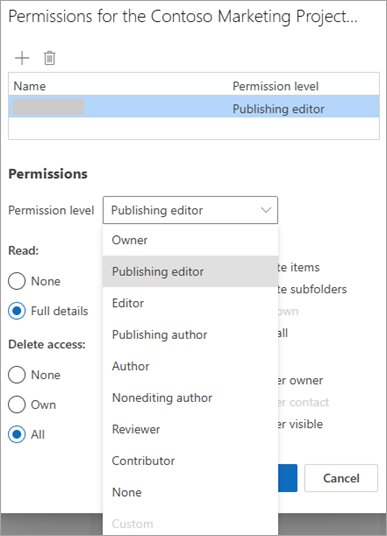
-
Bestätigen Sie die Freigabeeinstellungen, und klicken Sie auf OK. Die Person, für die Sie die Freigabe durchführen, erhält eine E-Mail, um sie darüber zu informieren, dass Sie einen Ordner für sie freigegeben haben.
Tipp: Wenn Sie einen Unterordner freigeben möchten, müssen Sie den gleichen Prozess ausführen, aber auch die übergeordneten Ordner freigeben.
Besitzer des Ordners oder Postfachs: Freigabeberechtigungen entfernen
-
Navigieren Sie zu dem Ordner, den Sie freigeben.
-
Klicken Sie mit der rechten Maustaste auf den Ordner, und wählen Sie Freigabe und Berechtigungen aus.
-
Wählen Sie die Person aus, für die Sie die Freigabe verwenden möchten, und wählen Sie dann Symbol löschen aus.
Eingeladene Person: Akzeptieren und Anzeigen eines Ordners oder Postfachs, der für Sie freigegeben wurde
Wenn jemand einen Ordner für Sie teilt, wird eine E-Mail gesendet, um Sie darüber zu informieren. Sie können dies jetzt ihrem Ordnerbereich hinzufügen, damit Sie darauf zugreifen können.
-
Klicken Sie im Ordnerbereich mit der rechten Maustaste auf Für mich freigegeben.
-
Wählen Sie Freigegebenen Ordner oder Postfach hinzufügen aus.
-
Geben Sie die E-Mail-Adresse oder den Namen der Person ein, die einen Ordner für Sie freigegeben hat, und klicken Sie auf Hinzufügen.
-
Der Name der Person wird unter dem Knoten Für mich freigegeben angezeigt. Erweitern Sie den Knoten, um alle Ordner anzuzeigen, die diese Person für Sie freigegeben hat.
Eingeladene Person: Entfernen Des freigegebenen Ordners oder Postfachs aus dem Ordnerbereich
Wenn Sie das Postfach oder den Ordner der anderen Person nicht mehr bei jedem Öffnen eines neuen Outlook anzeigen möchten, klicken Sie mit der rechten Maustaste auf den Ordner, und wählen Sie Freigegebenen Ordner entfernen aus.
Optionen für das Freigeben eines Ordners
Wenn Sie einen Ordner freigeben, können Sie Berechtigungen festlegen, die definieren, was jeder Benutzer, der auf den Ordner zugreift, tun kann. Wenn Sie eine Option aus der Dropdownliste Berechtigungsstufe auswählen, wird die Auswahl der ZugriffsberechtigungenLesen, Schreiben, Sonstiges und Löschen ausgelöst. Der Screenshot rechts zeigt, welche Berechtigungsebene beim Auswählen einer Berechtigungsstufe des Veröffentlichungs-Editors automatisch ausgewählt wird.
Tipp: Wenn Sie eines dieser Kontrollkästchen entfernen, die einer Berechtigungsstufe zugeordnet sind, ändert sich die Ebene in Benutzerdefiniert.

In der folgenden Tabelle wird der Typ der gewährten Berechtigung in Abhängigkeit von der von Ihnen festgelegten Berechtigungsstufe beschrieben.
|
Berechtigungsstufe |
Aktivitäten, die ein Freigabebenutzer ausführen kann |
|---|---|
|
Besitzer |
Erstellen, Lesen, Ändern und Löschen aller Elemente im freigegebenen Ordner. Als Besitzer kann ein Benutzer die Berechtigungsstufen ändern, die andere für den Ordner haben. |
|
Veröffentlichender Bearbeiter |
Erstellen, Lesen, Ändern und Löschen aller Elemente und Erstellen von Unterordnern. |
|
Bearbeiter |
Erstellen, Lesen, Ändern und Löschen aller Elemente. |
|
Veröffentlichender Autor |
Erstellen und Lesen von Elementen, Erstellen von Unterordnern sowie Ändern und Löschen von Elementen, die Sie erstellt haben. |
|
Autor |
Erstellen und Lesen von Elementen sowie Ändern und Löschen von Elementen, die Sie erstellt haben. |
|
Nicht bearbeitender Autor |
Erstellen und Lesen von Elementen sowie Löschen von Elementen, die Sie erstellt haben. |
|
Prüfer |
Nur Lesen von Elementen. |
|
Mitwirkender |
Nur Erstellen von Elementen. |
|
Keine |
Es kann keine Aktivität ausgeführt werden. Der Benutzer verbleibt in der Berechtigungsliste, hat aber keine Berechtigung und kann den Ordner nicht öffnen. |
|
Benutzerdefiniert |
Ausführen von Aktivitäten, die der Ordnerbesitzer definiert hat. |
Besitzer eines Ordners oder Postfachs: Erteilen von Berechtigungen für einen Ordner
-
Klicken Sie im Ordnerbereich mit der rechten Maustaste auf den Ordner, den Sie freigeben möchten, und wählen Sie dann Eigenschaften aus.
-
Um die Benutzer oder Kontaktgruppen zu finden, für die Sie den Ordner freigeben möchten, wählen Sie auf der Registerkarte Berechtigungen unter Berechtigungen die Option Hinzufügen aus.
-
Wählen Sie in der globalen Adressliste die gewünschten Benutzer und Kontaktgruppen aus, und klicken Sie dann auf Hinzufügen. Hinzugefügte Benutzer oder Gruppen werden im Feld rechts neben der Schaltfläche Hinzufügen angezeigt. Wenn Sie mit dem Hinzufügen von Benutzern fertig sind, klicken Sie auf OK.
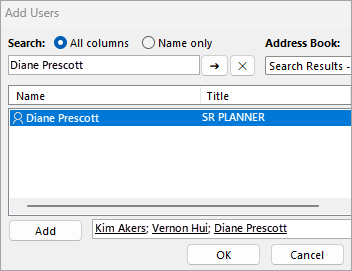
-
Wählen Sie den Benutzer aus, für den Sie freigeben möchten, und wählen Sie die Berechtigungsstufe in der Dropdownliste aus.
-
Die Berechtigungen sind in absteigender Reihenfolge von Besitzer (der alle Rechte aufweist) bis Mitwirkender (der die wenigsten Rechte aufweist) sortiert.
-
Wenn Sie eine Berechtigungsebene ausgewählt haben, können Sie die Berechtigungen weiter optimieren, indem Sie Schaltflächen auswählen oder Kontrollkästchen aktivieren bzw. deaktivieren. Wenn Sie dies tun, ändert sich die Berechtigungsebene für den Benutzer oder die Gruppe in Benutzerdefiniert.
Im hier gezeigten Beispiel verfügen Giselle und Kai über die integrierten Berechtigungsstufen "Autor" und "Veröffentlichender Bearbeiter". Werner wurde die Ebene "Bearbeiter" zugewiesen, die dann angepasst wurde, damit er seine eigenen Elemente löschen kann.
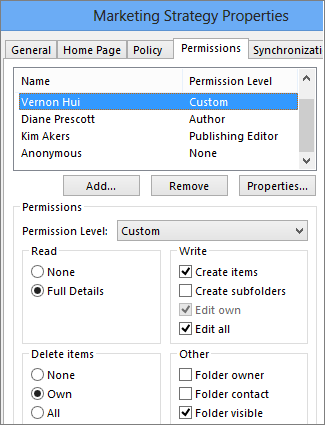
-
Legen Sie unterschiedliche Berechtigungen für andere Benutzer oder Gruppen fest, indem Sie die Schritte 2 bis 6 wiederholen.
-
Klicken Sie auf OK.
Eingeladene Person: Zugreifen auf den Ordner oder das Postfach einer anderen Person im klassischen Outlook
Wenn Sie das klassische Outlook verwenden, wird das Postfach, für das Sie Zugriff erhalten haben, automatisch in Ihrer Ordnerliste angezeigt. Im folgenden Beispiel wurde Adam Barr Zugriff auf das Postfach von Kim Akers gewährt. Kims Postfach wird automatisch in Adams Ordnerliste angezeigt.
Hinweis: Wenn Ihnen erst kürzlich der Zugriff auf ein Postfach gewährt wurde, kann es ein paar Stunden dauern, bis das Postfach des anderen Benutzers in Ihrer Ordnerliste angezeigt wird.
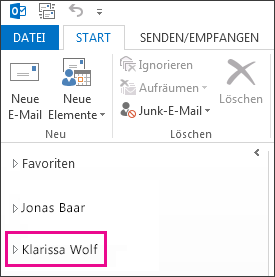
Was Sie in diesem Postfach tun können, hängt von den Berechtigungsstufen ab, die Ihnen von der Person gewährt wurden, die ihr Postfach für Sie freigegeben hat.
Freigeben und Zugreifen auf einen Ordner oder ein Postfach in Outlook im Web
Es gibt zwei Möglichkeiten, mit freigegebenen Ordnern zu interagieren: Sie können der Besitzer eines Postfachs sein, der einen oder mehrere Ordner oder sein gesamtes Postfach freigeben möchte.
-
Ordner- oder Postfachbesitzer: Sie sind besitzer des Ordners und entscheiden, ihn für andere Personen zu freigeben. Sie legen die entsprechenden Berechtigungsstufen für diejenigen fest, für die Sie den Ordner freigeben möchten.
-
Eingeladene Person: Wenn jemand einen Ordner oder ein Postfach für Sie freigegeben hat, erhalten Sie eine Einladung zum Freigeben eines Ordners. Wenn Sie die Einladung annehmen, wird der Ordner im Ordnerbereich angezeigt. Was Sie in einem freigegebenen Ordner tun können, hängt von den festgelegten Berechtigungsstufen ab.
Besitzer eines Ordners oder Postfachs: Freigeben eines Ordners oder Postfachs für andere Personen
Führen Sie die folgenden Schritte aus, um einen oder mehrere Ordner freizugeben oder Ihr gesamtes Postfach für andere Personen in Ihrer Organisation freizugeben:
-
Navigieren Sie zu dem Ordner, den Sie freigeben möchten.
-
Klicken Sie mit der rechten Maustaste auf den Ordner, und wählen Sie Freigabe und Berechtigungen aus.
-
Wenn die Person im Fenster Berechtigungen für den Ordner noch nicht in der Liste der Personen enthalten ist, für die Sie freigaben, wählen Sie

-
Geben Sie den Namen oder die E-Mail-Adresse der Person ein, der Sie die Berechtigung erteilen, und wählen Sie dann Hinzufügen aus.
-
Wählen Sie in der Liste der Namen im Fenster Berechtigungen für den Ordner den Namen der soeben hinzugefügten Person aus.
-
Wählen Sie im Abschnitt Berechtigungen die Dropdownliste Berechtigungsstufe aus, und wählen Sie die Berechtigungen aus, die Sie diesem Benutzer gewähren möchten. Wenn Sie nicht sicher sind, welche Berechtigungsstufe Sie auswählen möchten, lesen Sie den Abschnitt unter Optionen zum Freigeben eines Ordners.
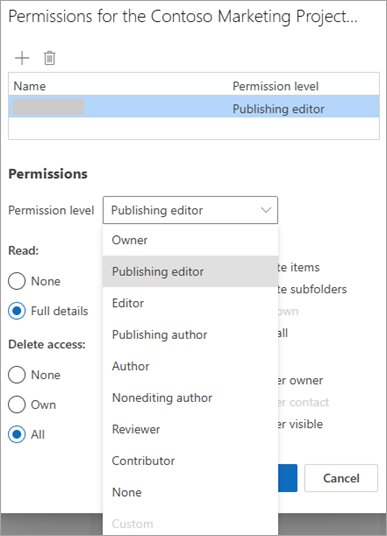
-
Bestätigen Sie die Freigabeeinstellungen, und klicken Sie auf OK. Die Person, für die Sie die Freigabe durchführen, erhält eine E-Mail, um sie darüber zu informieren, dass Sie einen Ordner für sie freigegeben haben.
Tipp: Wenn Sie einen Unterordner freigeben möchten, müssen Sie den gleichen Prozess ausführen, aber auch die übergeordneten Ordner freigeben.
Besitzer des Ordners oder Postfachs: Freigabeberechtigungen entfernen
-
Navigieren Sie zu dem Ordner, den Sie freigeben.
-
Klicken Sie mit der rechten Maustaste auf den Ordner, und wählen Sie Freigabe und Berechtigungen aus.
-
Wählen Sie die Person aus, für die Sie die Freigabe verwenden möchten, und wählen Sie dann Symbol löschen aus.
Eingeladene Person: Akzeptieren und Anzeigen eines Ordners oder Postfachs, der für Sie freigegeben wurde
Wenn jemand einen Ordner für Sie teilt, wird eine E-Mail gesendet, um Sie darüber zu informieren. Sie können dies jetzt ihrem Ordnerbereich hinzufügen, damit Sie darauf zugreifen können.
-
Klicken Sie im Ordnerbereich mit der rechten Maustaste auf Für mich freigegeben.
-
Wählen Sie Freigegebenen Ordner oder Postfach hinzufügen aus.
-
Geben Sie die E-Mail-Adresse oder den Namen der Person ein, die einen Ordner für Sie freigegeben hat, und klicken Sie auf Hinzufügen.
-
Der Name der Person wird unter dem Knoten Für mich freigegeben angezeigt. Erweitern Sie den Knoten, um alle Ordner anzuzeigen, die diese Person für Sie freigegeben hat.
Eingeladene Person: Entfernen Des freigegebenen Ordners oder Postfachs aus dem Ordnerbereich
Wenn Sie entscheiden, dass das Postfach oder der Ordner der anderen Person nicht mehr bei jedem Öffnen eines neuen Outlook angezeigt werden soll, klicken Sie mit der rechten Maustaste auf den Ordner, und klicken Sie auf Freigegebenen Ordner entfernen.
Optionen für das Freigeben eines Ordners
Wenn Sie einen Ordner freigeben, können Sie Berechtigungen festlegen, die definieren, was jeder Benutzer, der auf den Ordner zugreift, tun kann. Wenn Sie eine Option aus der Dropdownliste Berechtigungsstufe auswählen, wird die Auswahl der ZugriffsberechtigungenLesen, Schreiben, Sonstiges und Löschen ausgelöst. Der Screenshot rechts zeigt, welche Berechtigungsebene beim Auswählen einer Berechtigungsstufe des Veröffentlichungs-Editors automatisch ausgewählt wird.
Tipp: Wenn Sie eines dieser Kontrollkästchen entfernen, die einer Berechtigungsstufe zugeordnet sind, ändert sich die Ebene in Benutzerdefiniert.

In der folgenden Tabelle wird der Typ der gewährten Berechtigung in Abhängigkeit von der von Ihnen festgelegten Berechtigungsstufe beschrieben.
|
Berechtigungsstufe |
Aktivitäten, die ein Freigabebenutzer ausführen kann |
|---|---|
|
Besitzer |
Erstellen, Lesen, Ändern und Löschen aller Elemente im freigegebenen Ordner. Als Besitzer kann ein Benutzer die Berechtigungsstufen ändern, die andere für den Ordner haben. |
|
Veröffentlichender Bearbeiter |
Erstellen, Lesen, Ändern und Löschen aller Elemente und Erstellen von Unterordnern. |
|
Bearbeiter |
Erstellen, Lesen, Ändern und Löschen aller Elemente. |
|
Veröffentlichender Autor |
Erstellen und Lesen von Elementen, Erstellen von Unterordnern sowie Ändern und Löschen von Elementen, die Sie erstellt haben. |
|
Autor |
Erstellen und Lesen von Elementen sowie Ändern und Löschen von Elementen, die Sie erstellt haben. |
|
Nicht bearbeitender Autor |
Erstellen und Lesen von Elementen sowie Löschen von Elementen, die Sie erstellt haben. |
|
Prüfer |
Nur Lesen von Elementen. |
|
Mitwirkender |
Nur Erstellen von Elementen. |
|
Keine |
Es kann keine Aktivität ausgeführt werden. Der Benutzer verbleibt in der Berechtigungsliste, hat aber keine Berechtigung und kann den Ordner nicht öffnen. |
|
Benutzerdefiniert |
Ausführen von Aktivitäten, die der Ordnerbesitzer definiert hat. |