Η γραμμή To-Do είναι ένα από τα τμήματα παραθύρου που μπορείτε να προσθέσετε στο κλασικό Outlook για Windows. Μπορείτε να χρησιμοποιήσετε τη γραμμή To-Do για να εμφανίσετε τα επερχόμενα συμβάντα ημερολογίου, τη λίστα εργασιών ή τις αγαπημένες σας επαφές.
Σημείωση: Η γραμμή To-Do είναι διαθέσιμη στην κλασική έκδοση του Outlook. Στο νέο Outlook και το Microsoft 365, οι εργασίες εμφανίζονται με τη δυνατότητα "Η ημέρα μου" και η διαχείρισή τους γίνεται με την εφαρμογή To Do. Για περισσότερες πληροφορίες, ανατρέξτε στο θέμα Δημιουργία εργασιών με το To Do στο Outlook.
Μάθετε ποια έκδοση του Outlook χρησιμοποιείτε, ελέγχοντας εάν υπάρχει καρτέλα Αρχείο στην κορδέλα. Εάν έχετε μια καρτέλα Αρχείο, χρησιμοποιείτε την κλασική έκδοση του Outlook. Εάν δεν εμφανίζεται το κουμπί Αρχείο, χρησιμοποιείτε το νέο Outlook.
Ενεργοποίηση ή απενεργοποίηση της γραμμής To-Do
-
Για να εμφανίσετε τη γραμμή To-Do, επιλέξτε Προβολή > Γραμμή εκκρεμών εργασιών.
-
Επιλέξτε Ημερολόγιο, Εργασίες ή Άτομα. Μπορείτε να επιλέξετε έναν τύπο στοιχείου για εμφάνιση στη γραμμή To-Do, δύο τύπους στοιχείων ή και τα τρία.
-
Για να απενεργοποιήσετε τη γραμμή To-Do, επιλέξτε Προβολή > γραμμής εκκρεμών εργασιών > Απενεργοποίηση.
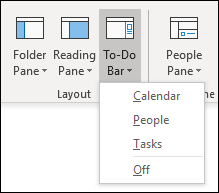
Προσαρμογή της γραμμής To-Do
Οι ενότητες στη γραμμή To-Do εμφανίζονται με τη σειρά που τις προσθέσατε. Επομένως, εάν έχετε προσθέσει την ενότητα Ημερολόγιο, τότε η ενότητα Εργασίες και, στη συνέχεια, η ενότητα Άτομα, θα εμφανίζονται με αυτή τη σειρά. Εάν θέλετε να αλλάξετε τη σειρά, θα πρέπει να κλείσετε τις διάφορες ενότητες και να τις προσθέσετε ξανά με τη σειρά με την οποία θέλετε να εμφανίζονται.
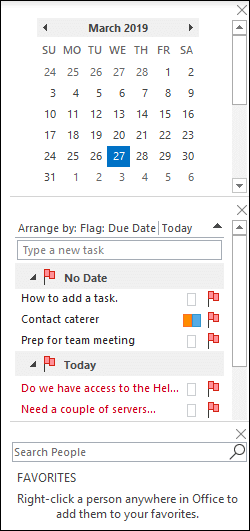
Για παράδειγμα, εάν έχετε προσθέσει την προβολή Εργασίες, τότε την προβολή Άτομα, στη συνέχεια, την προβολή Ημερολόγιο και θέλετε να εμφανίζεται το Ημερολόγιο στο επάνω μέρος της γραμμής To-Do αντί για το κάτω μέρος, ακολουθήστε τα παρακάτω βήματα.
-
Επιλέξτε Προβολή > Γραμμή εκκρεμών εργασιών > Εργασίες για να αποκρύψετε την προβολή Εργασίες.
-
Επιλέξτε Προβολή > Γραμμή εκκρεμών εργασιών > άτομα για να αποκρύψετε την προβολή Άτομα.
-
Τώρα θα πρέπει να εμφανίζεται μόνο η προβολή "Ημερολόγιο".
-
Επιλέξτε Προβολή > Γραμμή εκκρεμών εργασιών > άτομα για να τοποθετήσετε την προβολή Άτομα απευθείας κάτω από την προβολή Ημερολόγιο.ή επιλέξτε Προβολή > Γραμμή εκκρεμών εργασιών > Εργασίες για να τοποθετήσετε την προβολή Εργασίες απευθείας κάτω από την προβολή Ημερολόγιο.
Προσαρμογή της σειράς ταξινόμησης των εργασιών στη γραμμή To-Do
Εάν θέλετε να προσαρμόσετε τη σειρά ταξινόμησης των στοιχείων εργασιών στη γραμμή To-Do, ακολουθήστε τα παρακάτω βήματα.
-
Στο επάνω μέρος της περιοχής εργασιών του To-Do γραμμής, επιλέξτε Τακτοποίηση κατά: Σημαία: Προθεσμία και, στη συνέχεια, επιλέξτε Τακτοποίηση κατά για να αλλάξετε τον τρόπο οργάνωσης των εργασιών.
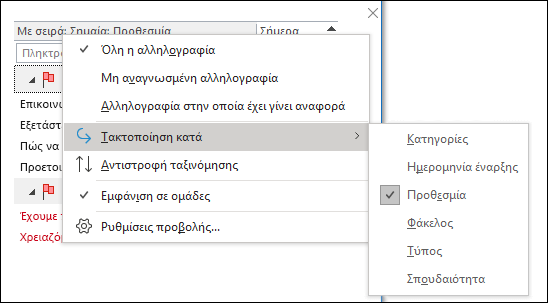
-
Για να ταξινομήσετε εργασίες με την αντίθετη σειρά, επιλέξτε το επάνω ή το κάτω βέλος στη δεξιά πλευρά του To-Do γραμμή για να αντιστρέψετε τη σειρά ταξινόμησης.
Αλλαγή των επαφών που εμφανίζονται στην ενότητα "Άτομα" της γραμμής To-Do
Όλες οι επαφές που έχετε προσθέσει στα Αγαπημένα εμφανίζονται στην ενότητα Άτομα της γραμμής To-Do.
-
Για να προσθέσετε μια επαφή στα Αγαπημένα, κάντε δεξί κλικ στο όνομα του ατόμου είτε από ένα μήνυμα ηλεκτρονικού ταχυδρομείου είτε από το φάκελο Επαφές και επιλέξτε Προσθήκη στα Αγαπημένα. Αυτό το άτομο θα εμφανίζεται τώρα στην ενότητα Άτομα της γραμμής To-Do, εάν έχετε ενεργοποιήσει αυτήν την ενότητα.
-
Για να καταργήσετε μια επαφή από τα Αγαπημένα, κάντε δεξί κλικ στο όνομα του ατόμου στη γραμμή To-Do και επιλέξτε Κατάργηση από τα Αγαπημένα. Αυτό το άτομο εξακολουθεί να βρίσκεται στις Επαφές σας, αλλά δεν θα εμφανίζεται στη γραμμή To-Do.
Σημείωση: Δεν μπορείτε να προσαρμόσετε την ενότητα ημερολογίου της γραμμής To-Do.
Διατήρηση των προσεχών εργασιών πάντοτε ορατών
Όταν τοποθετήσετε το δείκτη του ποντικιού στο εικονίδιο "Εργασίες" στο γραμμή περιήγησης, η σύνοψη "Εργασίες" εμφανίζει τις επερχόμενες εργασίες σας και τα στοιχεία εκκρεμών εργασιών με σημαία. Για να διατηρήσετε και τα δύο ο προβολή, καρφιτσώστε τη σύνοψη Εργασιών στο παράθυρο Outlook.
-
Επιλέξτε Άνοιγμα σε νέο παράθυρο .
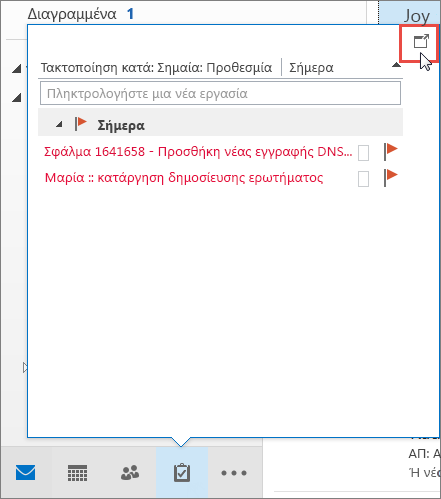
Για να κλείσετε τη σύνοψη, στο επάνω μέρος της καρφιτσωμένης σύνοψης εργασιών, επιλέξτε 
Όταν μια σύνοψη καρφιτσώνεται ή ξεκαρφιτσώνεται, επηρεάζει μόνο αυτήν την προβολή. Για παράδειγμα, εάν βρίσκεστε στην Αλληλογραφία και καρφιτσώσετε τη σύνοψη Εργασιών, όταν μεταβαίνετε στο Ημερολόγιο, δεν εμφανίζεται η σύνοψη Εργασίες. Μπορείτε να καρφιτσώσετε ή να ξεκαρφιτσώσετε τη σύνοψη εργασιών σε κάθε προβολή, κάνοντας κλικ στην επιλογή 

Εμφάνιση ολοκληρωμένων εργασιών στην προβολή "Εργασίες"
Για να αναθεωρήσετε στοιχεία που έχετε επισημάνει ως ολοκληρωμένα, μπορείτε να αλλάξετε τις ρυθμίσεις προβολής. Αυτή η προβολή είναι χρήσιμη για την αναθεώρηση όλων των ολοκληρωμένων στοιχείων ή για την επανενεργοποίηση μιας ολοκληρωμένης εργασίας και τον ορισμό μιας νέας προθεσμίας.
-
Στις Εργασίες, στην καρτέλα Προβολή , στην ομάδα Τρέχουσα προβολή , επιλέξτε Αλλαγή προβολής και, στη συνέχεια, επιλέξτε Ολοκληρώθηκε.
Για να προβάλετε όλα τα στοιχεία — ολοκληρωμένα ή όχι — επιλέξτε Απλή λίστα ή Λεπτομερής λίστα.
Σημείωση: Για να προβάλετε μόνο τα στοιχεία που δεν έχουν ολοκληρωθεί, χρησιμοποιήστε μία από τις ακόλουθες προβολές: Ενεργές, Επόμενες 7 ημέρες και Εκπρόθεσμες.
Εμφάνιση ολοκληρωμένων εργασιών στη γραμμή To-Do
-
Στη Γραμμή εκκρεμών εργασιών, κάντε δεξί κλικ στο πλαίσιο Πληκτρολόγηση νέας εργασίας και, στη συνέχεια, επιλέξτε Φίλτρο.
-
Στην καρτέλα Για προχωρημένους , εάν εμφανιστεί κάποια από τις ακόλουθες καταχωρήσεις, επιλέξτε την καταχώρηση και, στη συνέχεια, επιλέξτε Κατάργηση:
-
Η ημερομηνία ολοκληρώθηκε δεν υπάρχει
-
Η "Ημερομηνία ολοκλήρωσης σημαίας" δεν υπάρχει
-
Απόκρυψη ολοκληρωμένων εργασιών στη γραμμή To-Do
-
Στη Γραμμή εκκρεμών εργασιών, κάντε δεξί κλικ στο πλαίσιο Πληκτρολόγηση νέας εργασίας και, στη συνέχεια, επιλέξτε Φίλτρο.
-
Στην καρτέλα Για προχωρημένους , επιλέξτε Πεδίο, τοποθετήστε το δείκτη του ποντικιού στην επιλογή Πεδία ημερομηνίας/ώρας και, στη συνέχεια, επιλέξτε Ημερομηνία που ολοκληρώθηκε.
-
Στη λίστα Συνθήκες , επιλέξτε δεν υπάρχει.
-
Επιλέξτε Προσθήκη στη λίστα.
-
Επιλέξτε Πεδίο, τοποθετήστε το δείκτη του ποντικιού στην επιλογή Όλα τα πεδία αλληλογραφίας και, στη συνέχεια, επιλέξτε Σημαία ολοκληρωμένης ημερομηνίας.
-
Στη λίστα Συνθήκες , επιλέξτε δεν υπάρχει.
-
Επιλέξτε Προσθήκη στη λίστα.
-
Επιλέξτε OK.
Δείτε επίσης
Δημιουργία και προβολή εργασιών με τη γραμμή To-Do στην κλασική έκδοση του Outlook
Διαχείριση εργασιών στο κλασικό Outlook
Ανάθεση και παρακολούθηση εργασιών στο κλασικό Outlook










