In classic Outlook, you can create tasks for yourself that appear in your To-Do Bar, plus you can assign tasks to other people. Tasks you assign to others can be tracked in your To-Do Bar.
Note: The To-Do Bar is available in classic Outlook. In new Outlook, and Microsoft 365, tasks are displayed with My Day and managed with the To Do app. For more information, check out Create tasks with To Do in Outlook.
Find out which version of Outlook you're using by checking if there's a File tab on the ribbon. If you have a File tab, you're using classic Outlook. If File doesn't appear, you're using new Outlook.
Assign and track tasks
-
On the navigation bar, select Tasks, and then select New Task, open an existing task, or use the keyboard shortcut Ctrl+Shift+K.
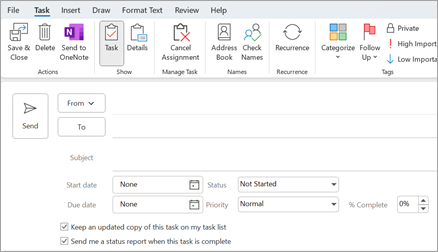
-
Select Assign Task. In the To box, enter a name or an email address.
-
Enter Subject, Start date, and Due date.
-
If you want the task to repeat, select Recurrence, select the options you want, and then select OK.
-
Select Send.
Note: If you assign a recurring task to someone else, a copy of the task remains in your task list, but won't update. If you check the Send me a status report when this task is complete box, you receive status reports for each completed occurrence of the task.
When you open a task you assigned, you can review the progress of assigned tasks with the % Complete box, which either you or the recipient can update when they send you an assigned task status report.
Note: Tasks assigned from Outlook for Windows must be accepted or declined using the Outlook for Windows application.
Assigning tasks to multiple people
Outlook can track the progress of a task assigned to one person. If you want to multiple people to work on a task, it’s a good idea to divide the task into smaller pieces or assign each task individually. For example, to track a report to be written by three writers, create three separate tasks named Write Report: Anne, Write Report: Carlos, and Write Report: Michiyo, and assign each individual task to the appropriate writer.
Track tasks you've assigned to someone else
-
On the navigation bar, select Tasks.
-
Select View > Change View > Assigned.
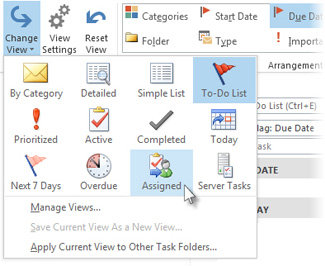
Assigned tasks are missing
If you’re not seeing tasks you’ve assigned, Outlook might not be set up to keep copies of tasks you assign. Here's how you can change that setting:
-
Select File > Options > Tasks.
-
Under Task options, check the Keep my task list updated with copies of tasks I assign to other people box.
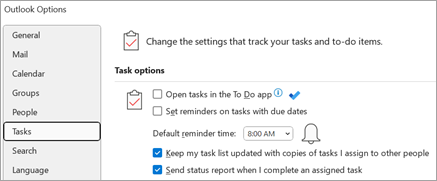
Turning on this option doesn’t track the tasks you’ve already assigned, but it will track any new ones you assign.
See also
Create and view tasks with To-Do bar in classic Outlook
Manage tasks in classic Outlook
Customize the To-Do Bar in classic Outlook










