You can create a customized color scheme, also known as theme colors, in PowerPoint and use it in other Office applications. Find a standard theme color that you like, and then modify and save it in PowerPoint. The next time that you create a new PowerPoint presentation, Word document, or Excel workbook, you can use the theme color that you created.
Create a new theme color
-
On the Design tab, click the arrow under Variants, and point to Colors.

-
Click Customize Colors.
-
Click a color box that you want to change. For example, Accent 1.
-
Click a new color in the Colors dialog box.
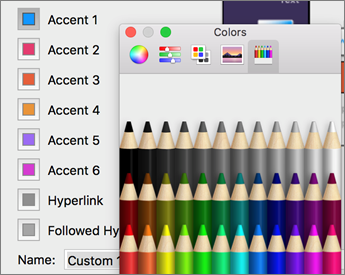
-
Repeat steps 3 and 4 for each color you want to change.
-
Close the Colors dialog box.
-
In the Name box, type a name for your custom theme color, and then click Save.
The theme color is applied to the current presentation.
Apply your new theme color to a new document
-
On the Design tab, click the arrow under Variants, point to Colors, and then click the name of the theme color you created.

Delete a custom theme color
-
In the Mac OS X Finder, find your custom theme color in /Users/ Username/Library/Application Support/Microsoft/Office/User Templates/My Themes/Theme Colors.
-
Drag the file with your custom theme color — for example, Custom 1.xml — to the Trash.
Note: The deleted theme color remains in the Colors list on the Design tab until you quit and then reopen the Office applications.










