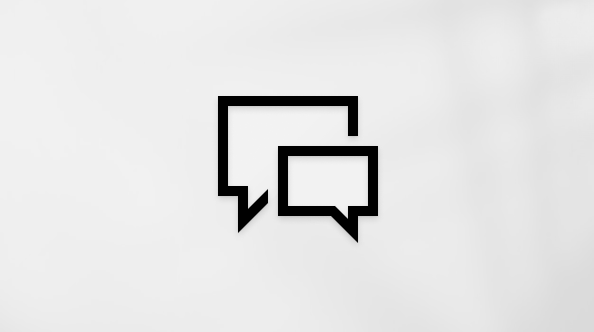Note: You need a Microsoft 365 Copilot license to use all of Copilot's features in Loop. You can share Copilot content to collaborate with Loop users who don't have a license.
If the Copilot results aren't quite what you were looking for, consider rephrasing or refining your text. With Microsoft 365 Copilot in Loop. you can review and modify the output generated by Copilot to make sure it's right.
-
Select the Copilot button at the foremost right of the generated content and type directly into the text box.
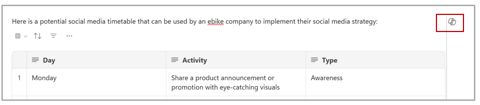
-
You can change the tone, length, or format. For example:
-
Change the tone: Ask Copilot something like, "Make this text sound professional," or "Make this sound enthusiastic."
-
Change the length: Ask Copilot something like, "Make this text shorter," or "Make this text longer."
-
Change the format: Ask Copilot something like, "Make the text into a header," or "Add a table column for emojis."
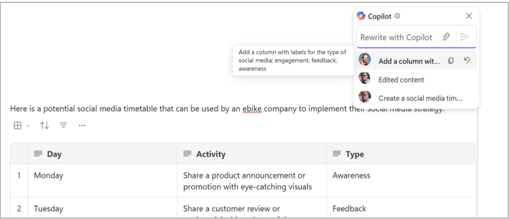
Tip: When crafting your prompts, make sure to provide context, be specific about what you want, and use common language. For inspiration, use Copilot in Loop prompts.
-
-
Select the arrow to send your prompt to Copilot. Copilot will generate a result.
-
If you want to undo the results of your most recent prompt, select Undo next to the previous prompt.
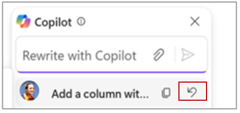
Identify content authors
To find out who wrote different parts of the document, including those written by Copilot, left-click on the text. A profile picture will appear. Select the profile picture to see the parts of the paragraph that Copilot generated.

Review edit history
To see the edit history, select the Copilot button to the rightmost side of the screen. You can view which prompts were used by you or your teammates, or trace back how the content was generated.
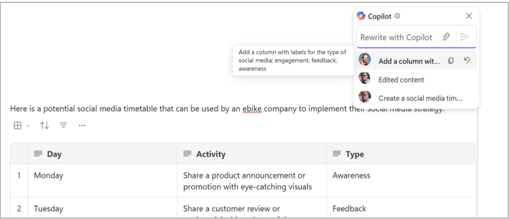
See Copilot collaboration in real time
If you don't have a Copilot license, you can still share and edit content that people on your team generate with Copilot. You can also see when your teammates are using Copilot in real time.