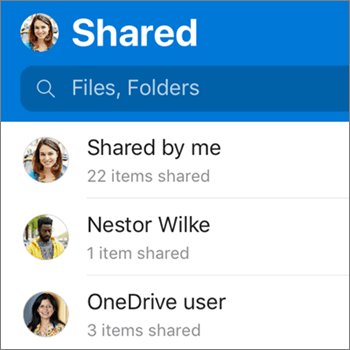You can share OneDrive files, photos, and folders from the OneDrive app on your iOS device just as you can on a PC or Mac. You can also see Files shared with you. To stop sharing, go to the OneDrive website and sign in with your Microsoft account, or with your work or school account.
Tip: Photo story is a new part of OneDrive that makes it easier to share photos and videos with friends and family. Learn more.
Select how you want to share
-
In the OneDrive app (signed in with your work or school account), select the file or folder you want (press and hold to select it), and then select Share

(If you just want to send a copy of the file instead of sharing, click Send a Copy.)
-
Enter the names of the people you want to share with and a message, if you want.
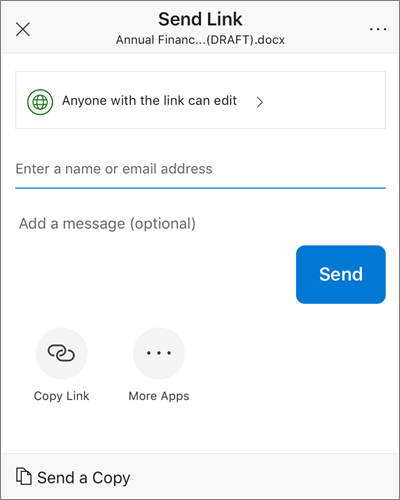
-
(Optional) Click the dropdown list to change the type of link. The Details pane opens, where you can change who can access the link and whether people can edit the item you’re sharing.
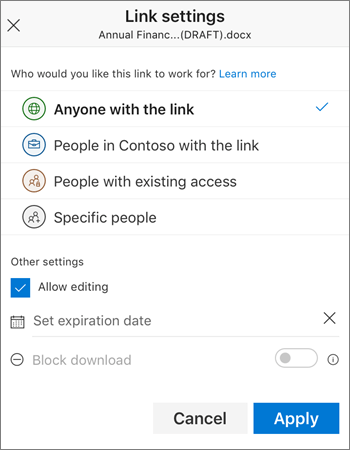
Options for Who would you like this link to work for (options vary based on admin settings):
-
Anyone gives access to anyone who receives this link, whether they receive it directly from you or forwarded from someone else. This may include people outside of your organization.
-
People in <Your Organization> gives everyone in your organization access to the link, whether they receive it directly from you or forwarded from someone else.
-
People with existing access can be used by people who already have access to the document or folder. It does not change the permissions on the item. Use this if you just want to send a link to somebody who already has access.
-
Specific people gives access only to the people you specify, although other people may already have access. If people forward the sharing invitation, only people who already have access to the item will be able to use the link.
Once you decide who the link will work for, you can set additional options:
-
Allow editing - When you share items with this type of link, people can edit files, and can add or delete files in a shared folder. Recipients can forward the link, change the list of people sharing the files or folder, and change permissions for recipients. If you're sharing a folder, people with Edit permissions can copy, move, edit, rename, share, and delete anything in the folder.
Unchecking this box means that people can view, copy or download your items without signing in. They can also forward the link to other people. However, they cannot make change to the version on your OneDrive.
-
Set expiration date - The link will only work until the date you set. After that, the link will be invalid, and you will need to create a new link for users requiring access to your file or folder.
-
Block download - Only available if you disable the Allow editing option, this means they cannot save a local copy.
When you're done, click Apply.
-
-
When you’re ready to send the link, click Send.
Need more help?
|
|
Contact Support For help with your Microsoft account and subscriptions, visit Account & Billing Help. For technical support, go to Contact Microsoft Support, enter your problem, and select Get Help. If you still need help, shake your mobile device and select Report a problem. |