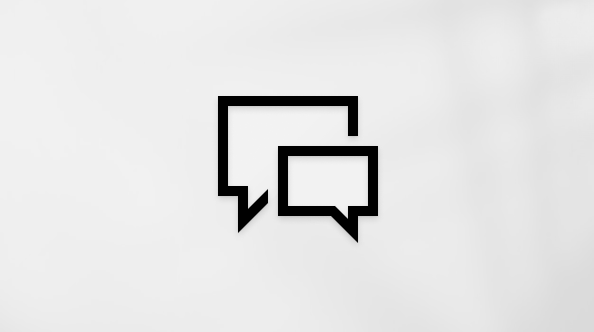Windows offers many ways to minimize distractions so it's easier to focus on tasks. You can declutter your taskbar and simplify the Start menu, use Focus to manage your notifications and use the Immersive Reader to minimize visual distractions when reading a web page in Microsoft Edge.
Don't be so animated
You can minimize visual distractions by turning off animations, background images, and more. Follow below steps to minimize visual distractions:
-
Select Start > Settings > Accessibility > Visual effects.
-
To minimize distractions, adjust one or more of the following settings:
-
To automatically hide the scrollbars in Windows, turn off the Always show scrollbars toggle.
-
To make window backgrounds more opaque, turn off the Transparency effects toggle.
-
If you don't want Windows to show animations, turn off the Animation effects toggle.
-
To define how long notifications are shown, expand the Dismiss notifications after this amount of time dropdown menu and select the option you want.
-
Clean up taskbar clutter
You can control which icons appear on the taskbar and reduce the number of items in view. Follow these steps:
-
Go to Start > Settings > Personalization > Taskbar.
-
Use the following options to manage your taskbar items:
-
Taskbar items: Expand this section to control which icons appear on your taskbar.
-
To choose whether to hide or adjust how the search item appears, use the Search dropdown menu.
-
To show or hide the Task view, turn on or off the toggle.
-
To show or hide the Widgets, turn on or off the toggle.
-
-
System tray icons: Expand this section to manage the icons that appear on the system tray.
-
To show or hide the Pen menu icon when the pen is in use, turn the toggle on or off.
-
Use the Touch keyboard dropdown menu to choose whether to hide or show the Touch keyboard icon.
-
To show or hide the Virtual touchpad, turn on or off the toggle.
-
-
Other system tray icons: Expand this section to manage additional system tray icons.
-
Switch the toggle on or off for hidden icons like Microsoft Teams, Microsoft Outlook, and Windows Explorer.
-
-
Taskbar behaviors: Expand this section to manage taskbar alignment, badging, automatic hiding, and multiple displays.
-
Use the dropdown menu to manage Taskbar alignment in the center or left.
-
Select or unselect the checkbox to Automatically hide the taskbar, Show badges on the taskbar, and Show flashing on taskbar apps, as per your need.
-
-
Help with taskbar: Expand this section and select the Changing taskbar color link to adjust the taskbar color.
-
Quiet down those notifications
The Do not disturb setting allows you to define which notifications you see and hear and when you receive them. Notifications that are muted will still go to the Notification Center, where you can view them at any time.
You can also customize the notifications settings to choose which apps can display notifications.
Choose the notifications you want to see and hear
-
Select Start > Settings > System > Notifications, then adjust the settings.
-
To see and hear fewer notifications, turn on Do not disturb.
-
If you want to allow notifications from certain apps even when Do not disturb is on, select Set priority notifications. Modify these options to get the notifications you want to see during Do not disturb.
Tip: To quickly switch Do not disturb on or off, go to the taskbar and select the battery, network, or volume icon to open the Notification Center, then turn it on or off.
Limit late-night notifications
-
Select Start > Settings > System > Notifications.
-
In Turn on do not disturb automatically, select During these times to turn it on.
-
Set the times for when Do not disturb should automatically turn on and off, and how often it should repeat.
-
You can also choose the types of tasks that will turn on Do not disturb automatically.
Choose which apps display notifications
If notifications are distracting when they appear on your screen, adjust which apps display notifications and fine-tune how they appear.
-
Select Start > Settings > System > Notifications.
-
Under Notifications from apps and other senders, turn off the apps you don't want notifications from and turn on the apps you do want to get notifications from.
-
To define where the notifications appear for each app, select a specific app, then change the options as desired.
Read with fewer distractions
To read a web page in a simpler and cleaner layout, use the Immersive Reader in Microsoft Edge. For more information on the Immersive Reader, go to Use Immersive Reader in Microsoft Edge. To start using the Immersive Reader, follow these steps:
-
Open the web page you want to read in Microsoft Edge, and then press the Function key+F9.
-
Alternatively, select the Enter Immersive Reader icon on the address bar.
Tip: If you don’t see the Enter Immersive Reader icon, select the text you want to read, right-click, and select Open selection in Immersive Reader.
-
-
The page will open in a simplified layout. To customize the page display, use the options on the toolbar at the top of the page. For example, under Text preferences you can modify the background color using themes or change the font.
-
To exit the Immersive Reader, select the Exit Immersive Reader icon on the address bar or press the Function key+F9.
Have the web read aloud to you
The Read Aloud feature in Microsoft Edge allows you to listen to web pages as audio, turning your browser into a personal audiobook. To use Read Aloud, follow the steps below:
-
Open a webpage in Microsoft Edge and select the Read Aloud icon in the toolbar or right-click and select Read aloud from the context menu.
-
You can also use Command+Shift+U to start or stop Read aloud.
-
-
A toolbar will appear at the top of the browser window. You can pause, skip, adjust speed, or change the voice through the Voice options button. Choose from a variety of voices with different accents and tones.
-
As the text is read, the words will be highlighted on the page, making it easy to follow along if you choose. You can switch between tabs or applications while Read Aloud continues narrating.
See also
Windows offers many ways to minimize distractions so it's easier to focus on tasks. You can declutter your taskbar and simplify the Start menu, use Focus assist to manage your notifications, and use the Immersive Reader to minimize visual distractions when reading a web page in Microsoft Edge.
Don't be so animated
You can minimize visual distractions by turning off animations, background images, and more. Follow the below steps to simplify your display settings:
-
Select Start , then select Settings > Ease of Access > Display .
-
Choose from the following options to make Windows easier to see and less distracting:
-
To adjust the text size, use the slider under Make text bigger. For details, see Change the size of text in Windows.
-
To change the size of the apps and text on the main display, select the desired size from the combo box under Make everything bigger.
Note: The recommended size is 100%.
-
Select the Change the size of the apps and text on other displays link to change the size of apps and texts on other displays.
-
To adjust the size and color of your cursor and mouse pointer, select the relatedlink.
-
You can also set the brightness or enable the night light feature for comfortable viewing. Find this option by selecting the Change brightness automatically or use night light link.
Note: For more information on the above steps, visit Make Windows easier to see.
-
To simplify and personalize Windows, explore the following options:
-
Turn on or off the Show animations in Windows toggle.
-
Turn on or off the Show transparency in Windows toggle.
-
Turn on or off the Automatically hide scroll bars in Windows toggle.
-
To set the timing for notifications to appear, follow the steps in the ‘Make notifications stick around longer’ section of Make Windows easier to hear.
-
Turn on or off the Show desktop background image toggle.
-
To personalize your background and other colors, select the related link.
-
-
Clean up taskbar clutter
Choose which icons appear on the taskbar and reduce the number of items in view.
-
Select Start , then select Settings > Personalization > Taskbar .
-
Go to the Notification area, and choose Select which icons appear on the taskbar.
-
System icons, like the clock and battery indicator, can also be turned on or off. Choose Turn system icons on or off in the Notification area.
Simplify the Start menu
Many apps use Live Tiles to show updates on what's happening in your world, like new email, your next appointment, or the weekend weather. If these animations are distracting, you can turn them off.
Press and hold (or right-click) a tile, and then select More > Turn Live Tile off.
Quiet down those notifications
Focus assist (also called quiet hours in earlier versions of Windows 10) allows you to avoid distracting notifications when you need to stay focused. It's set by default to activate automatically under certain conditions.
Here's how to turn focus assist on or off:
-
Select the Action Center icon on the taskbar.
-
Select Focus assist to cycle through the available settings: either Priority only, Alarms only, or Off. (If you don't see the Focus assist tile, you may need to select Expand first.)
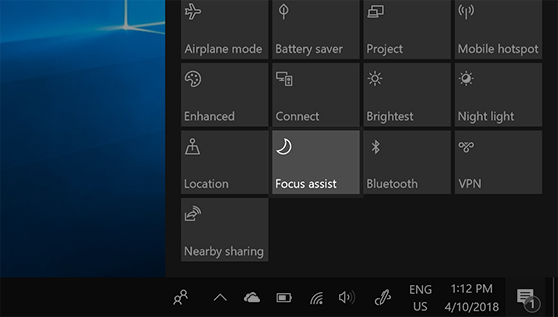
-
Focus assist settings can be edited by selecting Start > Settings > System > Focus assist. Or you can type Focus assist into the search box on the taskbar, and then select Focus assist settings from the list of results.
-
In the Focus assist settings, you can limit late-night notifications using the Automatic rules section. To do that, select During these times and turn on the toggle. Then, select Start time or End time, pick a time, and select the check mark to save your changes. You can also choose what days you want to apply the rule, and what types of notifications you'd still like to receive during the times you set.
If notifications are distracting when they appear on your screen, adjust which apps display notifications and fine-tune how they appear. To change notification settings, select Start , then select Settings > System > Notifications & actions . You can then choose which types of notifications you want to see.
Read with fewer distractions
For a clean and simple layout, use Reading view in the Microsoft Edge browser address bar to bring whatever you're reading front and center. After you open an article, you'll see a book icon on the right side of your browser. When you select it, you'll be in reading view.
Have the web read aloud to you
The Read Aloud feature in Microsoft Edge allows you to listen to web pages as audio, turning your browser into a personal audiobook. To use Read Aloud, follow the steps below:
-
Open a webpage in Microsoft Edge and select the Read aloud icon in the toolbar or right-click and select Read aloud from the context menu.
-
You can also use Command+Shift+U to start or stop Read aloud.
-
-
A toolbar will appear at the top of the browser window. You can pause, skip, adjust speed, or change the voice through the Voice options button. Choose from a variety of voices with different accents and tones.
-
As the text is read aloud, the words will be highlighted on the page, making it easy to follow along if you choose. You can switch between tabs or applications while Read Aloud continues narrating.
See also
Make Windows easier to hear