In this article
Set up Q&A
Set up Q&A
Set up Q&A for large, structured meetings, like town halls or webinars to help manage questions from attendees.
From Outlook
-
Open a new calendar event.
-
Select Meeting Options at the top of the window.
-
Go to Enable Q&A and select the Yes toggle.
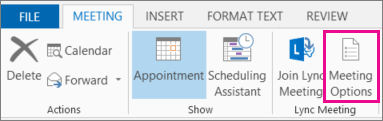
From Teams
Before a meeting
-
Open a meeting you organized in your Teams calendar.
-
Select More options

-
In Engagement

-
Select Save.
During a meeting
-
Join a meeting you organized in Teams.
-
Select More actions

-
Select Settings


-
In Engagement

-
Select Save.
Note: Q&A is available to attendees during the meeting in the meeting window and as a tab in meeting chat.
Best practices for setting up Q&A
In your meeting options, there are additional settings you can apply for a smoother Q&A experience:
-
In Roles

-
Turn the meeting chat off (optional): If you don’t want attendees to use the meeting chat in addition to Q&A, select Off from the Meeting chat dropdown menu.
Moderate Q&A questions
Turn on moderation to review and approve questions before they appear in the Q&A feed. Replies won't be moderated.
To turn on moderation for Q&A:
-
Select Q&A

-
In the Q&A pane, select Q&A settings

-
Turn on the Moderate questions toggle.
-
Select Save.
Notes:
-
Once you turn on moderation, it can't be turned off.
-
Q&A moderation capabilities are limited to organizers and co-organizers.
If you've turned on moderation, you’ll see three headings in the Q&A thread:
-
In review: New questions will appear in the In review tab. Any moderator can review questions.
-
Published: Published questions will be moved to the Published tab and visible to all attendees.
-
Dismissed: Dismissed questions can be published later, if desired.
Attendee Q&A experience
Attendees can engage in Q&A from Teams for desktop, mobile and web. Attendees will only see a single Q&A feed, whether or not the meeting is moderated. There, they can post, reply, and react to questions.
When people post questions in moderated Q&As, they'll be notified that their question was received and will be published after a moderator approves it.
Note: Q&A won’t be available to view-only attendees who joined past the meeting capacity.
Allow anonymous questions
After you turn on Q&A, you can choose whether to allow attendees to ask questions anonymously.
To allow anonymous questions:
-
Select Q&A

-
In the Q&A pane, select Q&A settings

-
Turn on the Anonymous posts toggle.
The posted question isn't associated with the attendee. Moderators can turn off anonymous posting at any time. Questions posted anonymously will remain anonymous.
Note: Replies and reactions to anonymous questions aren't anonymous.
Download Q&A reports
After a town hall or webinar with Q&A ends, organizers and co-organizers can download the Q&A report.
Q&A reports will download as .csv files that can be stored and edited in Excel.
Report details include:
-
Source: Whether a Q&A post was made by an organizer or attendee.
-
Type: Whether the post was a discussion, question, or reply.
-
Identity: The person who submitted a post or reply.
-
Timestamp: What time each post or reply was submitted.
-
Conversation ID: A unique number assigned to a specific post.
-
Reply to ID: The conversation ID of the post that a reply was responding to.
-
Content: The verbatims of each post.
-
Reactions: The total number of reactions in the conversation.
To download a Q&A report:
-
Go to your Teams calendar.
-
Select a past town hall or webinar and view its details.
-
Select Manage event

-
Select Reports.
-
Select Download

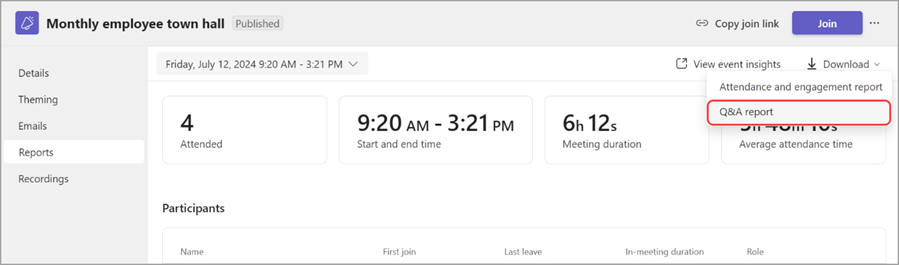
-
The Q&A report will begin downloading as a .csv file.
Notes:
-
The report download will contain questions and answers from the previous 28 days. Older content won't be available in the report but will still be available in the Q&A feed.
-
Downloading Q&A reports isn't currently supported for Teams meetings.
Related topics
Get started with Microsoft Teams webinars
Get started with town hall in Microsoft Teams
Best practices for a large meeting in Microsoft Teams










