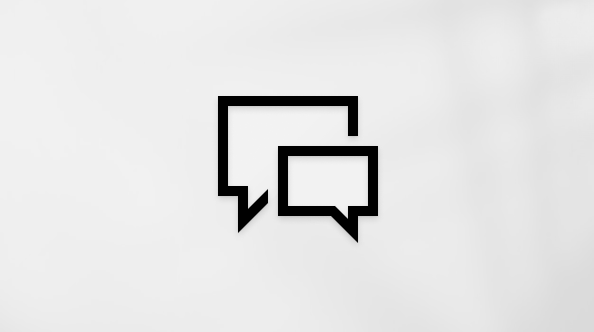If one or more recipients do not get an email message you have sent, you can use the Resend message command. This command also lets you send your message to additional recipients if needed.
Note: A resent email will include only the previously sent message with no added information. This differs from a forwarded message which will also include the previous header information (sender, date, and recipients).
To prepare to resend an email, take these steps:
-
In the folder pane, go to your Sent Items and select the message to be resent.
-
Select the [...] icon to see more available options.
-
Go to Advanced actions > Resend message.
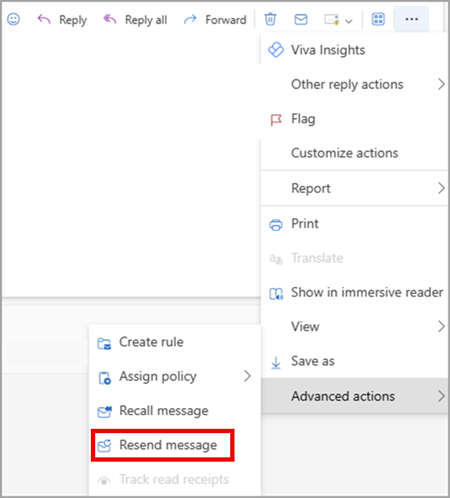
-
In the presented email to be resent, complete the following actions, as needed:
-
Remove those who don’t need to receive the message again
-
Add new recipients
-
Add or remove attachments
-
Change the contents of the message
-
Select Send
Important: To resend multiple messages, you must repeat these instructions for each message. You can only resend one message at a time.
-
In the folder pane, select Sent Items.
-
Double-click the message that you want to resend.
Note: To resend multiple messages, repeat these instructions for each message. There isn’t a way to resend multiple messages at one time.
-
On the Message tab, in the Move group, select Actions > Resend This Message.
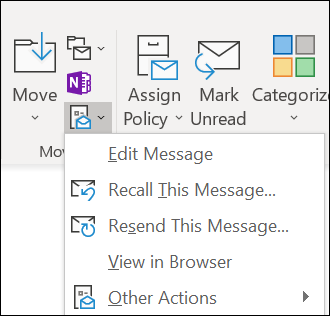
Tips: When the new message draft is opened, you can:
-
Remove recipients who don’t need to receive the message again. Select the name(s) > Delete.
-
Add new recipients, add or remove attachments, and change the contents of the message.
-
-
Select Send.
To prepare to resend an email, take these steps:
-
In the folder pane, go to your Sent Items and select the message to be resent.
-
Select the [...] icon to see more available options.
-
Go to Advanced actions > Resend message.
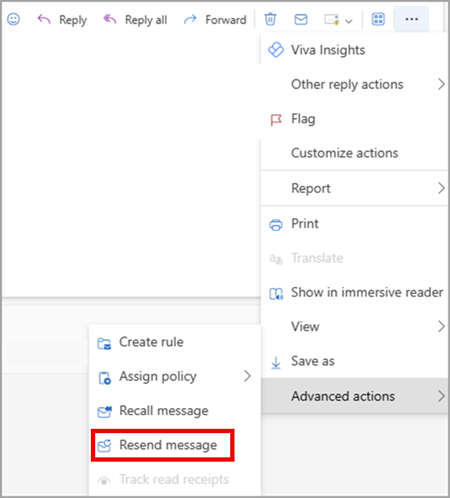
-
In the presented email to be resent, complete the following actions, as needed:
-
Remove those who don’t need to receive the message again
-
Add new recipients
-
Add or remove attachments
-
Change the contents of the message
-
Select Send
Important: To resend multiple messages, you must repeat these instructions for each message. You can only resend one message at a time.
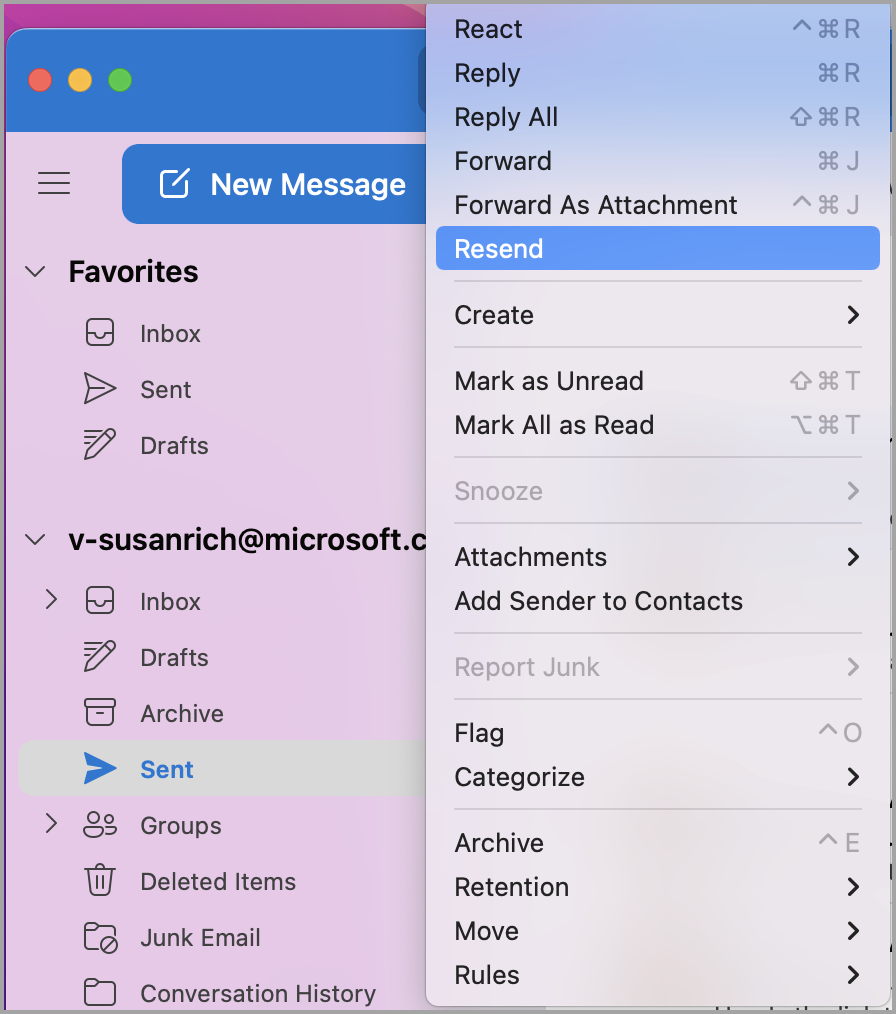
-
In the left sidebar, select Sent.
-
Select the email to resend.
-
Select Message > Resend.
Tips: When the new message displays, you can:
-
Remove recipients who don’t need to receive the message again. Select the name(s) > Delete.
-
Add new recipients, add or remove attachments, and change the contents of the message.
-
-
Select Send.
Note: To resend multiple messages, repeat these instructions for each message. There isn’t a way to resend multiple messages at one time.
Note: Another method to resend an email, once the sent email has been selected, is to right click the email and select Resend. Make any changes and select Send.