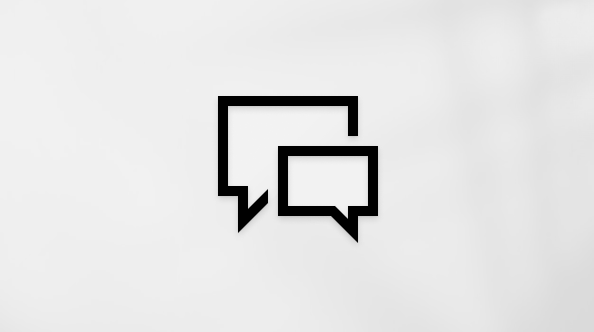Copilot in Whiteboard transforms how you create and collaborate. It can help you:
It's available in the Whiteboard desktop app, web browser, iPad, and Teams client if you have a Microsoft 365 Copilot license.
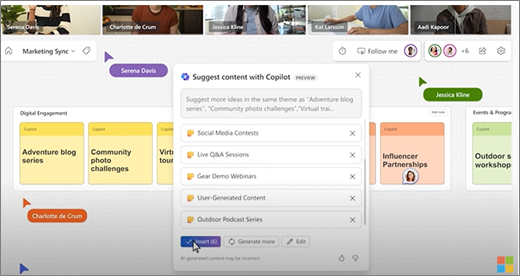
Open Whiteboard
-
Select Apps from the menu on the left, then select All apps.
-
Select Whiteboard(you may need to scroll to find it).
Or, if you're using Whiteboard in Teams, see Share a whiteboard in Microsoft Teams to learn more.
Note: See Supported languages for Microsoft Copilot to learn which languages you can use.
Spark new ideas
Imagine you have a goal but you're not sure where to start or how to reach it. Copilot in Whiteboard helps you discover new ideas, expand the ideas you have, explore different angles, and overcome creative blocks.
Putting the first idea down on a blank whiteboard is often the hardest part of getting a new plan going. Copilot can get you started by providing multiple suggestions when you add a prompt for the Suggest feature.
Note: The suggestions are added as sticky notes on the whiteboard, not as text boxes.
Here are some ways you can access the Suggest feature:
-
Toolbar Copilot button - Select the Copilot button next to the Whiteboard toolbar. In the Copilot menu, select Suggest. In the compose box, enter your prompt and select the Send arrow.
-
Right-click menu - On a whiteboard, right-click an empty area of the board. In the right-click menu, select Suggest. In the compose box, enter your prompt and select the Send arrow.
-
Selected note menu - On a whiteboard, select an existing note. In the note toolbar, select the Copilot menu and select Suggest.
After you send your prompt, Copilot provides several suggestions in a pop-up window. You can select:
-
Insert to place the suggestions on the whiteboard.
-
Generate more to add more suggestions to the list.
-
Edit to rewrite your prompt.
-
X next to a suggestion you want to remove.
For more ideas on how to use Suggest in Copilot in Whiteboard, see Discover new ideas in Whiteboard with Copilot.
Organize your ideas
It can be difficult to understand a whiteboard filled with ideas when there's no structure. Copilot in Whiteboard makes it easy to organize your ideas into clusters based on their similarity so you can find patterns, themes, and categories in your brainstorming.
Note: To use the Categorize feature, you need to have at least two notes on your whiteboard. This feature only works with sticky notes, not with Inking or text boxes.
Here are some ways you can access the Categorize feature:
-
Toolbar Copilot button - Select the Copilot button next to the Whiteboard toolbar. In the Copilot menu, select Categorize. Copilot will automatically select all notes in view on the whiteboard. Then select Categorize to begin the process, or Cancel to exit out of the process.
-
Drag and select notes - Select and hold Shift and then drag over the notes you want to categorize. In the note toolbar, select Categorize to organize the highlighted notes into categories.
Copilot puts your notes into different colored groups of notes with headings. After Copilot has categorized your notes, you can choose to Keep it, Revert the notes back to being uncategorized, or RegenerateCopilot's categorization. You can then edit, move, and delete notes and headings as needed.
For more ideas on how to use Categorize in Copilot in Whiteboard, see Organize your ideas in Whiteboard with Copilot.
Understand your ideas
You've had a great brainstorming session in Whiteboard and now you want to share the outcomes. Or maybe it was a long planning session, and you want a quick recap. Copilot in Whiteboard can make complex whiteboards easier to understand with the Summarize feature.
Note: Only sticky note content is included in the summary. To use the Summarize feature, you need at least one sticky note on your whiteboard, but we recommend more than one note to gain the most value from this feature.
Here are some ways you can access the Summarize feature:
-
Toolbar Copilot button - Select the Copilot button next to the Whiteboard toolbar. In the Copilot menu, select Summarize to create the whiteboard summary.
-
Right-click menu - On a whiteboard, right-click a blank empty area of the board. In the right-click menu, select Summarize to create the whiteboard summary.
Copilot creates a summary of the whiteboard's notes and places it in a Loop component that you can edit, copy, and share with others.
For more ideas on how to use Summarize in Copilot in Whiteboard, see Summarize ideas in Whiteboard with Copilot.
Some ideas to try
Here are some prompt ideas to try with Copilot in Whiteboard:
-
Suggest names for a small coffee shop that also sells books.
-
Suggest effective ways to reduce time to mitigation for product incident tickets. For example: "proactively create product help pages for end users."
-
Suggest top user perceived strengths of <name of your product>.
-
Suggest lesson plan ideas for reading <book title>.
-
Suggest five marketing slogans for the new running shoes product launch.
Learn more
Frequently Asked Questions about Copilot in Whiteboard