Class Notebook, a key feature of OneNote, is a powerful tool for enhancing distance learning and online education. Each Class Notebook includes a Content Library for educators to share course materials, a Collaboration Space for interactive online learning activities, and a private notebook for each student. Once a Class Notebook is created, both educators and students can access it from any device using the OneNote app, making it an ideal solution for remote learning.
Sign in
To get started, sign in to Class Notebook using the login credentials provided by your school. You will create your Class Notebook through your web browser, facilitating online teaching and virtual classroom experiences.
Next, select Create a Class Notebook in the Class Notebook Wizard.
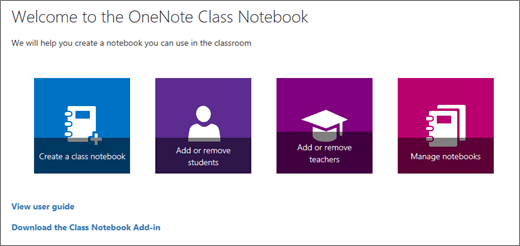
Setting up your Class Notebook
The Class Notebook Wizard will guide you through the steps to set up your notebook for online education:
-
Name Your Notebook: Enter a name for your Class Notebook to easily identify it in your online learning platform.
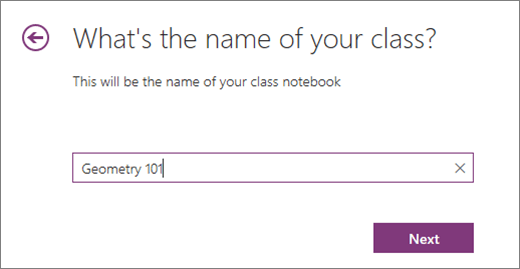
-
Add Educators: (Optional) Type in the name or email address of additional educators from your school to collaborate in the distance learning process.
Note: Select Next to navigate between steps or to skip a step.
-
Navigate and Skip Steps: Use the Next button to move between steps or skip a step if not needed.
-
Add Students: (Optional) Add students by name, group name, or email address to streamline access to course content. Use semi-colons to separate multiple entries.
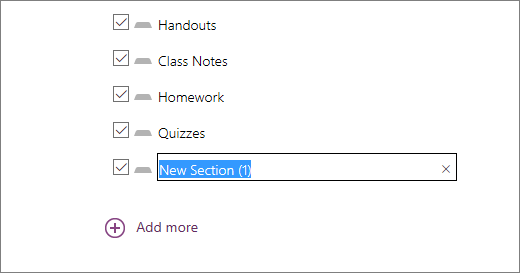
-
Customize Student Sections: Define sections for organizing and distributing class materials, such as Homework, Quizzes, and Handouts, tailored for effective online learning.
-
Preview and Finalize: Review the Teacher’s notebook and Student’s notebook views to ensure everything is set up correctly. Then, select Create to finalize your Class Notebook.
Access and Share
Your Class Notebook is now ready for online education! Use the link provided on the setup page to open your notebook in OneNote. All added students and educators will automatically receive an email with a link to access their respective notebooks, making it seamless for them to participate in distance learning and online courses.
Learn More
Visit the Getting Started page or our interactive OneNote Class Notebook training module for more details about creating your first Class Notebook.










