While delivering your PowerPoint presentation using Presenter view, you can magnify slide content on the screen.
Note: Zooming out does not open the see-all-slides view. To see all slides, use the shortcut G.
-
In the lower-right corner of your screen select Slide Show view.
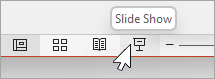
-
In the lower-left corner of the screen, select the magnifying glass icon. Note that the cursor is now a magnifying glass with a bright rectangle.
-
Move the magnification rectangle to the area of the slide you want to focus on, then click to magnify to 200%. If desired, use + key or use the stretch gesture on your trackpad or touch screen to continue zooming in up to 400%.
The cursor becomes a hand symbol, indicating that you can click and drag to move to another part of the enlarged slide.
-
To exit zoom mode and return to standard view, press Esc, or re-click the magnifying glass icon located at the lower left margin of the screen.










