In Microsoft Teams (free), your Activity Feed shows notifications for items such as unread messages, @mentions, replies, and reactions in your chats.
Customizing your app Notifications in Microsoft Teams (free)
-
Tap your profile picture, then tap Settings

-
Tap Notifications

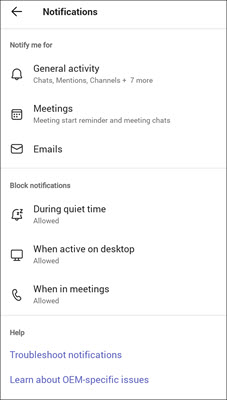
Note: If you are missing any notification options, they may be disabled on your device. Learn more about troubleshooting notifications in Microsoft Teams (free).
-
Adjust the General activity notifications
-
Adjust the Meetings notifications.
-
Disable or enable receiving emails for Community invites
-
Disable or enable notifications during quiet time, active on desktop, or when in meetings.
Note: If you've added multiple accounts to Teams, notification settings are separate for each account. You will need to switch accounts to customize them.
-
Customizing your app Notifications in Microsoft Teams (free)
-
Tap your profile picture, then tap Settings

-
Tap Notifications

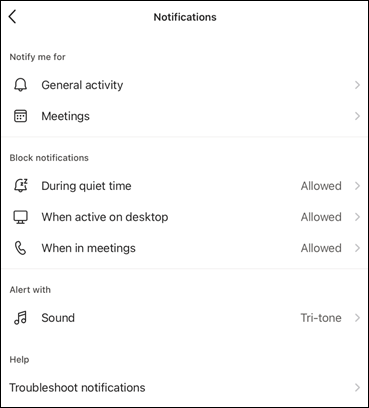
Note: If you are missing any notification options, they may be disabled on your device. Learn more about troubleshooting notifications in Microsoft Teams (free).
-
Adjust the General activity notifications
-
Adjust the Meetings notifications.
-
Disable or enable receiving emails for Community invites
-
Disable or enable notifications during quiet time, active on desktop or when in meetings.
-
Select your custom alerts with Sound and Vibration (in-app only).
Note: If you've added multiple accounts to Teams, notification settings are separate for each account. You will need to switch accounts to customize them.
-
Customizing your app Notifications in Microsoft Teams (free)
-
Select Settings and more


-
Select Notifications


Note: If you aren't getting notifications or sounds, some options may be disabled on your device. Learn more about troubleshooting notifications in Microsoft Teams (free).
-
Select Teams built-in or Windows for your Notification Style.
-
Turn Show message preview on or off.
-
Turn Play sound for incoming calls and notifications on or off.
-
Select the Edit button in the Chat section, where you can:
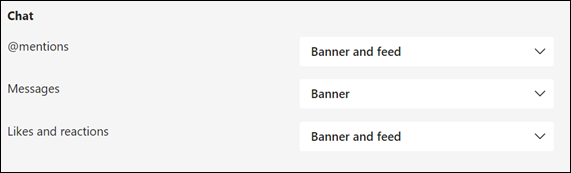
-
Select Banner and feed or Only show in feed for your @mentions.
-
Select Banner or Off for your replies.
-
Select Banner and feed, Only show in feed, or Off for Likes and reactions.
Note: Banner notifications will show in the bottom right of your screen. Feed notifications will show in Activity.
-
-
Contact us
For more help, contact support or ask a question in the Microsoft Teams Community.










