Puede aplicar etiquetas de confidencialidad a los archivos y a los mensajes de correo electrónico para mantenerlos en conformidad con las directivas de protección de información de su organización.
El administrador configura las etiquetas de confidencialidad y, como se publican para los usuarios en lugar de para ubicaciones como sitios y buzones, es posible que los usuarios de la misma organización vean etiquetas de confidencialidad diferentes para aplicar. Por ejemplo, dos usuarios que colaboran en el mismo documento o usan un buzón compartido pueden ver un conjunto diferente de etiquetas que se pueden aplicar.
Nota: Esta característica requiere una suscripción a Microsoft 365. Para obtener más información, vea ¿Mi versión de Office admite etiquetas de confidencialidad?
-
En la pestaña Inicio , seleccione


-
Elija la etiqueta de confidencialidad que se aplica al archivo o al correo electrónico.
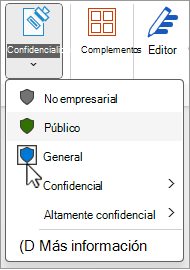
Nota: Verá

-
Para quitar una etiqueta de confidencialidad existente, anule la selección del menú Confidencialidad .No podrá quitar una etiqueta si su organización requiere etiquetas en todos los archivos.
Importante: La confidencialidad solo está disponible si: • Su cuenta de Office es una cuenta profesional con una licencia deOffice 365 Enterprise E3 o Office 365 Enterprise E5 asignada.• El administrador ha configurado las etiquetas de confidencialidad y las ha publicado para usted.
Conoce la barra de confidencialidad
La barra de confidencialidad se encuentra en la barra de título de la aplicación junto al nombre de archivo de Word, Excel y PowerPoint. Seleccione el botón para ver el informe.
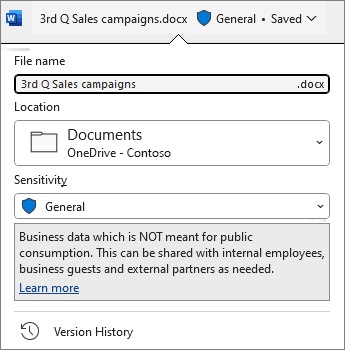
Si el archivo tiene una etiqueta existente, verá que se muestra allí. Seleccione la barra de confidencialidad o el nombre de archivo si necesita cambiar la etiqueta.
La barra de confidencialidad facilita ver qué etiqueta se aplica al archivo y aplicar o cambiar una etiqueta siempre que lo necesite, incluso al guardar el archivo. Solo tiene que seleccionar la barra de confidencialidad en el cuadro de diálogo Guardar para ver las opciones de etiquetado de este archivo.
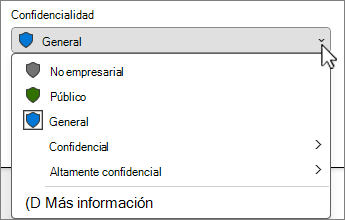
Si todavía no hay ninguna etiqueta en el archivo, la barra de confidencialidad le indica si se requiere una o no. Si se requiere una etiqueta, verá el mensaje Seleccionar una etiqueta. Si no se requiere ninguna etiqueta, el mensaje simplemente indica Sin etiqueta.
Para obtener más información, vea Nueva barra de confidencialidad en Office para Windows.
Sugerencias:
-
¿No está seguro de qué es una etiqueta? Mantenga el puntero sobre la etiqueta para ver cualquier descripción que haya agregado su organización para explicarla.
-
Si es un profesional de TI que busca información sobre cómo configurar o administrar la barra de confidencialidad, vea Administrar etiquetas de confidencialidad en aplicaciones de Office.
Restricciones de etiqueta de confidencialidad
La etiqueta de confidencialidad que seleccione puede venir con restricciones predefinidas o es posible que se le pida que elija quién puede leer o cambiar el archivo. Si los permisos son necesarios, verá un cuadro de diálogo como este:
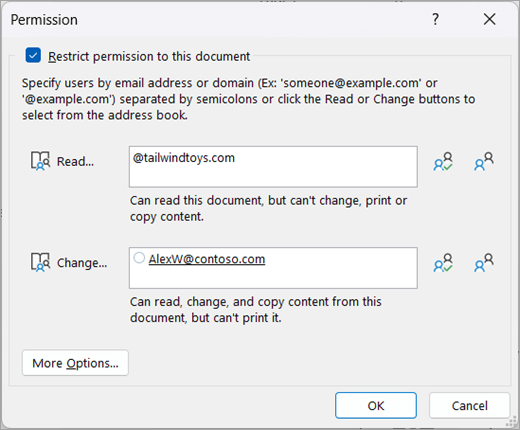
Si usa la versión 2408 o posterior, verá un cuadro de diálogo como este:
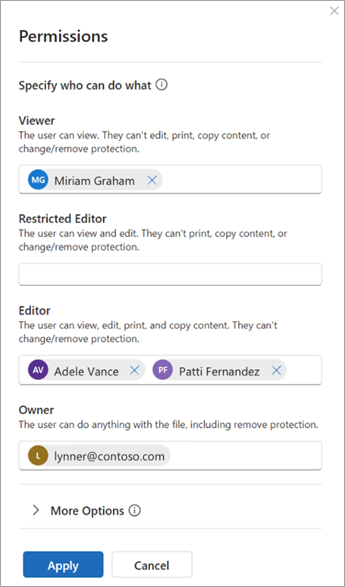
Consideraciones importantes si concede permisos por dominio
Si especifica un dominio al que conceder permisos, concederá esos permisos a todas las cuentas de esa organización.
Esto significa que, si la organización tiene otros nombres de dominio en Azure Active Directory (AD), estos permisos también se extienden a esos usuarios. Por ejemplo, si Tailwind Toys también posee el dominio de contosogames.com en Azure AD, todos los usuarios de contosogames.com también obtendrán los permisos concedidos a tailwindtoys.com usuarios.
Esto también ocurre con los subdominios. Conceder permisos a sales.tailwindtoys.com también concede esos permisos a todas las demás cuentas de tailwindtoys.com, así como a cualquier otro dominio que puedan tener en su Azure AD.
-
En la pestaña Inicio , seleccione

-
Seleccione la etiqueta de confidencialidad que se aplica al archivo o correo electrónico.
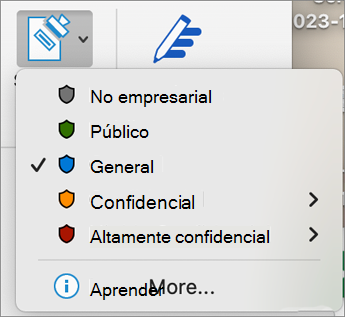
Nota: Verá

-
Para quitar una etiqueta de confidencialidad existente, anule la selección del menú Confidencialidad .No podrá quitar una etiqueta si su organización requiere etiquetas en todos los archivos.
La etiqueta de confidencialidad que seleccione puede venir con restricciones predefinidas o es posible que se le pida que seleccione quién puede leer o cambiar el archivo. Si la etiqueta requiere que establezca sus propios permisos, verá un cuadro de diálogo como este:
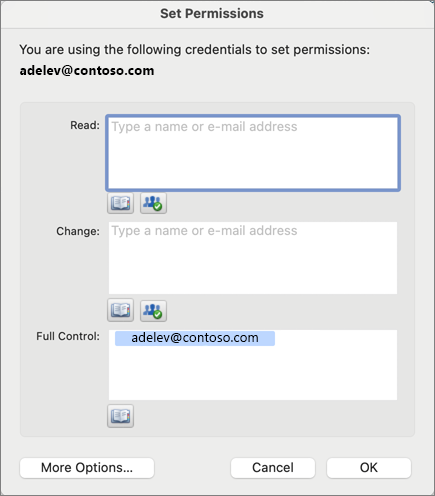
Importante: La confidencialidad solo está disponible si: • Su cuenta de Office es una cuenta profesional con una licencia de Office 365 Enterprise E3 o Office 365 Enterprise E5 asignada.• El administrador no ha configurado las etiquetas de confidencialidad y ha habilitado la característica para usted.
Word, Excel y PowerPoint
-
En una tableta Android, seleccione la pestaña Inicio y elija Confidencialidad.
En un teléfono Android,

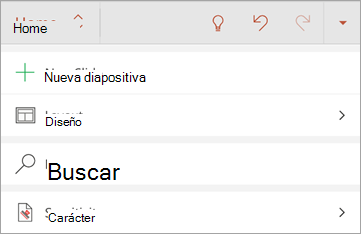
-
Pulse la etiqueta de confidencialidad que se aplica al archivo.
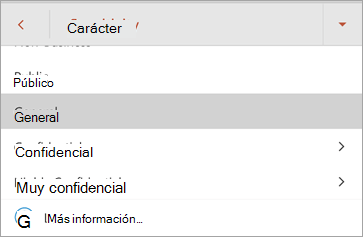
Nota: Verá

-
Para quitar una etiqueta de confidencialidad existente, anule la selección del menú Confidencialidad .No podrá quitar una etiqueta si su organización requiere etiquetas en todos los archivos.
Importante: La confidencialidad solo está disponible si: • Su cuenta de Office es una cuenta profesional con una licencia de Office 365 Enterprise E3 o Office 365 Enterprise E5 asignada.• El administrador ha configurado las etiquetas de confidencialidad y habilitó la función para usted.
Outlook
-
Al redactar un correo electrónico, seleccione

-
Pulse Agregar sensibilidad o Editar sensibilidad.
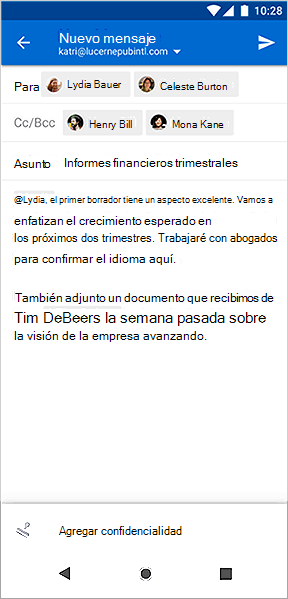
-
Pulse la etiqueta de confidencialidad que se aplica al correo electrónico.
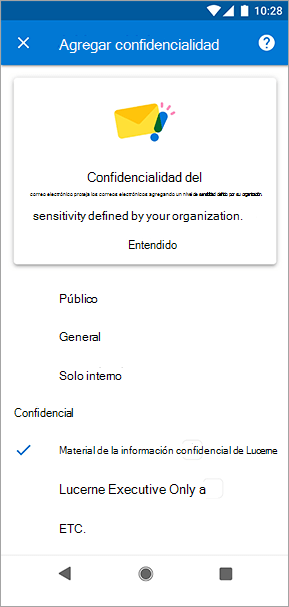
-
Para quitar una etiqueta de confidencialidad existente, anule la selección del menú Confidencialidad . No podrá quitar una etiqueta si su organización requiere etiquetas en todos los archivos.
Word, Excel y PowerPoint
-
En el iPad, pulse la pestaña Inicio (si aún no está seleccionada) y, a continuación, pulse Confidencialidad.En el iPhone, pulse la

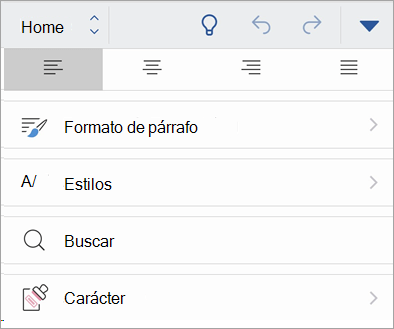
-
Pulse la etiqueta de confidencialidad que se aplica al archivo.
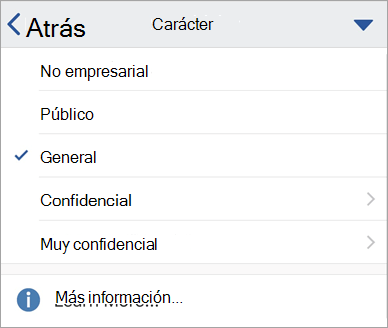
Nota: Verá

-
Para quitar una etiqueta de confidencialidad existente, anule la selección del menú Confidencialidad .No podrá quitar una etiqueta si su organización requiere etiquetas en todos los archivos.
Importante: La confidencialidad solo está disponible si: • Su cuenta de Office es una cuenta profesional con una licencia de Office 365 Enterprise E3 o Office 365 Enterprise E5 asignada.• El administrador no ha configurado las etiquetas de confidencialidad y ha habilitado la característica para usted.
Outlook
-
Al redactar un correo electrónico, seleccione

-
Pulse Agregar sensibilidad o Editar sensibilidad.
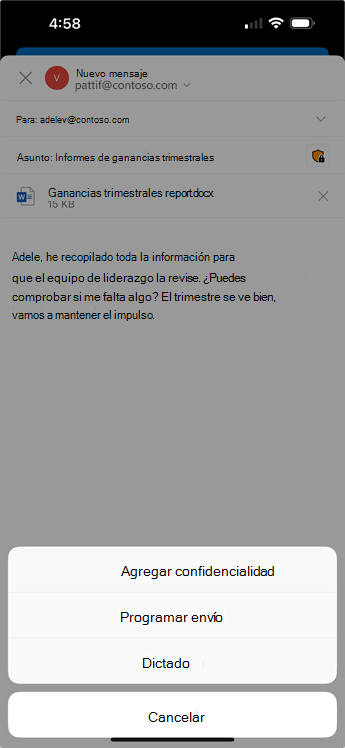
-
Pulse la etiqueta de confidencialidad que se aplica al correo electrónico.
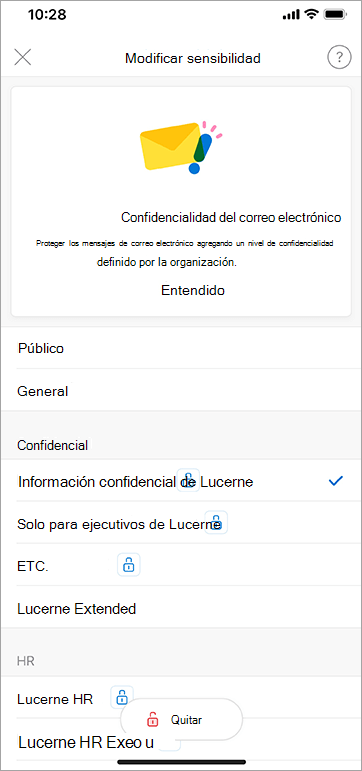
-
Para quitar una etiqueta de confidencialidad existente, seleccione Editar confidencialidad y, después, elija Quitar. No podrá quitarla si su organización requiere etiquetas en todos los archivos.
Outlook
-
Al redactar un correo electrónico, seleccione

-
Seleccione la etiqueta de confidencialidad que se aplica al correo electrónico.
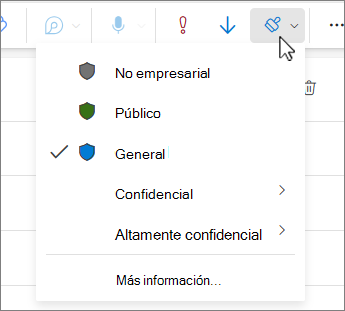
Nota: Verá Más información si su organización ha configurado un sitio web para explicar más sobre sus etiquetas de confidencialidad.
-
Para quitar una etiqueta de confidencialidad existente, anule la selección del menú Confidencialidad . No podrá quitar una etiqueta si su organización requiere etiquetas en todos los archivos.
Importante: La confidencialidad solo está disponible si: • Su cuenta de Office es una cuenta profesional con una licencia de Office 365 Enterprise E3 o Office 365 Enterprise E5 asignada.• El administrador no ha configurado las etiquetas de confidencialidad y ha habilitado la característica para usted.
Word, Excel, PowerPoint
-
En la pestaña Inicio , seleccione Confidencialidad

-
Seleccione la etiqueta de confidencialidad que se aplica al archivo.
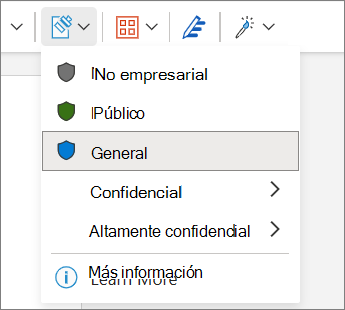
Nota: Verá

-
Para quitar una etiqueta de confidencialidad existente, anule la selección del menú Confidencialidad . No podrá quitar una etiqueta si su organización requiere etiquetas en todos los archivos.
Importante: La confidencialidad solo está disponible si: • Su cuenta de Office es una cuenta profesional con una licencia de Office 365 Enterprise E3 o Office 365 Enterprise E5 asignada.• El administrador no ha configurado las etiquetas de confidencialidad y ha habilitado la característica para usted.
¿Admite mi versión de Office las etiquetas de confidencialidad?
Esta característica requiere una suscripción a Microsoft 365 y está disponible para usuarios y organizaciones cuyos administradores han configurado etiquetas de confidencialidad. Si es un administrador que busca empezar a usar las etiquetas de confidencialidad, vea Introducción a las etiquetas de confidencialidad.
Muchas de las características del nuevo Outlook para Windows funcionan de la misma forma o de forma similar a Outlook en la Web. Si está interesado en probar la nueva experiencia, consulte Introducción al nuevo Outlook para Windows.
Su organización personaliza los nombres de las etiquetas, las descripciones de información sobre herramientas y cómo se va a usar cada etiqueta. Para obtener información adicional sobre la etiqueta que se debe aplicar y cuándo, póngase en contacto con el departamento de TI de su organización.
Etiquetas aplicadas (o recomendadas) automáticamente
El administrador puede configurar el etiquetado automático. A continuación, se recomiendan etiquetas específicas o se aplican automáticamente a los archivos o correos electrónicos que contienen ciertos tipos de información, como números de la seguridad social, números de tarjetas de crédito u otra información confidencial.
Si una etiqueta se ha aplicado automáticamente, verá una notificación debajo de la cinta de Office.

El aviso de cuando se recomienda una etiqueta, pero no se aplica automáticamente, es similar.
Para obtener más información, vea Aplicar automáticamente o recomendar etiquetas de confidencialidad a los archivos y correos electrónicos en Office.
Nota: Incluso si el administrador no ha configurado el etiquetado automático, es posible que haya configurado el sistema para que requiera una etiqueta en todos los archivos y correos electrónicos de Office y que también haya seleccionado una etiqueta predeterminada como punto de partida. Si las etiquetas son necesarias, no podrá guardar un archivo de Word, Excel o PowerPoint, ni enviar un correo electrónico en Outlook, sin seleccionar una etiqueta de confidencialidad.
Cómo saber qué etiqueta se aplica actualmente?
La forma de ver la etiqueta aplicada actualmente, si la hay, varía ligeramente dependiendo de si está en el escritorio, web o móvil.
En las aplicaciones de escritorio y web, aparece una etiqueta de confidencialidad existente junto al nombre de archivo en la esquina superior izquierda del documento.
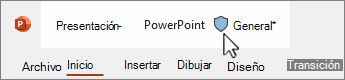
En las aplicaciones móviles de Office, seleccione el menú 
Para ver más detalles proporcionados por su organización, mantenga el puntero sobre una etiqueta de confidencialidad o selecciónela.
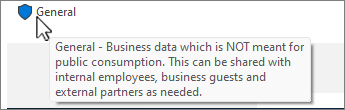
Outlook es un poco diferente
En Outlook, no aparece nada si no se ha seleccionado ninguna etiqueta o si está redactando un correo electrónico y solo se aplica la etiqueta predeterminada.
Si se ha seleccionado una etiqueta, la verá al final de la línea Asunto al crear un mensaje.
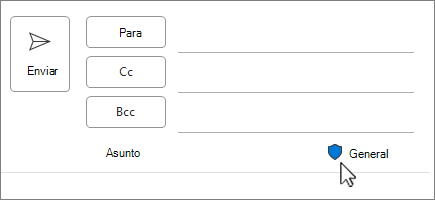
Al leer el correo, la etiqueta de confidencialidad aparece debajo del bloque de direcciones.
Por Outlook para la Web, verá el botón de confidencialidad en la esquina superior derecha de la página del mensaje.
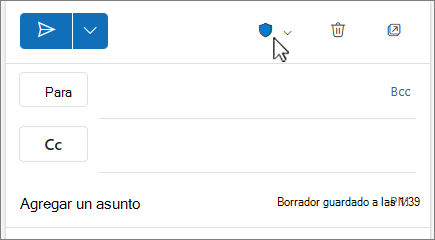
Al leer mensajes, la etiqueta de confidencialidad aparece en una línea encima del mensaje.
¿Qué sucede al aplicar una etiqueta de confidencialidad?
Al aplicar una etiqueta de confidencialidad, la información de la etiqueta se conservará con el archivo o correo electrónico, incluso a medida que se comparte entre dispositivos, aplicaciones y servicios en la nube. Aplicar una etiqueta de confidencialidad también puede dar lugar a cambios en el archivo o correo electrónico según la configuración de su organización, como:
-
El cifrado con Information Rights Management se puede aplicar a su archivo o correo electrónico
-
Puede aparecer un encabezado o pie de página en el archivo o correo electrónico
-
Puede aparecer una marca de agua en el archivo
Nota: Si no tienes permiso para cambiar o quitar una etiqueta de confidencialidad, se te impedirá hacerlo con un mensaje de error en la mayoría de las aplicaciones. En algunas aplicaciones, como Outlook Mobile, las etiquetas de confidencialidad simplemente se deshabilitarán.
No todas las aplicaciones en todas las plataformas admiten el mismo comportamiento, por lo que los resultados exactos de aplicar una etiqueta de confidencialidad pueden variar ligeramente. Para obtener más información sobre qué capacidades son compatibles con cada plataforma, vea Compatibilidad con las capacidades de etiqueta de confidencialidad en las aplicaciones.
Justificar cambios en la etiqueta de confidencialidad
El administrador puede tener una directiva que requiera que proporcione justificación antes de cambiar una etiqueta de confidencialidad desde una confidencialidad mayor a una confidencialidad inferior. Con esta configuración se le pedirá que elija un motivo de justificación o que proporcione uno propio al seleccionar una etiqueta de menor confidencialidad.
Nota: Solo se le pedirá que justifique los cambios una vez después de abrir un documento o de responder al reenvío de un mensaje de correo electrónico. Después de justificarlos una vez, los cambios posteriores no requerirán justificación hasta que se cierre y se vuelva a abrir ese mensaje de correo electrónico o ese documento.
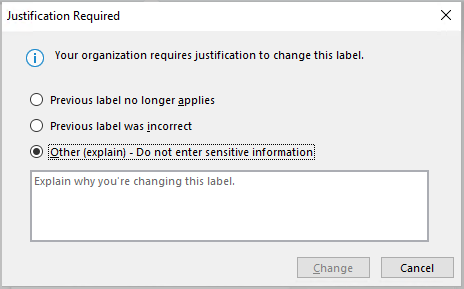
Vea también
Problemas conocidos al aplicar etiquetas de confidencialidad a los archivos de Office
Para administradores: Obtenga más información sobre las etiquetas de confidencialidad
Para administradores: Administrar etiquetas de confidencialidad en aplicaciones de Office







