En Microsoft Teams (gratis), puede iniciar una reunión instantánea en muy rápido. Póngase en contacto fácilmente con sus contactos, tanto si está de humor espontáneo como si necesita una reunión de última hora.
¿Desea crear una reunión, pero no tiene una cuenta de Microsoft Teams (gratis)? Regístrate ahora.
Nota: En Microsoft Teams (gratis), puede crear reuniones de hasta cien participantes durante un máximo de 60 minutos. Obtenga más información sobre las suscripciones de Teams .
Crear una reunión instantánea
Hay varias maneras de iniciar una reunión instantánea. Puede iniciar una a través de la característica Chat o Calendario .
-
En Teams, puede realizar una de las siguientes acciones:
-
En su Chat en la parte inferior de la pantalla, pulse Reunirse en la esquina superior derecha de la pantalla > Reunirse ahora .
-
En el calendario en la parte inferior de la pantalla, pulse el

-
-
Personalizar la reunión:
-
Editar el nombre de la reunión: pulse el lápiz y asigne un título descriptivo a la reunión.
-
Compartir invitación: Pulse

-
Copiar vínculo: pulse Copiar vínculo a la reunión para copiar el vínculo de la invitación a la reunión en el Portapapeles.
-
Cambiar las opciones de la reunión:

-
-
Pulse Iniciar reunión para empezar. Se crea la reunión y el vínculo de la reunión se muestra en el chat de la reunión. Puedes copiar y compartir este vínculo en cualquier momento.
-
Establezca las opciones de audio y vídeo y, a continuación, pulse Unirse ahora . Puede Agregar participantes o Compartir invitación a la reunión para que los usuarios se unan.
Nota: Puede configurar las opciones de privacidad de las reuniones en cualquier momento durante la reunión. Pulse Mostrar participantes > 
Crear una reunión instantánea
Hay varias maneras de iniciar una reunión instantánea. Puede iniciar una a través de la característica Chat o Calendario .
-
En Teams, puede realizar una de las siguientes acciones:
-
En el Chat en la parte inferior de la pantalla, pulse Reunirse en la esquina superior izquierda de la pantalla > Reunirse ahora .
-
En el Calendario en la parte inferior de la pantalla, pulse Reunirse > Reunirse ahora .
-
-
Personalizar la reunión:
-
Editar el nombre de la reunión: pulse el lápiz y asigne un título descriptivo a la reunión.
-
Compartir invitación: pulse Compartir invitación de reunión para compartir el vínculo de la reunión a través de SMS y mucho más.
-
Copiar vínculo: pulse Copiar vínculo a la reunión para copiar el vínculo de la invitación a la reunión en el Portapapeles.
-
Cambiar las opciones de la reunión: pulse

-
-
Pulse Iniciar reunión para empezar. Se crea la reunión y el vínculo de la reunión se muestra en el chat de la reunión. Puedes copiar y compartir este vínculo en cualquier momento.
-
Establezca las opciones de audio y vídeo. Puede Agregar participantes o Compartir la invitación a la reunión para que los usuarios se unan.
Nota: Puede configurar las opciones de privacidad de las reuniones en cualquier momento durante la reunión. Pulse Mostrar participantes > 
Crear una reunión instantánea
Hay varias maneras de iniciar una reunión instantánea. Puede iniciar una a través de la característica Chat o Calendario .
-
En Microsoft Teams (gratis), puede realizar una de las siguientes acciones:
-
Desde su Chat en el lado más a la izquierda de la pantalla, vaya al banner Chat en la parte superior izquierda de la pantalla y seleccione Reunirse ahora.
-
En Calendario en el lado más a la izquierda de la pantalla, seleccione Reunirse ahora en la parte superior derecha de la pantalla.
-
-
Personalizar la reunión:
-
Editar el nombre de la reunión: asigne un título descriptivo a la reunión.
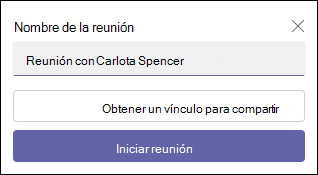
-
Obtener un vínculo : selecciona Obtener un vínculo para compartir para generar un vínculo que copies en el Portapapeles y compartas de la manera que quieras.
-
-
Seleccione Iniciar reunión para empezar.
-
Se crea la reunión y el vínculo de la reunión se muestra en el chat de la reunión. Puedes copiar y compartir este vínculo en cualquier momento.
-
Crear una reunión instantánea
Hay varias maneras de iniciar una reunión instantánea. Puede iniciar una a través de la característica Chat o Calendario .
-
En Microsoft Teams (gratis), puede realizar una de las siguientes acciones:
-
Desde Chat en el lado más a la izquierda de la pantalla, vaya al banner Chat en la parte superior izquierda de la pantalla y seleccione Reunirse ahora.
-
En Calendario en el lado más a la izquierda de la pantalla, seleccione Reunirse ahora en la parte superior derecha de la pantalla.
-
-
Personalizar la reunión:
-
Editar el nombre de la reunión: asigne un título descriptivo a la reunión.
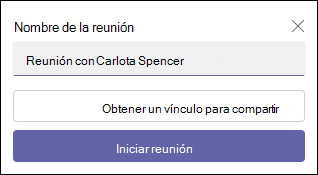
-
Obtener un vínculo : selecciona Obtener un vínculo para compartir para generar un vínculo que puedes copiar en el Portapapeles y compartir de la manera que quieras.
-
Cambiar las opciones de la reunión : configure las opciones de privacidad de la reunión después de seleccionar Obtener un vínculo para compartir . Seleccione Configurar las opciones de reuniones , se abrirá una nueva pestaña en el explorador predeterminado, donde puede establecer Quién puede omitir la sala de espera y Quién puede presentar opciones en el menú desplegable. Realice las selecciones que prefiera y, después, haga clic en Guardar .
-
-
Para participar en la reunión, el explorador solicitará permiso para usar el dispositivo de grabación. Si desea hablar durante la reunión, debe conceder acceso. También tendrá la opción de activar o desactivar el sonido para la reunión.
-
Seleccione Iniciar reunión. Puede establecer las opciones de audio y vídeo y, después, seleccionar Unirse ahora.
-
Puede copiar el vínculo de la reunión para generar un vínculo para compartir, compartir a través del calendario de Outlook o compartir por correo electrónico predeterminado.
Nota: Puede configurar las opciones de privacidad de la reunión en cualquier momento durante la reunión. Seleccione Más acciones >Configuración >

Temas relacionados
Programar una reunión en Microsoft Teams (gratis)
¿Qué puedo hacer durante una reunión en Microsoft Teams (gratis)?
Cómo usar los chats de reuniones en Microsoft Teams (gratis)
Contacto
Para obtener más ayuda, póngase en contacto con el soporte técnico o formule una pregunta en la Comunidad de Microsoft Teams.







