Los pasos siguientes garantizarán que puede sincronizar con sus bibliotecas de Microsoft SharePoint, que puede acceder a sus archivos en línea y que tiene suficiente espacio para que se sincronicen los archivos adecuados.
Nota: Este artículo es para usuarios que tienen una cuenta profesional o educativa de Microsoft 365 y se refiere a la última versión de SharePoint y OneDrive para el trabajo o la escuela. Si no inicia sesión con una cuenta de Microsoft 365, lea cómo Solucionar problemas de sincronización de OneDrive.Si ve este icono de
-
Inicie sesión en Microsoft 365 con su cuenta profesional o educativa.
-
Vaya a su SharePoint en la ubicación de Microsoft 365.
-
Seleccione la carpeta de documentos o la biblioteca que esté intentando sincronizar.
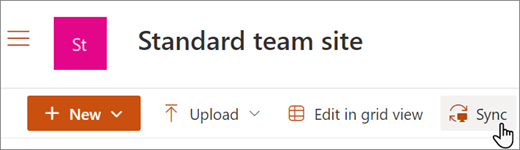
Si no ve la opción de sincronización o ve una pantalla que dice "¿Qué biblioteca desea sincronizar?", entonces el sitio no se ha configurado para la sincronización y debe ponerse en contacto con el propietario del sitio.
Nota: Los propietarios de páginas o sitios pueden editar mediante Configuración de biblioteca > Más configuraciones de biblioteca > Configuración avanzada > Disponibilidad de cliente sin conexión.
Si no puede acceder a su SharePoint, póngase en contacto con el propietario del sitio o con el administrador de red.
Obtenga información sobre cómo reinstalar y actualizar OneDrive.
Desvincular y volver a vincular el equipo a OneDrive puede ayudar a resolver algunos problemas de sincronización. Obtenga información sobre cómo hacerlo.
Si el icono de sincronización está estancado durante un largo período de tiempo, saque algunos archivos de una carpeta de sincronización para ayudar a evitar problemas de sincronización.
-
Seleccione el icono de nube OneDrive azul en el área de notificación o en la bandeja superior.

Nota: Es posible que deba haga clic en la flecha Mostrar iconos ocultos situada junto al área de notificación para ver el icono de OneDrive, o hacer clic en


-
Seleccionar

-
Selecciona un archivo de una de las carpetas de sincronización y muévelo a una carpeta que no formen parte de OneDrive, por ejemplo, C:\usuarios\
-
Seleccione

-
Cuando se complete la sincronización, mueva el archivo de nuevo.
Existen tres tipos de restricción con los archivosSharePoint y los nombres de archivo:
-
Asegúrese de que ninguno de los archivos que quiere sincronizar tenga un tamaño superior a 15 GB. Si ve un mensaje de error de tipo “Este archivo es demasiado grande para cargarse” o “Reduzca el tamaño del archivo para cargarlo en…”, intente comprimir un archivo para reducir su tamaño. Es posible que pueda reducir el tamaño de archivo de una imagen.
-
Asegúrese de que la ruta completa, incluyendo el nombre de archivo, contiene menos de 400 caracteres. Un ejemplo de ruta de acceso al archivo sería: C:\Usuarios\<Nombre de usuario>\Imágenes\Guardadas\2017\Diciembre\Vacaciones\Año nuevo\Familia… Para resolver este problema, acorte el nombre del archivo o el de las subcarpetas de SharePoint, o bien seleccione una subcarpeta más cercana a la carpeta de nivel superior.
-
Asegúrese de que el archivo no contiene caracteres no permitidos (como <, >, :, ", |, ?, *, /, \) y de que la carpeta no incluye tipos de archivo no admitidos. Obtenga más información sobre Restricciones y limitaciones al sincronizar archivos y carpetas.
Reparar o reinstalar Office a veces puede solucionar conflictos de sincronización entre Office y SharePoint. Lea cómo Descargar e instalar o reinstalar Microsoft 365 u Office 2021 en un equipo PC o Mac.
Si sigues teniendo problemas de sincronización, puedes restablecer OneDrive. Obtenga información sobre cómo hacerlo.
Consejos y sugerencias
Sigue estas sugerencias y sugerencias para sacar el máximo partido a tusSharePoint y para que la sincronización sea lo más libre de problemas posible.
Archivos a petición de OneDrive le permite tener acceso a todos sus archivos en OneDrive sin necesidad de descargarlos todos ni usar espacio de almacenamiento en el dispositivo. Obtenga más información sobre Archivos a petición de OneDrive.
También puede descargar menos archivos si selecciona las carpetas de OneDrive que quiere sincronizar con el equipo.
Nota: Si desinstala o deshabilita OneDrive en su equipo, no perderá sus archivos ni su información.
Si SharePoint sincronización parece estar bloqueada durante mucho tiempo o el estado muestra "Procesando 0 KB de xMB", podría deberse a que tienes una gran cantidad de archivos en el SharePoint o que se carguen muchos archivos nuevos. Si tiene más de 100 000 archivos, la sincronización puede ser muy lenta.
Nota: Para transferir archivos de gran tamaño o conjuntos de archivos, se recomienda agregar los archivos a la aplicación de escritorio de OneDrive en lugar de usar el botón Cargar del sitio web.
Para ver el número de archivos que tiene en sus carpetas de OneDrive:
-
Abre el Explorador de archivos.
-
Haga clic con el botón derecho en la carpeta de OneDrive y seleccione Propiedades.

-
Si el número contiene más de 100 000, debe considerar qué carpetas de OneDrive se sincronizarán con su equipo.
Si la sincronización ya está en curso, puede Pausar y Reanudar la sincronización para activarla de nuevo.
-
Seleccione el icono azul de nube de OneDrive en el área de notificación, que se encuentra en el extremo derecho de la barra de tareas.

Nota: Es posible que deba haga clic en la flecha Mostrar iconos ocultos situada junto al área de notificación para ver el icono de OneDrive, o hacer clic en


-
Seleccione

-
Seleccione

¿Necesita más ayuda?
Solucionar otros problemas de sincronización al usar Microsoft OneDrive
Los administradores deben ver la Ayuda para administradores de OneDrive, la Comunidad tecnológica de OneDrive o ponerse en contacto con el soporte técnico de Microsoft 365 para empresas.








