Microsoft Teamsis (tasuta) saad kohe alustada kiirkoosolekut! Võtke hõlpsalt ühendust oma kontaktidega olenemata sellest, kas olete spontaanses tujus või vajate viimase minuti koosolekut.
Kas soovite luua koosoleku, kuid teil pole Microsoft Teamsi (tasuta) kontot? Registreeruge kohe.
Märkus.: Microsoft Teamsis (tasuta) saad kuni 60 minutiks luua kuni sada osalejaga koosolekuid. Lisateave Teamsi tellimuste kohta .
Kiirkoosoleku loomine
Kiirkoosoleku alustamiseks on mitu võimalust. Saate selle käivitada kas funktsiooni Tekstvestlus või Kalender kaudu.
-
Teamsis saate teha ühte järgmistest.
-
Koputage kuva allservas vestluses ekraani paremas ülanurgas nuppu Välkkoosolek > Välkkoosolek .
-
Koputage kuva allservas kalendris ekraani vasakus allnurgas menüüd

-
-
Koosoleku kohandamiseks tehke järgmist.
-
Koosoleku nime redigeerimine: puudutage pliiatsit ja pange koosoleku kirjeldav pealkiri.
-
Ühiskasutuskutse: Valige

-
Kopeeri link: koosolekukutse lingi kopeerimiseks lõikelauale koputage nuppu Kopeeri koosoleku link.
-
Koosolekusuvandite muutmine:

-
-
Alustamiseks puudutage nuppu Alusta koosolekut . Koosolek luuakse ja koosoleku link kuvatakse koosoleku vestluses. Saate selle lingi igal ajal kopeerida ja ühiskasutusse anda.
-
Määrake heli- ja videosuvandid ja seejärel puudutage nuppu Liitu kohe . Saate lisada osalejaid või anda koosolekukutse ühiskasutusse, et inimesed saaksid koosolekuga liituda.
Märkus.: Koosolekute privaatsussuvandeid saate koosoleku ajal igal ajal konfigureerida. Koputage nuppu Kuva osalejad > 
Kiirkoosoleku loomine
Kiirkoosoleku alustamiseks on mitu võimalust. Saate selle käivitada kas funktsiooni Tekstvestlus või Kalender kaudu.
-
Teamsis saate teha ühte järgmistest.
-
Koputage kuva allservas vestluses ekraani vasakus ülanurgas nuppu Välkkoosolek > Välkkoosolek .
-
Koputage kuva allservas kalendris nuppu Välkkoosolek > Välkkoosolek .
-
-
Koosoleku kohandamiseks tehke järgmist.
-
Koosoleku nime redigeerimine: puudutage pliiatsit ja pange koosoleku kirjeldav pealkiri.
-
Ühiskasutuskutse: valige Jaga koosolekukutset, et jagada koosoleku linki SMS-i ja palju muud kaudu.
-
Kopeeri link: koosolekukutse lingi kopeerimiseks lõikelauale koputage nuppu Kopeeri koosoleku link.
-
Koosoleku suvandite muutmine: koputage koosoleku privaatsussuvandite konfigureerimiseks nuppu

-
-
Alustamiseks puudutage nuppu Alusta koosolekut . Koosolek luuakse ja koosoleku link kuvatakse koosoleku vestluses. Saate selle lingi igal ajal kopeerida ja ühiskasutusse anda.
-
Saate määrata heli- ja videosuvandid. Saate lisada osalejaid või anda koosolekukutse ühiskasutusse, et inimesed saaksid liituda.
Märkus.: Koosolekute privaatsussuvandeid saate koosoleku ajal igal ajal konfigureerida. Koputage nuppu Kuva osalejad > 
Kiirkoosoleku loomine
Kiirkoosoleku alustamiseks on mitu võimalust. Saate selle käivitada kas funktsiooni Tekstvestlus või Kalender kaudu.
-
Rakenduses Microsoft Teams (tasuta) saad teha ühte järgmistest.
-
Avage kuva vasakus servas vestluses kuva vasakus ülanurgas riba Vestlus ja valige Välkkoosolek.
-
Valige ekraani vasakus servas kalendris kuva paremas ülanurgas Välkkoosolek.
-
-
Koosoleku kohandamiseks tehke järgmist.
-
Koosoleku nime redigeerimine: pange koosolekule kirjeldav pealkiri.
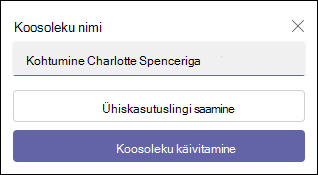
-
Lingi hankimine : valige käsk Hangi jagatav link, et luua link, mille kopeerite lõikelauale ja mida jagate mis tahes viisil.
-
-
Alustamiseks valige Alusta koosolekut .
-
Koosolek luuakse ja koosoleku link kuvatakse koosoleku vestluses. Saate selle lingi igal ajal kopeerida ja ühiskasutusse anda.
-
Kiirkoosoleku loomine
Kiirkoosoleku alustamiseks on mitu võimalust. Saate selle käivitada kas funktsiooni Tekstvestlus või Kalender kaudu.
-
Rakenduses Microsoft Teams (tasuta) saad teha ühte järgmistest.
-
Avage kuva vasakus servas vestlusest kuva vasakus ülanurgas riba Vestlus ja valige Välkkoosolek.
-
Valige ekraani vasakus servas kalendris kuva paremas ülanurgas Välkkoosolek.
-
-
Koosoleku kohandamiseks tehke järgmist.
-
Koosoleku nime redigeerimine: pange koosolekule kirjeldav pealkiri.
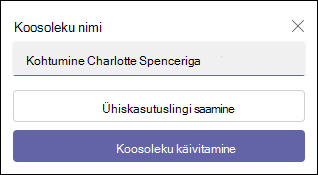
-
Lingi hankimine : valige käsk Hangi jagatav link , et luua link, mille saate lõikelauale kopeerida ja mis tahes viisil ühiskasutusse anda.
-
Muuda koosoleku suvandeid : konfigureerige koosoleku privaatsussuvandid pärast nupu Hangi ühiskasutusse andmiseks link klõpsamist . Valige Koosolekute suvandite konfigureerimine , teie vaikebrauseris avatakse uus vahekaart, kus saate rippmenüüs määrata Kes tohib ooteruumist mööduda ja Kes saab suvandid esitada ? Tehke soovitud valikud ja seejärel salvestage .
-
-
Koosolekul osalemiseks taotleb brauser luba teie salvestusseadme kasutamiseks. Kui soovite koosoleku ajal rääkida, peate andma juurdepääsuõiguse. Samuti saate koosoleku heli sisse või välja lülitada.
-
Valige Alusta koosolekut. Saate määrata heli- ja videosuvandid ja seejärel valida Liitu kohe.
-
Saate kopeerida koosolekulingi , et luua ühiskasutusse andmise link, Ühiskasutus Outlooki kalendri kaudu või Ühiskasutus vaikemeili teel.
Märkus.: Saate koosoleku ajal igal ajal konfigureerida koosoleku privaatsussuvandid. Valige Rohkem toiminguid >Sätted >

Seotud teemad
Microsoft Teamsis koosoleku plaanimine (tasuta)
Mida teha Microsoft Teamsis koosoleku ajal (tasuta)?
Microsoft Teamsis koosolekuvestluste tasuta kasutamine
Mis juhtub, kui kutsun Teamsi töö- või koolikonto kasutaja Microsoft Teamsi koosolekule (tasuta)?
Kontaktteave
Lisateabe saamiseks võtke ühendust kasutajatoega või esitage küsimus Microsoft Teamsi kogukonnafoorumis.










