Jaetun näyttötilan avulla voit yhdistää kannettavan tietokoneen ääni- ja videolähteisiin byod-kokoustilassa ja jakaa sisältöä suoraan näytöstä. BYOD-huoneissa on usein televisiot, kaiutinpuhelimet, älykaiuttimet tai projektorit, joihin voit muodostaa yhteyden. Jaettu näyttötila tehostaa sisällön jakamista ja vapauttaa sinut murehtimasta ponnahdusilmoituksista tai muista ikkunoista, jotka aiheuttavat häiriötekijöitä.
Jaetun näyttötilan aktivointi manuaalisesti
Näytä-valikosta kokouksen aikana
Kokouksessa voit lisätä jaetun näytön Näytä-valikon avulla. Tämä aktivoi jaetun näyttötilan.
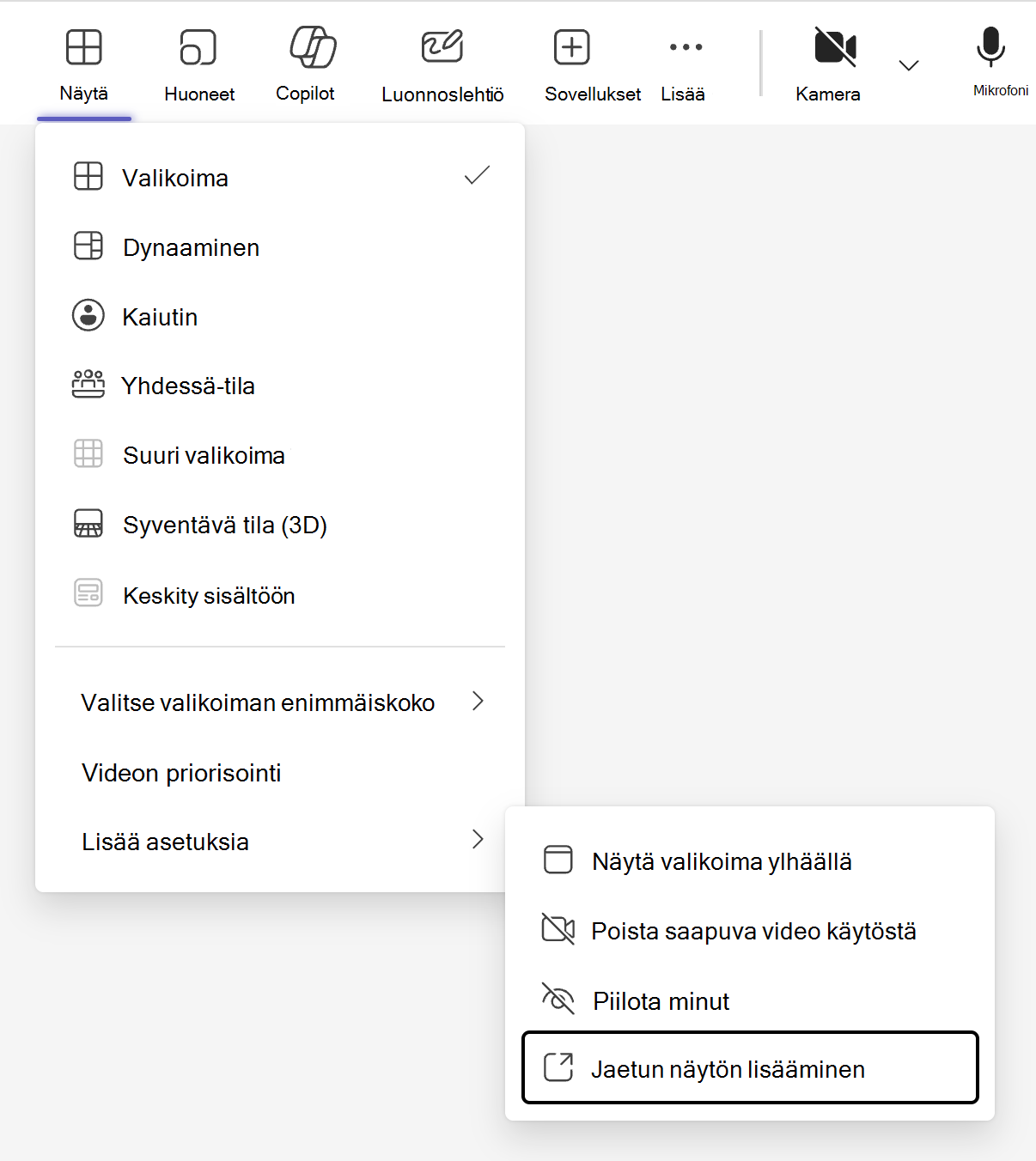
Huoneen äänen käyttäminen ennen kokoukseen liittymistä
Voit myös aktivoida jaetun näyttötilan ennen kokoukseen liittymistä. Yhdistä kannettava tietokone BYOD-kokoushuoneen ääni- ja videolaitteisiin ja varmista, että ne on valittu oikein kokousasetuksissa.
-
Liitä kannettava tietokone televisioon ja kaikkiin ulkoisiin äänilaitteisiin (kuten kaiutinpuhelimeen) tarvittavilla kaapeleilla. Ota yhteyttä IT-järjestelmänvalvojaan, jos et ole varma, mitä kaapeleita tarvitaan.
-
Käynnistä Teams kannettavalla tietokoneellasi ja liity kokoukseen. Lisätietoja kokouksiin liittymisestä on artikkelissa Kokoukseen liittyminen Microsoft Teamsissa.
-
Valitse liittymistä edeltävässä näytössä Huoneen ääni > äänilaitteen nimi Yhdistetyt huonelaitteet -kohdassa.
-
Liity kokoukseen.
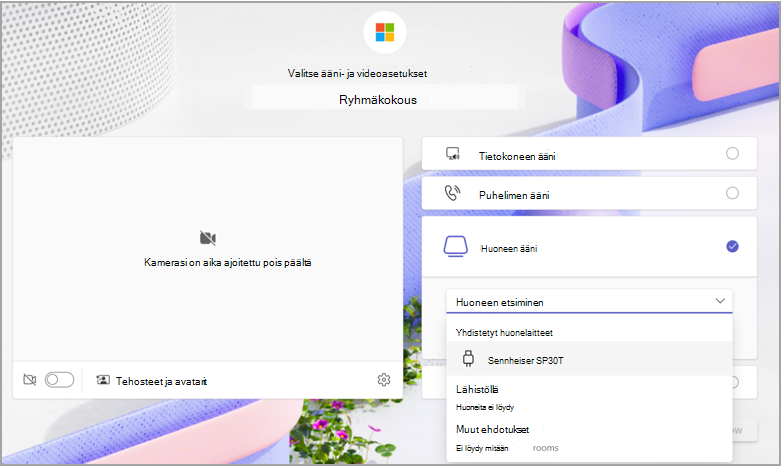
Sisällön jakaminen
Jaettu näyttötila tunnistaa automaattisesti yhdistetyn näytön ja lähettää vain kokousikkunan sisällön suoraan televisioon, olipa kyse sitten muiden osallistujien valikoimanäkymästä ja heidän videosyötteistään tai sisällöstä, jota sinä tai muut osallistujat jaat.
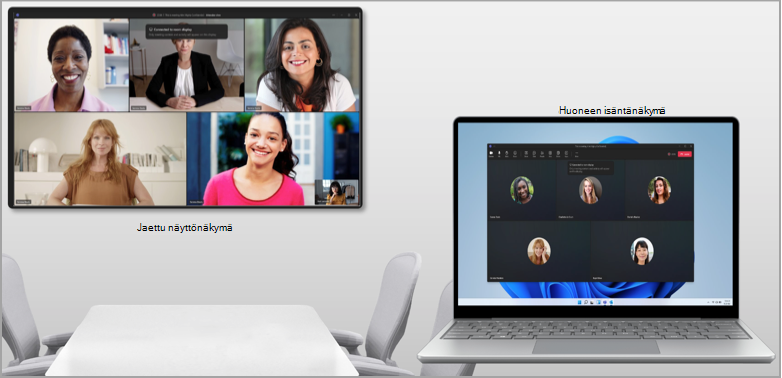
Huomautus: Jaettu näyttötila toimii samalla tavalla riippumatta siitä, onko asetuksesi määritetty monistamaan tai laajentamaan näyttöjä kannettavan tietokoneen järjestelmäasetuksissa.
Kokoustoiminnot säilyvät laitteesi näytön yläreunassa tavallisen näytön jakamisen tapaan.
Jaetun näyttötilan automaattinen aktivointi
Kun liität kannettavan tietokoneen huoneen ääni oheislaitteeseen USB:n kautta, Teams tunnistaa sen automaattisesti ja suosittelee kyseisen oheislaitteen käyttämistä liitosnäytössä. Seuraavat skenaariot voivat auttaa sinua virtaviivaistamaan jaetun näyttötilan käyttöönottoa:
-
Jos yhdistetyn oheislaitteen tiedetään olevan jaetussa tilassa (jos esimerkiksi useat yksilölliset käyttäjät ovat käyttäneet sitä), Teams ehdottaa kokoustilan ääniasetusta kokousta edeltävästä näytöstä.
-
Jos Yhdistetty oheislaite tunnetaan Microsoftin laitteesta, joka löytyy yleisesti kokoustiloista, Teams ehdottaa sinulle myös Huoneen ääni -vaihtoehtoa.
-
Kun yhdistetyt oheislaitteet täyttävät molemmat yllä mainitut ehdot tai jos järjestelmänvalvoja on liittänyt oheislaitteen BYOD-huoneeseen, Teams siirtää käyttäjän automaattisesti Huoneen äänet -vaihtoehtoon.
Tiedossa olevat ongelmat
-
Kun käytät Yhdessä-tilaa, näet tyhjän näytön huoneen isäntänäkymässä kannettavassa tietokoneessasi.
-
Kun vaihdat osallistujan videovalikoimasta toiseen kokoustilan isäntänäkymässä, jaetun näyttötilan valikoimanäkymä ei muutu.
-
Kun käytät PowerPoint Live cameoa jaetun näyttötilan aikana, saatat kohdata ongelmia, kun otat videon käyttöön.
-
Osallistujan videon kiinnittämistä työpöydältä ei tueta. Valitse tällä hetkellä Lisää asetuksia

-
Pienryhmähuoneita ei tueta jaetussa näyttötilassa.
Aiheeseen liittyvät artikkelit
PowerPoint Live esittäminen Microsoft Teamsissa
Diojen jakaminen Microsoft Teams -kokouksissa PowerPoint Live
Ilmaise itseäsi Microsoft Teams -kokouksissa reaaliaikaisen reaktion avulla










